- Հեղինակ Abigail Brown [email protected].
- Public 2024-01-07 19:04.
- Վերջին փոփոխված 2025-01-24 12:12.
Google Assistant-ը վիրտուալ օգնական է, որը, ի թիվս այլ խնդիրների, կարող է որոնել համացանցում, նշանակել հանդիպումներ և ուղարկել տեքստային հաղորդագրություններ: Եթե ձեր Google Օգնականը տեքստային հաղորդագրություններ չի ուղարկում հրահանգների համաձայն, ապա, հավանաբար, խնդիր կա ձեր կոնտակտների կամ Google հավելվածի հետ: Այստեղ մենք կօգնենք ձեզ հասնել դրան:
Ստուգեք, արդյոք Google Օգնականի ձայնային հրամաններն աշխատում են
Խնդիրը մեկուսացնելու համար սկսեք պարզել, թե արդյոք ձեր սարքի ձայնային հրամանները ճիշտ են աշխատում: Փորձեք օգտագործել Google Assistant-ը՝ պարզ ձայնային հրամանի վեբ որոնում կատարելու համար: Եթե Google-ը չի կարողանում կատարել այս առաջադրանքը, ապա դուք գիտեք, որ խնդիրը չի սահմանափակվում միայն տեքստային հաղորդագրություններով:
Համոզվեք, որ Google Assistant ձայնային հրամանները միացված են: Եթե դրանք այդպես են, վերապատրաստեք ձայնային մոդելին, որպեսզի համոզվեք, որ այն ճիշտ է հասկանում ձեզ: Կարող եք նաև փորձել վերականգնել Google հավելվածը իր սկզբնական վիճակին:
Եթե Google Օգնականի ձայնային այլ հրամանները ճիշտ են աշխատում, և խնդիրը սահմանափակված է միայն տեքստային հաղորդագրություններով, ապա դա հավանական է ձեր կոնտակտներում սխալի պատճառով: Մեկ այլ հնարավոր մեղավորը թույլտվությունների սխալ կարգավորումներն են Google հավելվածում:
Ստուգեք ձեր կոնտակտային համարները սխալների համար
Բացեք Կոնտակտներ հավելվածը և ստուգեք ձեր կոնտակտային համարները սխալների համար: Լրացուցիչ բացատները, փակագծերը, կետերը և ստորակետները կարող են արգելափակել զանգերի և տեքստերի անցումը:
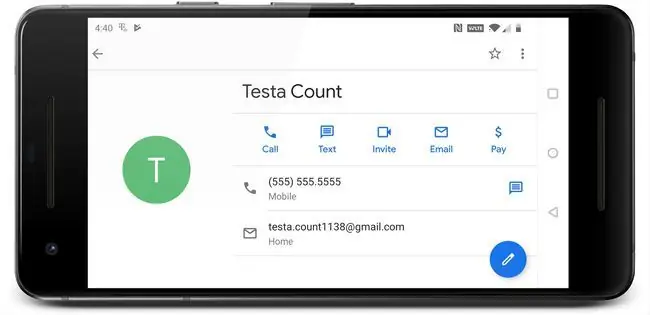
Խնդիրներից խուսափելու համար բոլոր հեռախոսահամարները պետք է հետևեն այս ձևաչափին՝ 555-555-5555: Փակագծերը և այլ նիշերը, ինչպես (555) 555-5555-ում, կարող են խանգարել Google Օգնականի՝ զանգերն ու հաղորդագրությունները ուղղորդելու ունակությանը:
Համոզվեք, որ Google Օգնականն ունի տեքստեր ուղարկելու թույլտվություն
Google Assistant-ը հիմնված է Google հավելվածի վրա՝ ճիշտ աշխատելու համար, ինչը նշանակում է, որ ձայնային հրամաններ կատարելու համար նրան անհրաժեշտ են տարբեր թույլտվություններ: Թույլտվությունների կարգավորումները վերահսկում են, թե որ հավելվածներին հասանելի կլինեն ձեր բջջային սարքի գործառույթները, ինչպիսիք են զանգերը, հաղորդագրությունները և ձայնագրումները:
Եթե ցանկանում եք տեքստային հաղորդագրություններ ուղարկել Google Assistant-ով, Google հավելվածին անհրաժեշտ է թույլտվություն՝ ձեր հեռախոսում կարճ հաղորդագրությունների ծառայության (SMS) գործառույթն օգտագործելու համար:
Ահա, թե ինչպես կարգավորել թույլտվությունները Android սարքում.
Եթե ունեք iOS սարք, Խոսքի ճանաչման թույլտվությունները կարող եք գտնել Կարգավորումներ > Գաղտնիություն >Recognitiong..
-
Բացեք Կարգավորումներ հավելվածը և ընտրեք Հավելվածներ և ծանուցումներ:
Եթե ունեք Android-ի ավելի հին տարբերակ, գուցե հարկ լինի ընտրել AppsՀավելվածներ և ծանուցումներ-ի փոխարեն:
-
Ընտրեք Google.

Image - Ընտրեք Թույլտվություններ.
-
Համոզվեք, որ SMS-ի կողքի սահիչը սահեցված է դեպի աջ: Եթե սահիչը սահեցված է ձախ կամ մոխրագույն, Google Օգնականը չի կարող ուղարկել կամ մուտք գործել տեքստային հաղորդագրություններ:

Image -
Ստուգեք՝ տեսնելու համար, թե արդյոք Google Օգնականն այժմ ի վիճակի է տեքստային հաղորդագրություններ ուղարկել: Եթե դա այդպես չէ, վերակայեք Google հավելվածը իր սկզբնական վիճակին:
Վերականգնել Google հավելվածը սկզբնական կարգավորումներին
Եթե դուք հաստատել եք, որ ձեր կոնտակտային հեռախոսահամարներում սխալներ չկան, և ձեր Google հավելվածն ունի ճիշտ թույլտվություններ, ապա հաջորդ քայլը Google հավելվածն իր սկզբնական վիճակին վերականգնելն է:
Այս գործընթացը վերացնում է ցանկացած պոտենցիալ կոռումպացված տվյալ Google հավելվածում: Եթե դա չհաջողվի, կարող եք նաև ներբեռնել և տեղադրել Google հավելվածի թարմացումները:
Այս հրահանգները չեն կիրառվում iOS սարքերի համար: Այնուամենայնիվ, դուք կարող եք ջնջել Google կամ Google Assistant հավելվածը, այնուհետև նորից ներբեռնել այն:
-
Բացեք Կարգավորումներ հավելվածը ձեր Android սարքում և ընտրեք Հավելվածներ և ծանուցումներ:
Եթե ունեք Android-ի ավելի հին տարբերակ, գուցե հարկ լինի ընտրել AppsՀավելվածներ և ծանուցումներ-ի փոխարեն:
-
Select Google.

Image -
Ընտրեք Պահպանում.
- Ընտրեք Clear Cache.
-
Ընտրեք Clear Storage.

Image Android-ի և Google հավելվածի որոշ հին տարբերակներում գուցե հարկ լինի ընտրել Manage Space փոխարենը:
- Ընտրեք Ջնջել բոլոր տվյալները.
-
Ընտրեք OK.

Image - Հպեք հետ կոճակը՝ վերադառնալու Google հավելվածի տեղեկատվական հիմնական էկրան և ընտրեք ցանկի պատկերակը, որը նշված է երեք ուղղահայաց կետերով (⋮):
-
Ընտրեք Տեղահանել թարմացումները.

Image Google հավելվածի որոշ հին տարբերակներ չունեն այս տարբերակը: Եթե դուք չեք տեսնում թարմացումներն ապատեղադրելու տարբերակը, ապա չեք կարողանա փորձել այս ուղղումը:
- Սպասեք, մինչև թարմացումները տեղահանվեն, այնուհետև ընտրեք Անջատել:
-
Ընտրեք Անջատել հավելվածը.

Image Միայն ժամանակավորապես անջատեք Google հավելվածը՝ որպես անսարքությունների վերացման գործընթացի մաս: Մի դադարեցրեք անսարքությունների վերացման գործընթացը այս քայլում: Եթե Google հավելվածը ընդմիշտ անջատեք, ձեր հեռախոսը կարող է ճիշտ չաշխատել:
- Ընտրեք Միացնել.
- Ստուգեք՝ տեսնելու համար, թե արդյոք Google Օգնականն այժմ ի վիճակի է ուղարկել տեքստային հաղորդագրություններ։
-
Եթե Google Օգնականը դեռ չի կարողանում տեքստային հաղորդագրություններ ուղարկել, նավարկեք դեպի Google Play Խանութ և տեղադրեք Google հավելվածի վերջին տարբերակը:

Image - Ստուգեք՝ տեսնելու համար, թե արդյոք Google Օգնականն այժմ ի վիճակի է տեքստային հաղորդագրություններ ուղարկել: Եթե այն դեռևս չի կարող հաղորդագրություններ ուղարկել, գուցե ստիպված լինեք սպասել, որ Google-ը շտկվի: Այցելեք Google Assistant-ի աջակցության պաշտոնական ֆորումը՝ ձեր խնդրի մասին զեկուցելու և լրացուցիչ տեղեկությունների համար ստուգելու համար:






