Samsung Galaxy Note 8-ը Samsung-ի առաջատար հեռախոսն է: Քանի որ դրա մեջ խցկված տեխնոլոգիայի յուրաքանչյուր մասնիկ, դա ակնհայտորեն Samsung-ի ամենաառաջադեմ հեռախոսն է: Եթե դուք Android-ի օգտատեր եք, ով սիրում է մեծ հեռախոսներ, ապա սա, ամենայն հավանականությամբ, ձեր հեռախոսն է: Եկեք նայենք այն հատկանիշներին, որոնք կարճ ժամանակում ձեզ կդարձնեն հզոր օգտվող:
Դարձրե՛ք Samsung Edge-ը ձեր գաղտնի զենքը
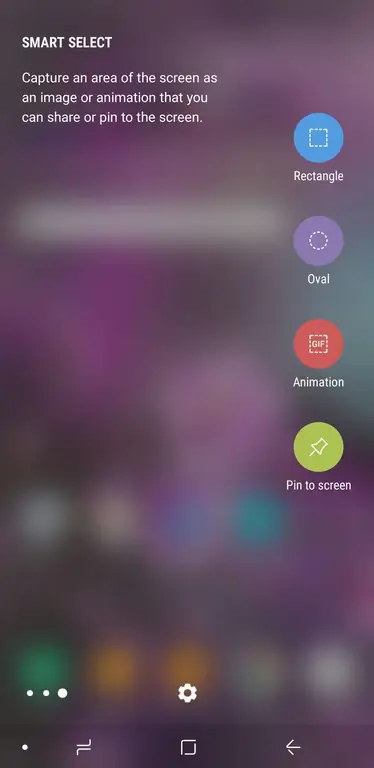
Edge Panel-ը ապակու համակցություն է, որը թեքվում է հեռախոսի կողքով, ի լրումն ապակու այդ հատվածին հատուկ ծրագրաշարի: Ստացեք ավելին այս գործառույթից՝ հարմարեցնելով դրա կարգավորումները ձեր հեռախոսի օգտագործման ձևին:
- Անհատականացրեք ձեր Edge Lighting: Որպեսզի ձեր էկրանի ծայրը լուսավորվի, երբ ծանուցումներ եք ստանում, մտեք Կարգավորումներ և ընտրեք Display Հպեք Edge էկրան, ապա միացրեք Edge լուսավորությունը: Հպեք Edge lighting՝ հարմարեցնելու հավելվածների ծանուցումները, լուսավորության կարգավորումները, ներառյալ էկրանի չափը և գույնը:
- Ավելին ավելին Edge Panels-ով. Եթե գտնում եք, որ ունեք հավելվածներ, որոնք հաճախ եք օգտագործում, կարող եք դրանք պահել Edge Panel-ում: Անհատականացնելու համար դուրս սահեցրեք Edge Handle-ը, ապա հպեք Settings պատկերակին: Այնուհետև կարող եք ընտրել նախապես ստեղծված Edge Panels-ից: Այդ վահանակների հերթականությունը փոխելու համար սեղմեք երեք կետ վերին աջ անկյունում և ընտրեք Վերադասավորել Նոր Edge Panels ներբեռնելու համար սեղմեք կապույտ Ներբեռնել հղումը վերին աջ անկյունում։
- Անհատականացրեք ձեր Edge Handle: Edge Handle-ի լռելյայն տարբերակը փոքր, թափանցիկ բռնակ է էկրանի աջ եզրին:Բռնակի տեսքը, գտնվելու վայրը և պահվածքը փոխելու համար հպեք երեք կետ Edge Panels-ի կարգավորումների էջի վերին աջ անկյունում և ընտրեք Handle settings:
Հանդիպեք ձեր անձնական օգնականին՝ Bixby
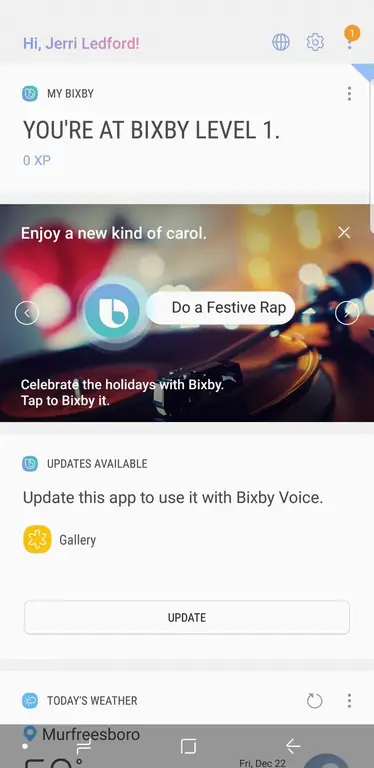
Bixby-ը Samsung ձայնային օգնականն է, որը կարող է օգնել ձեզ օգտվել սարքի բոլոր տեսակի հնարավորություններից: Bixby օգնականին արթնացնելու համար սեղմեք և պահեք Bixby ստեղնը ձեր Samsung Galaxy Note 8-ի ձախ կողմում կամ մտեք Bixby կարգավորումներ՝ ակտիվացնելու համար արթնացող բառերը («Բարև Bixby»):
- Bixby Ձայնային կառավարում. Խնդրեք Bixby-ին բացել համատեղելի հավելվածներ կամ տանել ձեզ սարքի կարգավորումներ: Օգնականին արթնացնելուց հետո պարզապես ասեք «Open» և հավելվածի անունը, որը ցանկանում եք բացել, կարող եք նաև ասել, որ այն ձեզ տանի սարքի որոշակի կարգավորումներ կամ միացնի կամ անջատի գործառույթները (օրինակ՝ լապտերը, ծանուցումները կամ հեռախոսի ձայնը):.
- Bixby Vision: Bixby Vision-ը պատկերների որոնում, տեքստ թարգմանելու կամ մոտակա ռեստորան գտնելու հեշտ միջոց է: Ուղղեք ձեր տեսախցիկը որևէ տարբերակի վրա և ակտիվացրեք ձեր Bixby օգնականը, այնուհետև ասեք «Բացեք Bixby Vision-ը և ասեք ինձ, թե ինչ է սա»: Օգնականը ձեզ կուղեկցի պատկերների որոնման միջոցով: Դուք կարող եք նաև օգտագործել Bixby Vision-ը անմիջապես ձեր տեսախցիկի հավելվածից՝ տեքստը թարգմանելու կամ նկարելու համար:
- Թելադրել տեքստ Bixby-ի միջոցով: Բացեք նշումներ անելու հավելված և այնուհետև ակտիվացրեք Bixby-ը: Ասա «Թելադրիր» և հետո այն, ինչ կուզենայիր թելադրել։ Bixby-ն ձեր ձայնը կվերածի տեքստի:
- Փոստ սոցիալական մեդիայում. Ակտիվացրեք Bixby-ն և ասեք՝ «Փակցրեք իմ վերջին լուսանկարը», ապա ասեք այն սոցիալական մեդիայի անունը, որը ցանկանում եք օգտագործել: Bixby-ն բացում է հավելվածը և սկսում գրառումը: Դուք ավելացնում եք ենթագիր և սեղմում Share կոճակը:
Հակեք ձեր Galaxy Note 8-ի գործածելիությունը
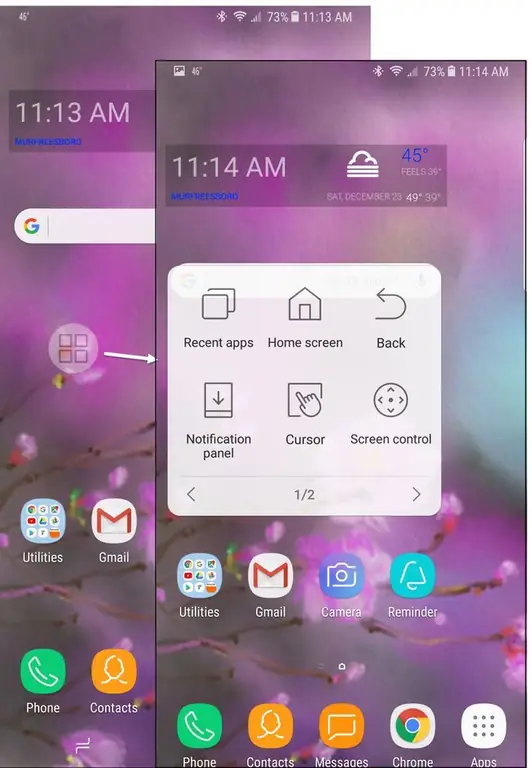
Samsung Galaxy Note 8-ը մեծ հեռախոս է և կարող է դժվար լինել մեկ ձեռքով օգտագործելը, սակայն այս խորհուրդներն օգնում են լուծել այդ խնդիրը:
- Միացնել Օգնականի ընտրացանկը. Օգնականի ընտրացանկը փոքր ընտրացանկ է, որն ավելի հեշտ է մուտք գործել, երբ մեկ ձեռքով նավարկում եք ձեր հեռախոսը: Այն միացնելու համար անցեք Կարգավորումներ և հպեք Հասանելիություն: Այնուհետև ընտրեք ճարտարություն և փոխազդեցություն և միացրեք Օգնականի ընտրացանկ: Երբ այն միացված է, հպեք Օգնական ընտրացանկ՝ ընտրանքները փոխելու և վերադասավորելու և ընտրացանկին հնարավորություններ ավելացնելու համար:
- Միացնել մեկ ձեռքով ռեժիմը. Օգնականի ընտրացանկի այլընտրանքն է միացնել մեկ ձեռքով ռեժիմը՝ ավելի փոքր, ավելի մատչելի էկրան ստեղծելու համար: Այս գործառույթը միացնելու համար անցեք Կարգավորումներ, հպեք Ընդլայնված գործառույթներ և միացրեք Մեկ ձեռքով ռեժիմը:Այնուհետև, երբ դուք պետք է արագ մուտք գործեք «Մեկ ձեռքով» ռեժիմ, պարզապես սահեցրեք վերև անկյունից՝ էկրանի չափը նվազեցնելու համար:Երբ ավարտեք, հպեք ցուցադրման կրճատված տարածքից դուրս՝ լիաէկրան վերադառնալու համար:
- Հեշտ բաց ծանուցման վահանակ. Բացեք ծանուցումների վահանակը, որը նաև կոչվում է պատուհանի երանգ՝ օգտագործելով ձեր մատնահետքի սկաները: Այս գործառույթն ակտիվացնելու համար բացեք Կարգավորումներ և հպեք Ընդլայնված գործառույթներ: Միացրեք Մատների ցուցիչի ժեստերը, ապա դուք կարող է ձեր մատի ծայրը սահեցնել Galaxy Note 8-ի հետևի մատի սենսորի վրայով՝ ծանուցումների վահանակը բացելու և փակելու համար:
- Թաքցնել նավիգացիոն գիծը. Ձեր հեռախոսի էկրանի ներքևի նավարկության տողը պարունակում է Home, Back և Open Apps կոճակները: Որոշ էկրանների վրա դուք կարող եք թաքցնել այս նավիգացիոն գիծը՝ էկրանի անշարժ գույքը վերականգնելու համար՝ կրկնակի հպելով նավարկության տողի ծայր ձախ կողմում գտնվող փոքր կետին: Այնուհետև, եթե ձեզ նորից անհրաժեշտ է նավիգացիոն սանդղակը, պարզապես ձեր մատը սահեցրեք ներքևից վերև: Դուք կարող եք նորից ամրացնել նավիգացիոն տողը տեղում՝ կրկնակի հպելով dot- ին:
Հակեք ձեր Galaxy էկրանը՝ ձեր ոճն արտացոլելու համար
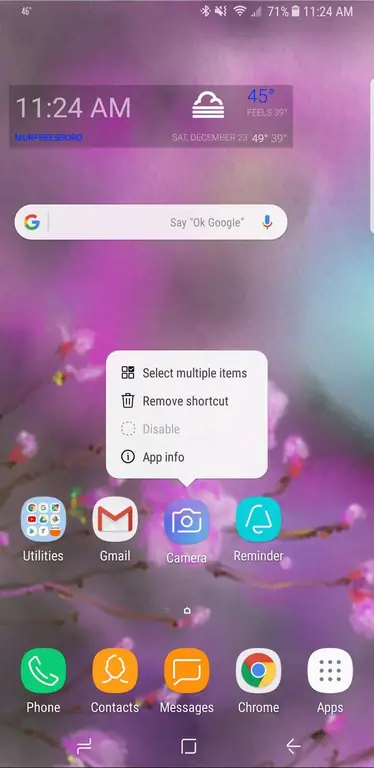
Ինչպես տունն իրականում քոնը չէ, քանի դեռ կահույքը չդասավորես այնպես, ինչպես դու ես ապրում, այնպես էլ քո էլեկտրոնային սարքն իրականում քոնը չէ, քանի դեռ այն չդասավորես այնպես, ինչպես ցանկանում ես օգտագործել այն: Եվ մի կարծեք, որ դուք կարող եք միայն հարմարեցնել պաստառը:
- Հեշտությամբ տեղափոխել բազմաթիվ սրբապատկերներ. Մի քանի սրբապատկերներ տեղափոխելու համար սեղմեք և պահեք մեկը, մինչև հայտնվի Սրբապատկերների ցանկը: Այնուհետև հպեք Ընտրեք մի քանի տարրեր և ընտրեք բոլոր պատկերակները, որոնք ցանկանում եք տեղափոխել: (Հուշում. Դուք կարող եք նաև ուղղակիորեն հեռացնել հավելվածները այդ պատկերակի ընտրացանկից:)
- Անհատականացնել միշտ միացված էկրանը (AOD): AOD-ն այն էկրանն է, որը ցույց է տալիս, երբ ձեր հեռախոսը հանգստի վիճակում է: Դուք կարող եք ակտիվացնել և հարմարեցնել այս էկրանը՝ անցնելով Կարգավորումներ և այնուհետև հպեք Կողպեք էկրան և անվտանգություն Այնուհետև կարող եք միացնել կամ անջատել AOD-ը կամ հպել Միշտ միացված էկրան ՝ էկրանին ցուցադրվող բովանդակությունը փոխելու համար:Նոր AOD էկրաններ ներբեռնելու համար հպեք երեք կոճակին վերին աջ անկյունում և հպեք Գնացեք Samsung Թեմաներ: Այնտեղից կարող եք ներբեռնել նոր էկրաններ կամ անցեք էկրանի դիզայնի միջև, որը դուք արդեն ներբեռնել եք:
Լուսանկարեք պրոֆեսիոնալի պես
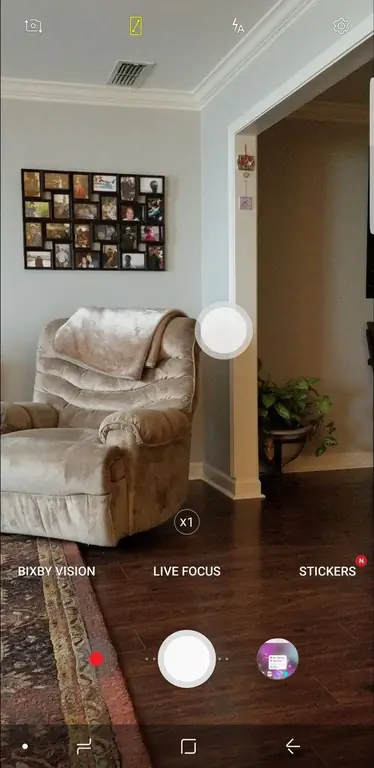
Samsung Note 8-ը ներառում է երկու 12 մեգապիքսել տեսախցիկ, որոնք կարող եք հարմարեցնել:
- Բացեք տեսախցիկը լուսաբռնկիչով: Երբ միացված է, դուք կարող եք արագ բացել ձեր տեսախցիկը` երկու անգամ արագ սեղմելով միացման կոճակը: Այս գործառույթն ակտիվացնելու համար անցեք Կարգավորումներ, հպեք Ընդլայնված գործառույթներ և միացրեք Արագ տեսախցիկի գործարկումը:
- Օգտագործեք Live Focus-ը ֆոնային պղտորման համար. Հպեք Live Focus ընտրանքին և այնուհետև քաշեք սահիչը՝ ձեր ֆոնը մշուշելու համար ընդգծված լուսանկարների համար: թեման։
- Նկարեք միանգամից մի քանի կադր: Ցանկանու՞մ եք լուսանկարել արագ գործողություններով: Սեղմեք և պահեք կափարիչի կոճակը՝ ձեր տեսախցիկի վրա՝ արագ հաջորդականությամբ նկարելու այնքան կադրեր, որքան ցանկանում եք:
- Միացնել լողացող տեսախցիկի կոճակը. Մի ձեռքով նկարելը կարող է բարդ լինել, բայց Samsung-ի տեսախցիկով դուք կարող եք միացնել լողացող տեսախցիկի կոճակը, որը թույլ է տալիս շարժվել: կափարիչի կոճակը էկրանի շուրջ՝ հասանելիության հեշտության համար: Տեսախցիկից հպեք Կարգավորումների պատկերակին, այնուհետև միացրեք Լողացող տեսախցիկի կոճակը: էկրան, որպեսզի այն հեշտությամբ հասանելի լինի, անկախ նրանից, թե ինչպես եք հեռախոսը բռնում:
- Ստացեք կրեատիվ կպչուն պիտակներ. Samsung տեսախցիկը հագեցած է Snapchat-ի նմանվող կպչուն պիտակներով, որոնք թույլ են տալիս լուսանկարել հեռախոսով որոշ նկարներ: Այս կպչուկները միացնելու համար տեսախցիկի հավելվածից հպեք Stickers: Հպեք + Կպչուն պիտակներ ֆունկցիայի մեջ՝ նորերը ավելացնելու համար:






