Google Images-ը օգտակար գործիք է լուսանկարներ առցանց որոնման համար, բայց դուք գիտե՞ք, որ այն նաև հիանալի է նկարի ծագումնաբանությունն ուսումնասիրելու համար: Անկախ նրանից, թե որոնում եք ավելի շատ լուսանկարներ հավաքածուից, թե ցանկանում եք իմանալ, թե երբ է կադրն առաջին անգամ հայտնվել համացանցում, ահա որոշ խորհուրդներ և խորհուրդներ Google-ում պատկերների հետադարձ որոնում կատարելու վերաբերյալ iPhone և Android հեռախոսներում:
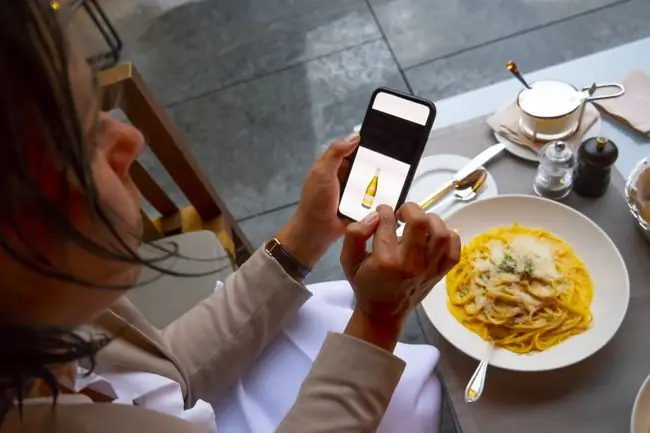
Օգտագործեք Google Images-ը բջջային դիտարկիչում պատկերների որոնումը հակադարձելու համար
Google Images-ի բջջային տարբերակը հիանալի է, եթե ցանկանում եք որոնել հիմնաբառերի միջոցով, բայց կարող եք նաև փնտրել լուսանկարի URL-ը:
- Ձեր բջջային դիտարկիչում գտեք այն պատկերը, որը ցանկանում եք որոնել:
- Սեղմեք և պահեք պատկերը մի պահ, և ընտրանքների ընտրացանկը կհայտնվի:
-
Հպեք Պատճենել պատկերի գտնվելու վայրը՝ պատկերի URL-ը ձեր clipboard-ում պահելու համար:

Image - Անցնել images.google.com.
-
Հպեք և պահեք որոնման դաշտը, տեղադրեք URL-ը, այնուհետև հպեք որոնում պատկերակին՝ որոնումը սկսելու համար:

Image - Եթե ձեր որոնումը արդյունք չի տալիս, փորձեք օգտագործել այլ որոնման բառեր կամ ստուգեք նկարի URL-ը:
Օգտագործեք Google Chrome պատկերների որոնումը iPhone-ում կամ Android-ում հակադարձելու համար
Չնայած Chrome-ի բջջային տարբերակը այնքան էլ հարուստ չէ, որքան իր աշխատասեղանի գործընկերը, այն դեռ ի վիճակի է ավելի քան մի քանի կոկիկ հնարքների, ներառյալ պատկերների որոնումներն անմիջապես վեբ էջից:
-
Բացեք Google Chrome ձեր iOS կամ Android սարքում:
Եթե այն արդեն չունեք, կարող եք ներբեռնել Chrome-ը iOS App Store-ից կամ Google Play Store-ից:
- Գտեք նկարը, որը ցանկանում եք որոնել:
- Սեղմեք և պահեք պատկերը մի պահ և կհայտնվի ընտրանքների ընտրացանկ: Հպեք Որոնեք այս պատկերը Google-ում։
-
Chrome-ը կբացի նոր ներդիր և կբեռնի ձեր որոնման արդյունքները:

Image
Chrome-ը թույլ է տալիս փոխել կանխադրված որոնման համակարգը Google-ից Yahoo!-ի, Bing-ի, Ask-ի կամ AOL-ի: Եթե անցել եք այլ որոնման համակարգի, Chrome-ը դեռ թույլ կտա ձեզ որոնել պատկերներ, սակայն արդյունքները կարող են տարբեր լինել:
Կատարեք Google-ի հակադարձ պատկերների որոնում՝ օգտագործելով ներբեռնված նկարը
Ի տարբերություն իր աշխատասեղանի գործընկերոջ՝ Google Images-ը չունի իր սեփական տարբերակը՝ ձեր iPhone կամ Android սարքում ներբեռնած պատկերները որոնելու համար: Բարեբախտաբար, Digital Inspiration-ն առաջարկում է անվճար վեբ գործիք, որը թույլ է տալիս վերբեռնել ձեր նկարը և սկսել Google-ի պատկերների հակառակ որոնումը:
- Գտեք պատկերը, որը ցանկանում եք ներբեռնել, այնուհետև սեղմեք և պահեք լուսանկարի վրա, մինչև հայտնվի ընտրանքների ընտրացանկը:
- Հպեք Պահել պատկերը.
-
Ձեր դիտարկիչում անցեք Digital Inspiration-ի հակադարձ պատկերների որոնման գործիք:
Պատկերների որոնման այս գործիքն աշխատում է նաև աշխատասեղանի ցանցում:
-
Հպեք Վերբեռնել պատկեր.

Image - Ձեզ կհարցնեն՝ ցանկանում եք լուսանկարել կամ վերբեռնել ձեր սարքից: Հպեք Photo Library՝ ձեր պատկերը գտնելու և վերբեռնելու համար:
- Դուք կտեղափոխվեք ձեր սարքի ալբոմները: Գտեք ձեր պատկերը և հպեք դրան՝ որոնումը սկսելու համար:
-
Հաջորդը, հպեք Ցույց տալ համընկնումները.

Image - Ձեր Google Պատկերների որոնման արդյունքները կբացվեն նոր ներդիրում:
Վերջին գիծ
Ձեր Google Image-ի արդյունքները, հավանաբար, կլցվեն մի շարք հղումներով և նմանատիպ նկարներով: Դուք կարող եք կատարելագործել ձեր արդյունքները լրացուցիչ որոնման գործիքների միջոցով:
Տեսակավորել Google Images որոնման արդյունքներն ըստ ժամանակի
Ժամանակի զտիչները հիանալի են համացանցում հայտնված պատկերի ամենավաղ օրինակը գտնելու կամ ժամանակի ընթացքում փոփոխություններին հետևելու համար:
- Կատարեք Google Images որոնում և անցեք արդյունքներին:
- Ընտրանքների ներդիրում ոլորեք ձախ, ապա հպեք Որոնման գործիքներ.
- Հպեք Ժամանակ.
-
Կհայտնվի բացվող ընտրացանկ, որը հնարավորություն կտա զտել ձեր արդյունքներն ըստ տարբեր ժամանակաշրջանների:

Image - Արդյունքներն այժմ կզտվեն՝ ներառելու միայն ձեր ընտրած տիրույթի արդյունքները:
Տեսակավորել Google Պատկերների որոնման արդյունքներն ըստ տեսողական նմանատիպ նկարների
Google Images' Visually Similar ֆիլտրը օգտակար գործիք է, եթե փորձում եք ավելի շատ լուսանկարներ գտնել հավաքածուից կամ հետևել պատկերի վրա ժամանակի ընթացքում կատարված փոփոխություններին:
- Կատարեք Google Images որոնում և անցեք արդյունքներին:
- Ընտրանքների ներդիրում ոլորեք ձախ և հպեք Որոնման գործիքներ.
- Հպեք Որոնել ըստ պատկերի.
-
Կհայտնվի բացվող ընտրացանկ, որը ձեզ հնարավորություն կտա զտել ձեր արդյունքները: Հպեք Visually Similar.

Image - Էջը կվերբեռնվի ձեր որոնման արդյունքներով:
Ինչպես կատարել Google-ի հակադարձ պատկերների որոնում հավելվածի միջոցով
Դուք կարող եք նաև օգտագործել հավելված՝ Google-ում պատկերների հակադարձ որոնում կատարելու համար: iOS-ի հակադարձ պատկերների որոնման գործիքը լավագույններից մեկն է:
- Ներբեռնեք հակադարձ պատկերների որոնման գործիքը հավելվածների խանութից:
- Բացեք հավելվածը։
- Այն ավտոմատ կերպով կգործարկի հետևի տեսախցիկը, որը թույլ կտա ձեզ լուսանկարել, այնուհետև որոնել:
- Google Պատկերների որոնում սկսելու համար հպեք gallery պատկերակին ներքևի աջ կողմում:
- Դուք կտեղափոխվեք ձեր սարքի ալբոմները: Գտեք և հպեք ձեր պատկերին:
- Դուք այժմ ունեք ձեր պատկերը կտրելու կամ պտտելու հնարավորություն: Հպեք Կատարված՝ ձեր որոնումը սկսելու համար:
- Դուք կարող եք ընտրել որոնումը Google-ի, Bing-ի, Tineye-ի կամ Yandex-ի միջոցով: Եթե ընտրեք Cancel, հավելվածն ավտոմատ կերպով կփնտրի Google-ի միջոցով:
- Ձեր արդյունքները վերադարձվում են հավելվածի դիտարկիչում:
Հակադարձ պատկերների որոնման գործիքը ձեր միակ հավելվածը չէ: Reverse Image Search հավելվածը iOS-ի համար, ինչպես նաև Photo Sherlock-ը և Image Search Android-ի համար պատկերների որոնման այլ ուշագրավ հավելվածներ են:






