Microsoft Edge Chromium-ի վրա հիմնված զննարկիչը պահում է ձեր այցելած կայքերի գրառումները, գաղտնաբառերը, որոնք օգտագործում եք կայքեր մուտք գործելու համար և այլ տեղեկություններ ձեր համակարգչի կոշտ սկավառակի վրա: Զննարկման որոշ տվյալներ ուղարկվում են Microsoft-ի սերվերներ և պահվում ամպում:
Այս բաղադրիչներն առաջարկում են հարմարավետություն և զննարկման ընդլայնված փորձ: Այնուամենայնիվ, այս տվյալները կարող են պոտենցիալ զգայուն լինել գաղտնիության և անվտանգության նկատմամբ, հատկապես, երբ Edge զննարկիչը օգտագործվում է ուրիշների կողմից համօգտագործվող համակարգչում:
Դուք կարող եք կառավարել և հեռացնել այս տվյալները՝ առանձին կամ միանգամից: Նախքան որևէ բան փոփոխելը կամ ջնջելը, կարևոր է հասկանալ տվյալների յուրաքանչյուր տեսակ:
Այս հոդվածի տեղեկատվությունը վերաբերում է Microsoft Edge Chromium-ի վրա հիմնված դիտարկիչ ունեցող համակարգիչներին:
Ինչպես մաքրել զննարկման տվյալները
Մայքրոսոֆթ Edge դիտարկիչից զննարկման տվյալները մաքրելու համար բացեք այն և այնուհետև՝
-
Ընտրեք Կարգավորումներ և ավելին ընտրացանկը, որը ներկայացված է դիտարկիչի վերին աջ անկյունում գտնվող երեք հորիզոնական կետերով (…): պատուհան։

Image -
Երբ բացվող ընտրացանկը հայտնվի, ընտրեք Կարգավորումներ:

Image -
Ընտրեք Գաղտնիություն և ծառայություններ ձախ վահանակում:

Image -
Գաղտնիություն և ծառայություններ պատուհանում ընտրեք Ընտրեք ինչ մաքրել:

Image -
Մաքրել զննարկման տվյալները երկխոսության վանդակում ընտրեք Զննարկման պատմություն և տեղեկատվության այլ կատեգորիաները, որոնք ցանկանում եք ջնջել:

Image Ընտրելուց առաջ, թե որ տվյալներն եք հեռացնել, ստուգեք յուրաքանչյուր կատեգորիայի մանրամասները: Կատեգորիաներն են՝
- Զննարկման պատմություն. Ամեն անգամ, երբ այցելում եք վեբ էջ, Edge-ը պահում է դրա անունը և URL-ը ձեր կոշտ սկավառակի վրա: Դա տեղի չի ունենում, երբ InPrivate զննարկման ռեժիմն ակտիվ է:
- Ներբեռնման պատմություն. Բացի ձեր այցելած կայքերի տեղական գրառումը պահպանելուց, Edge-ը պահպանում է տեղեկատվություն զննարկչի կողմից ներբեռնված յուրաքանչյուր ֆայլի մասին: Սա ներառում է ֆայլի անունը և URL-ը, որտեղից սկսվել է ներբեռնումը:
- Թխուկներ և կայքի այլ տվյալներ. Թխուկները փոքր տեքստային ֆայլեր են, որոնք պարունակում են մուտքի մանրամասներ, օգտվողի նախապատվություններ և այլ տեղեկություններ:Կայքերն օգտագործում են այս տվյալները՝ ձեր զննարկման փորձը հարմարեցնելու համար: Բացի թխուկներից, այս կատեգորիան ներառում է վեբ պահեստավորման այլ բաղադրիչներ, ներառյալ HTML 5-ով միացված հավելվածի քեշը և տեղական տվյալների բազայի տվյալները:
- Քեշավորված պատկերներ և ֆայլեր. Վեբ էջերը բաղկացած են բազմաթիվ ֆայլերից և աղբյուրից, որոնք վերցված են սերվերից որպես բեռնման գործընթացի մաս: Այս գործընթացն ավելի արագ է կատարվում էջ ձեր երկրորդ կամ երրորդ այցելության ժամանակ: Այս բարելավումն իրականացվում է դիտարկիչի քեշի միջոցով, որը բաղկացած է ձեր կոշտ սկավառակում նախկինում պահված ֆայլերից և այլ տվյալներից:
-
Երբ դուք գոհ եք ձեր ընտրությունից, նշեք ջնջումների ժամկետը: Ընտրանքները գործում են Վերջին ժամ-ից մինչև Ամեն ժամանակ ՝ մի քանի ընտրության միջև: Ընտրեք Clear Now՝ ձեր սարքից ընտրված տվյալները ջնջելու համար:
Կառավարեք գաղտնաբառերը Edge-ում
Edge գաղտնաբառերի միջերես մուտք գործելու համար՝
-
Ընտրեք Կարգավորումներ և ավելին (…) դիտարկիչի պատուհանի վերին աջ անկյունում:

Image -
Ընտրեք Կարգավորումներ.

Image -
Ընտրեք Պրոֆիլներ ձախ վահանակում և ընտրեք Գաղտնաբառեր հիմնական վահանակում:

Image -
Գաղտնաբառեր էկրանը ներառում է կարգավորումներ, որտեղ դուք կարող եք միացնել Edge-ը պահպանել գաղտնաբառերը կամ ավտոմատ մուտք գործել:
Պահված գաղտնաբառերը թվարկված են Պահված գաղտնաբառեր բաժնում: Հավատարմագրերի մի շարք ջնջելու համար մկնիկի ցուցիչը դրեք մուտքի վրա՝ այն ընտրելու համար, այնուհետև ջնջեք այն: Դուք կարող եք նաև փոփոխել «Պահպանված գաղտնաբառեր» բաժնում գտնվող մուտքի հետ կապված օգտանունը կամ գաղտնաբառը:
Երբեք չի պահպանվել բաժինը պարունակում է կայքեր, որոնք դուք չեք ցանկանում ունենալ ձեր պահպանված գաղտնաբառը:

Image
Կառավարեք անհատական թխուկները
Բոլոր պահված թխուկները ջնջելուց բացի, կարող եք նշել, թե որ տեսակի թխուկներն են ընդունվում ձեր սարքի կողմից և ջնջել առանձին թխուկներ: Այս կարգավորումը փոփոխելու համար վերադարձեք Կարգավորումներ և ավելին (…) > Կարգավորումներ:
Ընտրեք Կայքի թույլտվություններ ձախ վահանակում և ընտրեք Թխուկներ և կայքի տվյալներ հիմնական պատուհանում:
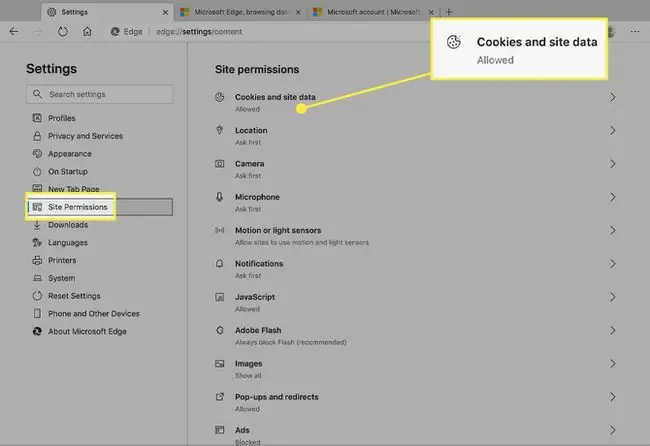
Թխուկներ և կայքի տվյալներ պատուհանում դուք ունեք մի քանի տարբերակ՝
- Ընտրեք, արդյոք թույլ տալ որևէ կայք պահպանել և կարդալ քուքիների տվյալները:
- Արգելափակել կամ թույլատրել երրորդ կողմի թխուկները:
- Դիտեք բոլոր առկա թխուկները և կայքի տվյալները: Այստեղ առանձին ջնջեք գրառումները։
- Արգելափակել կոնկրետ կայքերի տեղադրումը քուքիներ։
- Ջնջել բոլոր թխուկները, երբ հեռանում եք կայքից:
- Անվտանգության թխուկներ կոնկրետ կայքից:
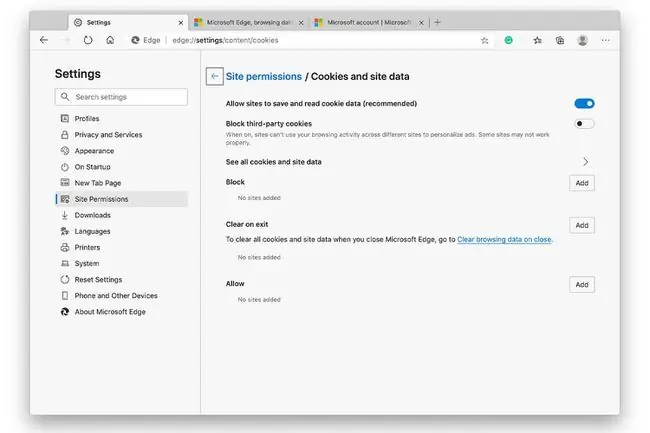
Երրորդ կողմի թխուկներն այն տիրույթների հետ են, որոնք կապված են այն տիրույթների հետ, որոնք դուք ներկայումս այցելում եք: Այս թխուկները ծագում են ներկառուցված գովազդներից, սոցիալական լրատվամիջոցների համօգտագործման կոճակներից և ընթացիկ էջում հայտնաբերված այլ աղբյուրներից: Երբ այս կարգավորումը միացված է, միայն ակտիվ տիրույթից քուքիները պահվում են:
Կառավարել Պահպանված վճարումների գրառումները
Edge-ը կարող է պահպանել կրեդիտ քարտերի համարներն ու հասցեները՝ զննելու հետագա աշխատաշրջաններում ձեր մուտքագրումը խնայելու համար: Թեև այս գործառույթը լռելյայն միացված է, դուք կարող եք անջատել այն, եթե չեք ցանկանում, որ վճարային տվյալները պահվեն ձեր կոշտ սկավառակի վրա:
Դա անելու համար անցեք Կարգավորումներ և ավելին (…) > Կարգավորումներ: Այնուհետև ընտրեք Պրոֆիլներ > Վճարման տվյալներ.
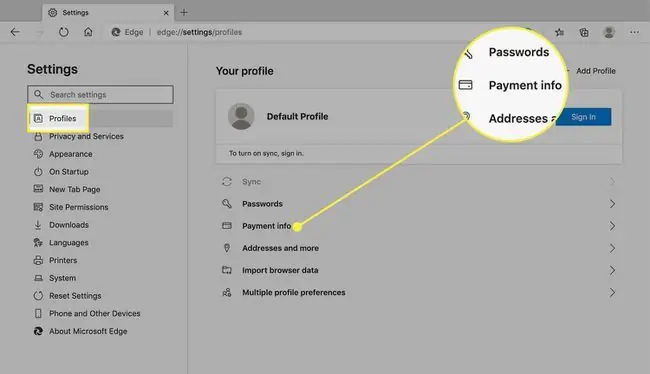
Ձևի տվյալները պահելու տարբերակը լռելյայնորեն միացված է Վճարային տեղեկություններ էկրանին: Սա անջատելու համար անջատեք Պահպանել և լրացնել վճարման տվյալները միացման անջատիչը:
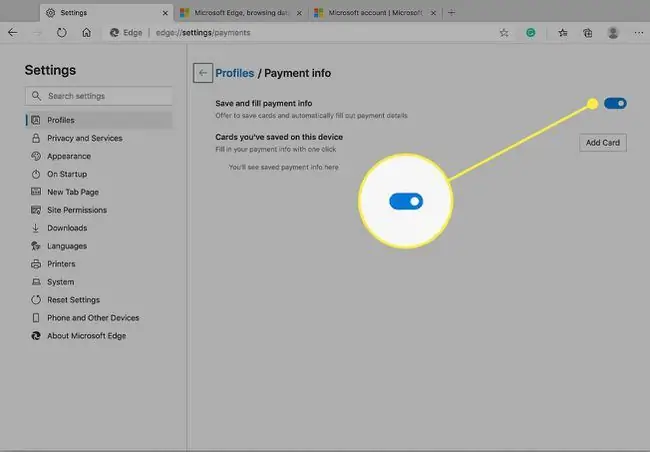
Դուք կարող եք նաև ջնջել քարտերը կամ ձեռքով ավելացնել նորերը այս պատուհանում:
Կայքի լրացուցիչ կարգավորումներ
Լրացուցիչ կարգավորումները, որոնք կարող են կիրառվել ձեր զննարկման փորձի վրա, ներառված են Կայքի թույլտվություններ բաժնում: Ոլորեք ներքև և ընտրեք ցանկացած կատեգորիա՝ այն ընդլայնելու և դրա պարունակած տեղեկատվության մեջ որևէ փոփոխություն կատարելու համար:






