Ինչ իմանալ
- Ստեղծեք հաշիվ Կարգավորումներ > Ընդհանուր > Համակարգի կառավարիչ >Samsung հաշիվ > Ստեղծեք հաշիվ , մուտք գործեք և անցեք Հավելվածներ :
- Կամ օգտագործեք խելացի հեռուստացույցի ներկառուցված վեբ դիտարկիչը, սեղմեք Internet @TV հեռակառավարման վահանակի վրա կամ սեղմեք Content և ընտրեք Ինտերնետ @TV.
Այս հոդվածը ցույց է տալիս, թե ինչպես մուտք գործել Apps բաժին ձեր Samsung խելացի հեռուստացույցի վրա, որպեսզի կարողանաք օգտագործել, ավելացնել կամ ջնջել դրանք: Ձեր կոնկրետ մոդելի վերաբերյալ լրացուցիչ մանրամասների համար ծանոթացեք տպագիր ձեռնարկին (նախապես Smart Hub հեռուստացույցների համար) կամ էլեկտրոնային ձեռնարկին, որը հասանելի է անմիջապես ձեր հեռուստացույցի էկրանին (Smart Hub-ով աշխատող հեռուստացույցների համար):
Սամսունգի հաշվի կարգավորում
Առաջին անգամ Samsung հեռուստացույց կարգավորելիս ստեղծեք Samsung հաշիվ: Հիմնական էկրանից ընտրեք Կարգավորումներ > Ընդհանուր > > Համակարգի կառավարիչ > Samsung հաշիվ > Ստեղծել հաշիվ Դուք կարող եք ստեղծել ձեր Samsung հաշիվը՝ օգտագործելով ձեր էլփոստի հասցեն կամ մուտք գործել Facebook կամ PayPal հաշիվ:
2017-ից ավելի վաղ մոդելների համար բացեք Settings հիմնական էկրանից, ապա ընտրեք System Settings>Samsung հաշիվ:
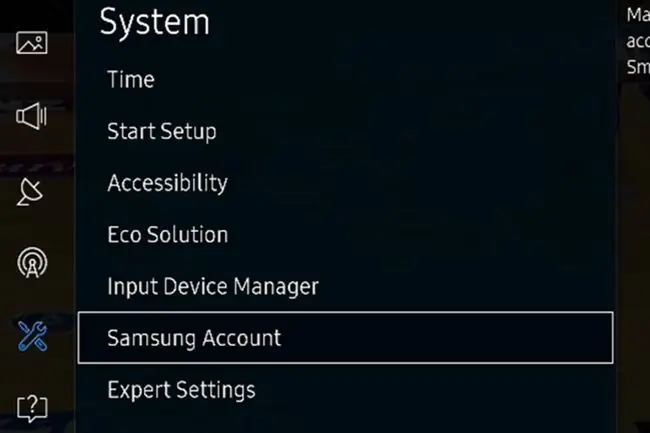
Եթե ձեր հեռուստացույցը չունի այդ ընտրանքները, ինչպես օրինակ 2010 մոդելային տարվա Samsung խելացի հեռուստացույցները, դուք նախ պետք է ստեղծեք Samsung Apps հաշիվ Samsung Apps կայքում:
Ինչպես մուտք գործել ձեր հաշիվ հեռուստացույցով
Մուտք գործելով ձեր Samsung հաշիվ հեռուստացույցով թույլ է տալիս մուտք գործել հավելվածներ, որոնք պահանջում են վճարում բովանդակության կամ խաղի համար:
- Սեղմեք MENU/123 կոճակը ձեր հեռակառավարման վահանակի վրա:
- Ընտրեք Մենյու էկրանի վերին ձախ անկյունից:
- Ընտրեք Smart Hub > Samsung հաշիվ > Մուտք գործեք.
- Մուտքագրեք ձեր էլփոստի հասցեն և գաղտնաբառը.
- Ընտրեք Մուտք գործեք կրկին։
- Ընտրեք պատկեր՝ ձեր հաշիվը մյուսներից տարբերելու համար:
- Ընտրեք Կատարված.
Netflix հավելվածը կարող է այլևս չաշխատել 2010 և 2011 թվականների Samsung Smart TV-ների վրա: Եթե ձեր հեռուստացույցը վնասված է, դուք կտեսնեք ձեր էկրանին ցուցադրվող ծանուցում:
Հավելվածների մուտք և օգտագործում. 2015-ից մինչ օրս
2015 թվականից սկսած Samsung-ը ներառեց Tizen օպերացիոն համակարգը՝ որպես Smart Hub ինտերֆեյսի հիմք՝ հեռուստացույցի բոլոր գործառույթները մուտք գործելու համար, ներառյալ Samsung Apps-ի ցուցադրումը և հասանելիությունը:
Երբ միացնում եք հեռուստացույցը, հիմնական ընտրացանկը ցուցադրվում է էկրանի ներքևի մասում: Եթե ոչ, սեղմեք ձեր հեռակառավարման վահանակի Home կամ Smart Hub կոճակը (տարբեր մոդելներ օգտագործում են տարբեր կոճակներ):
-
Տուն (Smart Hub) էկրանը ապահովում է մուտք դեպի հեռուստացույցի ընդհանուր կարգավորումներ, աղբյուրներ (ֆիզիկական միացումներ), կաբելային, արբանյակային ծառայություն և վեբ դիտարկիչ: Բացի այդ, ցուցադրվում են նաև նախապես բեռնված հավելվածները (օրինակ՝ Netflix, YouTube և Hulu), ինչպես նաև Հավելվածներ:

Image -
Ընտրեք Հավելվածներ ՝ Իմ հավելվածները-ում նախապես բեռնված հավելվածների լիաէկրան ցուցադրմանը մուտք գործելու համար՝ այլ կատեգորիաների հղումներով, օրինակ՝ Ինչ նորություններ կան, ամենահանրաճանաչ, տեսանյութ, ապրելակերպ և ժամանց:Կատեգորիաները ներառում են նախապես բեռնված և առաջարկված հավելվածներ, որոնք կարող եք ներբեռնել, տեղադրել և տեղադրել հիմնական էկրանի ընտրության գոտում:

Image Եթե փնտրում եք հավելված, որը չկա ցանկում, կարող եք տեսնել, թե արդյոք այն հասանելի է Samsung Apps խանութում՝ օգտագործելով Որոնման գործառույթը, որը գտնվում է հավելվածներից որևէ մեկի վերին աջ անկյունում: մենյուի էկրաններ. Եթե գտնում եք ձեր ուզած հավելվածը, կարող եք տեղադրել այն՝ հետևելով վերը նշված նույն քայլերին:
-
Եթե տեսնում եք հավելված կատեգորիաներից մեկում, որը ցանկանում եք ավելացնել ձեր Իմ հավելվածները կատեգորիայում, ընտրեք այդ հավելվածի պատկերակը:

Image - Հավելվածն ընտրելուց հետո դուք կտեղափոխվեք այդ հավելվածի տեղադրման էջ, որը տեղեկատվություն է տրամադրում հավելվածի աշխատանքի մասին, ինչպես նաև որոշ սքրինշոթներ, որոնք ցույց են տալիս, թե ինչպես է աշխատում հավելվածը:
-
Հավելվածը ստանալու համար ընտրեք Install.

Image Հավելվածների մեծ մասը կարելի է ներբեռնել և տեղադրել անվճար, բայց որոշները պահանջում են վճար, իսկ որոշ անվճար հավելվածներ պահանջում են լրացուցիչ բաժանորդագրություն կամ վճարում յուրաքանչյուր տեսանյութի համար՝ բովանդակություն մուտք գործելու համար: Եթե որևէ վճարման կարիք լինի, ձեզ կառաջարկվի տրամադրել այդ տեղեկատվությունը:
- Հավելվածը տեղադրելուց հետո ձեզ կառաջարկվի բացել այն: Եթե չեք ցանկանում բացել հավելվածը տեղադրելուց հետո, կարող եք այն ավելի ուշ բացել:
Samsung հեռուստացույցների վրա հոսքային հավելվածներ մուտք գործելու այլ եղանակներ
Հոսքային հավելվածներ մուտք գործելու այլընտրանքային եղանակ է հեռուստացույցի ներկառուցված վեբ բրաուզերի միջոցով: Այնուամենայնիվ, Samsung-ը կարող է արգելափակել որոշ ալիքներ, և զննարկիչը չի աջակցում թվային մեդիա ֆայլերի որոշ ձևաչափեր, որոնք անհրաժեշտ են բովանդակության հոսքի համար:
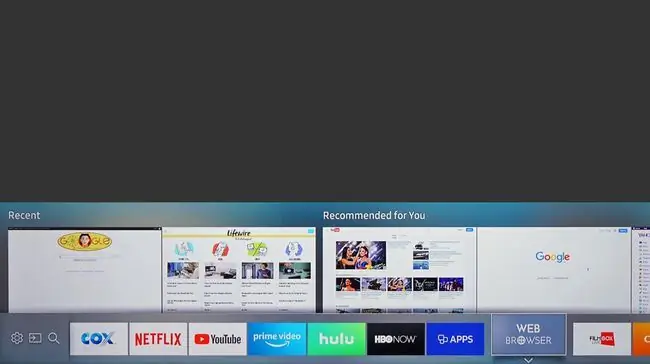
Samsung հավելվածներ հեռուստացույցներում 2011-2014 թվականներին
Samsung-ը ներկայացրել է Smart Hub TV ինտերֆեյսը 2011 թվականին՝ կատարելով մի քանի փոփոխություններ 2011-ից 2014 թվականներին, սակայն հավելվածներ մուտք գործելը և հաշվի կարգավորումները հիմնականում նույնն են, ինչ վերը նշված է:
Smart Hub-ի ընտրացանկը (հասանելի է հեռակառավարման վահանակի Smart Hub կոճակի միջոցով) բաղկացած է ամբողջական էկրանից, որը ցուցադրում է ձեր ներկայումս դիտած հեռուստաալիքը փոքր տուփի մեջ, իսկ մնացածը ձեր հեռուստացույցի կարգավորումները և բովանդակության ընտրության տարբերակները, ներառյալ Samsung Apps- ցուցադրվում են էկրանի մնացած մասում:
Հավելվածների ընտրացանկը բաժանված է մի քանի բաժինների, այդ թվում՝
- Առաջարկվող հավելվածներ
- Իմ հավելվածները
- Ամենահայտնի
- Ինչ նորություն
- Կատեգորիաներ
Կա նաև Խաղերի հավելվածների լրացուցիչ ընտրացանկ: 2011 թվականի մոդելներով Samsung App-ի հիմնական էկրանը ցուցադրում է հավելվածներն ըստ կատեգորիաների՝ Video, Ապրելակերպ և Սպորտ.
Ինչպես 2015-ից մինչև 2019 թվականների մոդելները, դուք կարող եք լրացուցիչ հավելվածներ որոնել Search ֆունկցիայի միջոցով:
Ներբեռնումը և տեղադրումը և վճարման պահանջների լրացումը կատարվում է նույն ձևով, ինչ վերջին համակարգը (ինչպես նկարագրված է վերևում):
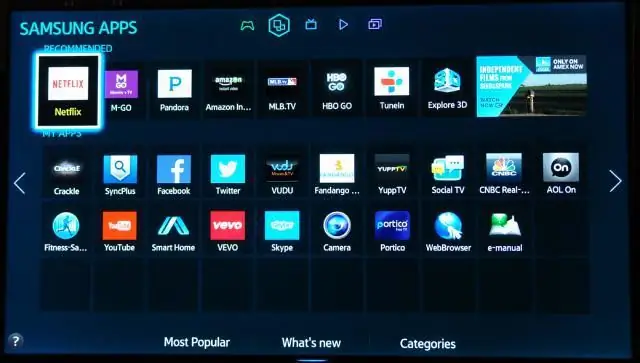
Samsung հավելվածներ 2010 թվականի հեռուստացույցների վրա
Մինչև 2011 թվականը հասանելի մոդելներում Samsung հավելվածներ մուտք գործելու համար դուք պետք է գնաք Internet @TV, որը կարելի է անել երկու եղանակով՝
- Սեղմեք Internet @TV կոճակը հեռակառավարման վահանակի վրա
- Սեղմեք Content կոճակը հեռակառավարման վահանակի վրա, այնուհետև ընտրեք Internet @TV պատկերակը:
Սա ցույց է տալիս հեռուստացույցի վրա տեղադրված հավելվածների էկրանը, ինչպես նաև պատկերակը Samsung Apps խանութում, որտեղ կարող եք ավելի շատ հավելվածներ ստանալ:
2010 սմարթ հեռուստացույցների մոդելներում, հավելվածի էկրանի վերևում, առաջարկվում են հավելվածներ՝ Hulu, ESPN ScoreCenter, Samsung-ի արտադրանքի վիդեո ձեռնարկներ, որոնք կոչվում են SPSTV, Yahoo և Netflix: Այդ տարածքը, ի վերջո, լցվում է այլ հավելվածներով, երբ տեղադրվում են ավելի նորերը:
Առաջարկվող հավելվածների տակ ներկայացված է ձեր ներբեռնած հավելվածների պատկերակների ցանցը: Հեռակառավարման վահանակի վրա D կոճակը սեղմելը փոխում է հավելվածների տեսակավորման եղանակը: Հավելվածը ձեր ընտրյալներին ավելացնելու համար սեղմեք B կոճակը հեռակառավարման վահանակի վրա, երբ հավելվածը ընդգծված է:
Picture-in-picture-ն աջակցվում է, որպեսզի կարողանաք շարունակել դիտել ձեր հեռուստահաղորդումը, մինչ գտնեք այն հավելվածը, որը ցանկանում եք օգտագործել: Սա օգտակար է այնպիսի հավելվածների համար, ինչպիսիք են ESPN-ի գնահատականները, որոնք լիաէկրան չեն, դրանք հայտնվում են ձեր հեռուստածրագրում:
Հավելվածների գնում և ներբեռնում. 2010 մոդելներ
Samsung Apps կայքի միջոցով ձեր հաշիվը ստեղծելուց հետո կարող եք լրացուցիչ օգտվողներ ավելացնել ձեր հաշվին, որպեսզի ընտանիքի անդամները կարողանան հավելվածներ գնել մեկ հիմնական հաշվից (եթե վճարումը պահանջվում է):
Սկզբում դուք պետք է գումար ավելացնեք ձեր հավելվածների հաշվին առցանց: Երբ կարգավորեք ձեր վճարային տվյալները և ակտիվացնեք ձեր Samsung հեռուստացույցը, կարող եք գնել App Cash-ը $5 հավելավճարով:Դա անելու համար ընտրեք հեռուստացույցի ներքևի ձախ անկյունում ցուցադրված մեծ պատկերակը Samsung Apps Store-ը բացելու համար, այնուհետև ընտրեք Իմ հաշիվը
Դուք կարող եք թերթել հավելվածների կատեգորիաները Samsung Apps խանութում: Հավելված ընտրելով էջ կբացվի հավելվածի նկարագրությամբ, գնի և հավելվածի չափսերով:
Հեռուստացույցի պահեստի կառավարում
Կա հավելվածների քանակի սահմանափակում, որոնք կարող եք ներբեռնել, քանի որ հեռուստացույցը շատ քիչ պահեստային տարածք ունի:
Եթե տարածքը սպառվում է, կարող եք ջնջել մեկ կամ մի քանի հավելված հեռուստացույցից՝ տարածք ազատելու համար: «Գնել հիմա» կոճակի կողքին՝ հավելվածների նկարագրության էկրանին, կա մի կոճակ, որը թույլ է տալիս կառավարել ձեր հավելվածները և անմիջապես ջնջել դրանք՝ մյուսների համար տեղ ազատելու համար: Գնված հավելվածները կարելի է նորից ներբեռնել անվճար։
Վերջին գիծ
Samsung հավելվածները ընդլայնում են բովանդակության հասանելիությունը ինչպես իրենց խելացի հեռուստացույցների, այնպես էլ Blu-ray սկավառակի նվագարկիչների համար: Այժմ, երբ դուք գիտեք, թե ինչպես ստանալ և օգտագործել Samsung Apps, իմացեք ավելին Samsung-ի տարբեր հավելվածների և Samsung-ի լավագույն հավելվածների մասին:
Բացի Samsung-ի խելացի հեռուստացույցներից, բազմաթիվ հավելվածներ հասանելի են նաև նրանց Blu-ray սկավառակների նվագարկիչների և Galaxy սմարթֆոնների միջոցով: Այնուամենայնիվ, ոչ բոլոր Samsung հավելվածներն են հասանելի Samsung App-ով միացված բոլոր սարքերում օգտագործելու համար:






