Samsung Smart Switch հավելվածը պահուստավորում է ձեր բջջային տվյալները ձեր համակարգչում, որպեսզի հետագայում դրանք հնարավոր լինի վերականգնել ձեր Samsung սմարթֆոնի, պլանշետի կամ ֆաբլետի վրա: Իմացեք, թե ինչպես օգտագործել Smart Switch-ը՝ ձեր կարևոր լուսանկարները, երաժշտությունը և ավելին պահելու համար:
Այս հոդվածի տեղեկատվությունը վերաբերում է Samsung սարքերին, որոնք ունեն Android 6.0 (Marshmallow) և ավելի նոր տարբերակներ:
Վերջին գիծ
Smart Switch Mobile հավելվածն արդեն տեղադրված է Samsung Galaxy սմարթֆոնների և ֆաբլետների վրա, սակայն դուք պետք է հավելվածը տեղադրեք ձեր Galaxy Tab պլանշետի վրա Galaxy Apps խանութից: Դուք նաև պետք է ներբեռնեք և տեղադրեք Smart Switch-ը ձեր Windows համակարգչի կամ Mac-ի համար Samsung կայքից:
Ինչպես օգտագործել Samsung Smart Switch-ը տվյալների կրկնօրինակման համար
Համակարգչում Smart Switch-ը տեղադրելուց հետո կարող եք օգտագործել Smart Switch՝ ձեր Samsung սարքը պահուստավորելու համար.
-
Գործարկեք Samsung Smart Switch-ը ձեր համակարգչում և միացրեք ձեր սմարթֆոնը կամ պլանշետը USB պորտի միջոցով:
Եթե Smart Switch-ը անմիջապես չի գտնում ձեր սմարթֆոնը կամ պլանշետը, փորձեք անջատել այն և նորից միացնել այն:

Image -
Ընտրեք Պահուստային.
Եթե տեսնում եք, որ USB ֆայլի փոխանցումն անթույլատրելի է հաղորդագրություն, հպեք Թույլատրել հեռախոսի էկրանին շարունակելու համար:

Image -
Պահուստավորման գործընթացն ավարտվելուց հետո դուք կտեսնեք պահուստավորված տվյալների ամփոփագիրը: Ընտրեք OK՝ Smart Switch-ի հիմնական ընտրացանկ վերադառնալու համար:

Image
Եթե ձեր սարքի համար հասանելի են նոր թարմացումներ, ցանկացած պահի ընտրեք Update Samsung Switch-ի հիմնական ընտրացանկում՝ ձեր Android տարբերակը թարմացնելու համար::
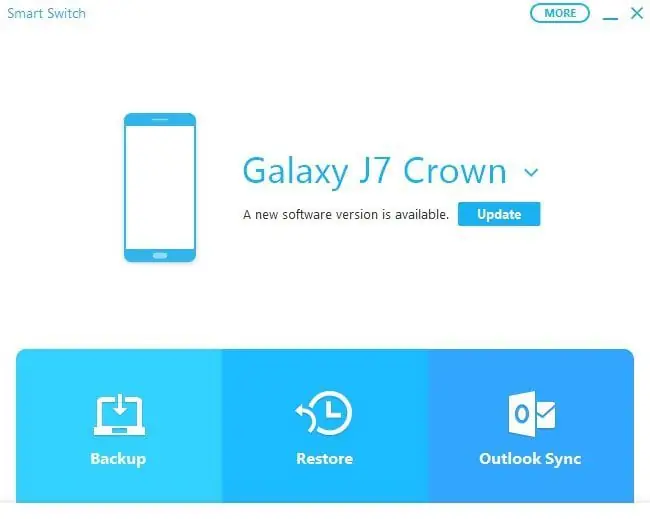
Ինչպես վերականգնել ձեր պահուստավորված տվյալները
Ահա, թե ինչպես վերականգնել ձեր պահուստավորված տվյալները ձեր սմարթֆոնի կամ պլանշետի վրա, երբ դրանք միացված են ձեր համակարգչին.
-
Ընտրեք Վերականգնել հիմա ՝ ամենավերջին կրկնօրինակը վերականգնելու համար, կամ ընտրեք Ընտրեք ձեր պահուստավորման տվյալները՝ այլ կրկնօրինակ ընտրելու համար:
Եթե ձեր սարքում բավարար տարածք չկա ամբողջական վերականգնման համար, դուք կարող եք ընտրել տվյալների որոշակի տեսակներ՝ վերականգնելու համար Ընտրեք ձեր պահուստային տվյալները էկրանից: էկրանից:

Image -
Ընտրեք պահուստավորված տվյալների ամսաթիվը և ժամը, ընտրեք տվյալների որ տեսակները ցանկանում եք վերականգնել, ապա ընտրեք OK։
Հպեք Թույլատրել ձեր շարժական սարքում, եթե հայտնվի Թույլատրել մուտքը պատուհանը::

Image
Ձեր սմարթֆոնի կամ պլանշետի վրա, հնարավոր է, ստիպված լինեք վերականգնել որոշ գործառույթներ, ինչպիսիք են հիմնական էկրանի Եղանակի վիջեթի տվյալները:
Սինքրոնացրեք ձեր Outlook կոնտակտները Smart Switch-ով
Համատեղելիության խնդիրների պատճառով Outlook Sync ֆունկցիան այլևս չի աջակցվում Samsung սարքերի մեծ մասի համար: Ընտրելով այս տարբերակը սովորաբար կհանգեցնի սխալի հաղորդագրության: Բարեբախտաբար, կան Outlook-ի կոնտակտները բազմաթիվ սարքերում համաժամեցնելու այլ եղանակներ:
Լրացուցիչ Samsung Smart Switch Ընտրանքներ
Smart Switch-ն ունի ևս մի քանի տարբերակներ՝ ձեր սմարթֆոնը կամ պլանշետը համակարգչից կառավարելու համար: Հիմնական ընտրացանկում ընտրեք Ավելին և ընտրեք ընտրացանկի հետևյալ ընտրանքներից մեկը՝
- Արտակարգ ծրագրաշարի վերականգնում. Վերականգնել և սկզբնավորել սմարթֆոնի կամ պլանշետի համակարգի ծրագրակազմը:
- Վերատեղադրել սարքի վարորդը. Նորից տեղադրեք անսարք սարքի դրայվեր ձեր սմարթֆոնի կամ պլանշետի վրա
- Նախընտրանքներ. Փոխեք Smart Switch-ի նախապատվությունները:
- Smart Switch Help. Ստացեք առցանց օգնություն Smart Switch-ի օգտագործման համար:
- Smart Switch Information. Կարդացեք ընթացիկ տարբերակի և լիցենզիայի մասին տեղեկությունները:






