Google Home սարքերը երաժշտություն են նվագարկում և կառավարում են շատ խելացի տան արտադրանքներ: Այս սարքերը կարող են օգտագործվել նաև որպես զարթուցիչ կամ ժամաչափ: Ահա թե ինչպես օգտագործել Google Home զարթուցիչը՝ հետևելու և ձեր ժամանակը ավելի լավ օգտագործելու համար:
Այս տեղեկատվությունը վերաբերում է Google Home խելացի բարձրախոսներին, Google Home Hub-ին (նույնը` Nest Hub) և Google Assistant-ով միացված խելացի էկրաններին:
Զարթուցիչի կարգավորում Google Home-ում
Դուք կարող եք զարթուցիչ տեղադրել Google Home սարքերում և խելացի էկրաններում Google Assistant ձայնային հրամանների միջոցով:
Օրինակները ներառում են (սկսել «OK Google-ով…»):
- «…սահմանել զարթուցիչը (ժամանակի համար):»
- «…արթնացրեք ինձ (ժամին):»
- «…սահմանել զարթուցիչ (անվանել շաբաթվա օրը) ժամը (ժամանակ):»
- «…սահմանել զարթուցիչը xx ժամից հետո»:
- «…օրական զարթուցիչ սահմանեք (ժամանակի համար):»
- «…զարթուցիչ տեղադրեք ամեն կիրակի ժամը (ժամին):»
Երբ զարթուցիչ եք դնում, Google Օգնականը բանավոր հաստատում է տալիս: Եթե սխալ է, ասեք՝ «OK Google, չեղարկել xx ահազանգը» կամ «չեղարկել նախորդ ահազանգը» և այնուհետև վերակայել այն: Սա չի ազդի մյուս ճիշտ դրված ահազանգերի վրա:
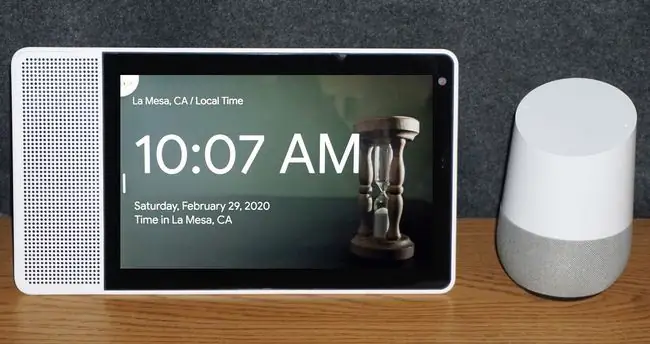
Ինչպես ստուգել Google Home ահազանգի կարգավորումները
Google Home-ում Google Assistant-ը կարդում է միացված ահազանգերը: Ասեք՝ «OK Google, ի՞նչ զարթուցիչներ եմ դրել»: Google Nest Hub-ի կամ Google-ի կողմից միացված այլ խելացի էկրանների վրա հրամանի օգտագործումը կհանգեցնի նրան, որ ձեր ահազանգերը կցուցադրվեն ձեզ էկրանին:
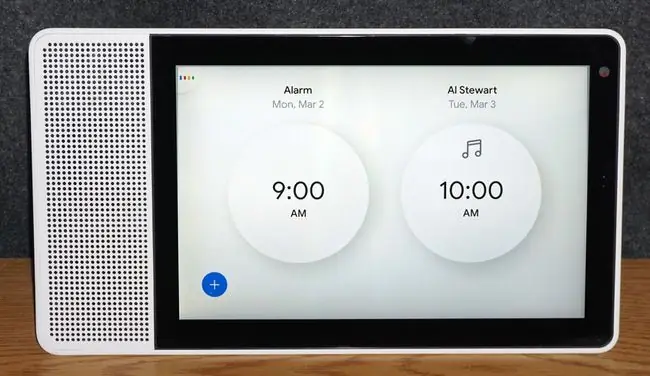
Եթե մի քանի զարթուցիչ եք սահմանում, Nest Hub-ը կամ Smart Display-ը կարող է ցուցադրել միայն առաջին երկուսը, բայց կարդալ մնացածը:
Դուք կարող եք նաև ստուգել սահմանված ահազանգերը Google Home սմարթֆոնների հավելվածում՝
- Բացեք Google Home հավելվածը և ընտրեք այն սարքը, որն օգտագործել եք զարթուցիչները կարգավորելու համար:
- Հպեք Կարգավորումների հանդերձանքին.
-
Հպեք Աուդիո.

Image -
Հպեք Զարթուցիչ և ժամաչափ՝ ձեր ակտիվ ահազանգերը տեսնելու համար:

Image
Ինչպես ջնջել սահմանված ահազանգը
Զարթուցիչը չհնչելուց առաջ ջնջելու համար ասեք՝ «OK Google, ջնջիր (կամ անջատիր) իմ զարթուցիչը»: Եթե մի քանի զարթուցիչ ունեք, ասեք՝ «OK Google, անջատել (հատուկ ահազանգի ժամը)» կամ «անջատել բոլոր զարթուցիչները»:
Դուք կարող եք նաև ջնջել սահմանված զարթուցիչները Google Home հավելվածից: Հպեք Զարթուցիչ և ժմչփ, հպեք X կոճակին հատուկ զարթուցիչի աջ կողմում, ապա հպեք Ջնջել-ին: հաստատեք, որ ցանկանում եք հեռացնել ահազանգը:
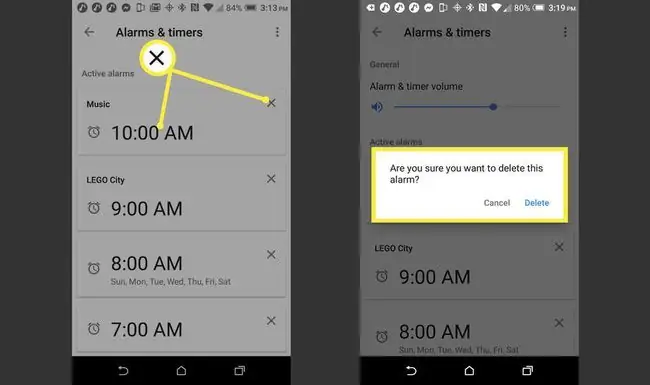
Ինչպես անջատել ձայնային ահազանգը
Երբ զարթուցիչը միանում է, ասեք՝ «Դադարեցրեք» կամ «OK Google, դադարեցրեք»: Սա չի ազդի մյուս սպասող ահազանգերի վրա:
Google Home-ի կամ Smart Display-ի կառավարները կարող են օգտագործվել նաև զարթուցիչն անջատելու համար.
- Google Home. Հպեք վերևին:
- Google Home Mini (1-ին սերունդ). Սեղմեք և պահեք ցանկացած կողմում, որտեղ ձայնը սովորաբար փոխվում է:
- Google Nest Mini (2-րդ սերունդ). Հպեք վերևի կենտրոնին:
- Google Home Max. հպեք վերևի կամ աջ կողմի գծի վրա:
- Google Nest կամ Google-ի կողմից միացված այլ խելացի էկրան. հպեք էկրանին կանգառի հուշումին:
Երբ զարթուցիչը միանում է, այն հնչում է տասը րոպե, եթե չդադարեցվի:
Google Զարթուցիչի հետաձգման տարբերակ
Երբ զարթուցիչը միանում է, բայց դուք ուզում եք հետաձգել, ասեք՝ «OK Google, հետաձգել xx րոպե» կամ «Հետաձգել» (նախադրված հետաձգման ժամանակը 10 րոպե է): Home/Nest Hub-ում կամ Smart Display-ում դուք կարող եք հպել հետաձգման հուշմանը, որը հայտնվում է, երբ զարթուցիչը միանում է:
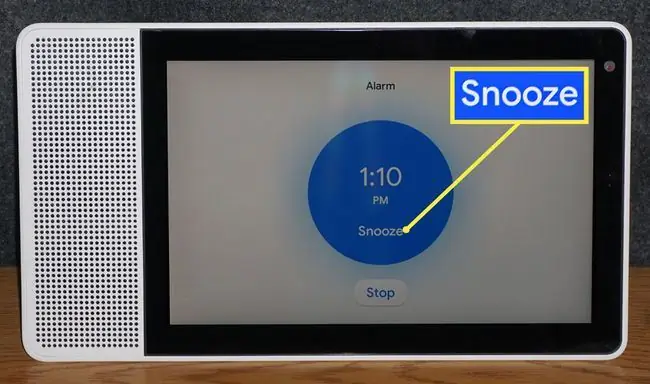
Ինչպես սահմանել երաժշտության ազդանշաններ
Google Home-ի կանխադրված զարթուցիչի ձայնը հնարավոր չէ փոխել, բայց դուք կարող եք կարգավորել զարթուցիչ, որը նվագարկում է երաժշտություն կամ մուլտֆիլմի ձայն: Երաժշտական ազդանշան օգտագործելու համար ընտրեք երգ, կատարող, ժանր կամ երգացանկ Google Home հավելվածում ձեր կանխադրված երաժշտական ծառայությունից:
Հետևեք այս քայլերին՝ լռելյայն երաժշտական ծառայություն ընտրելու համար.
- Բացեք Google Home հավելվածը և հպեք Settings gear։
- Ծառայությունների ներքո հպեք Երաժշտություն.
-
Ընտրեք կանխադրված երաժշտական ծառայություն:

Image - Երաժշտական լռելյայն ծառայություն ընտրելուց հետո ասեք՝ «OK, Google-ը երաժշտական ազդանշան է սահմանել»:
- Google Assistant-ը կասի՝ «Ե՞րբ»: Ասեք «xx AM կամ xx PM»:
- Google Assistant-ը կասի՝ «Ի՞նչ երաժշտություն»: Ասեք՝ «Արտիստ, երգի անվանում, ռադիոկայան»:
- Google Օգնականը կպատասխանի. «Զարթուցիչը դրված է (օր) ժամը xx AM կամ xx PM»:
Մուլտֆիլմի ձայնային զարթուցիչի կարգավորում
Մուլտֆիլմի հերոսների ահազանգ լսելու համար ասեք՝ «OK Google, սահմանեք (նիշի անունը) զարթուցիչը (օր/ժամ):»
Նիշերի ընտրությունն է.
- Լեգո Սիթի
- Lego Life
- Lego Friends
- Պատանի մուտանտ նինջյա կրիաներ
- Լեոնարդո
- Միքելանջելո
- Ռաֆայել
- Դոնատելլո
- Ապրիլ Օ'Նիլ
- Hatchimals
Երբ զարթուցիչը միացված է, կերպարը կարող է նշել կարճ հաղորդագրություն, օրինակ՝ «Լավ քնիր, հերոս» կամ նման մի բան:
Դուք կարող եք լրացնել Google Home-ի զարթուցիչի կարգավորումները՝ ավելացնելով հատուկ ռեժիմ, որը կարող է ներառել մի շարք առաջադրանքներ, օրինակ՝ ձեզ նորություններ հաղորդելը, խելացի թերմոստատի կարգավորումը և այլն: Կան նույնիսկ արևածագի և մայրամուտի ռեժիմներ, որոնք, ելնելով ձեր գտնվելու վայրից, ավտոմատ կերպով կատարում են առաջադրանքները, երբ արևը ծագում կամ մայր է մտնում: Օրինակ՝ ստեղծեք մայրամուտի ռեժիմ, որը միացնում է ձեր լույսերը, երբ արևը մայր է մտնում:
Google Home Զարթուցիչի ձայնի կարգավորում
Հետևեք այս քայլերին՝ ձեր Google Home սարքերի տագնապի ձայնը կարգավորելու համար.
- Բացեք Google Home հավելվածը և հպեք սարքին, որը ցանկանում եք օգտագործել:
- Հպեք Կարգավորումների հանդերձանքին.
-
Հպեք Աուդիո.

Image -
Հպեք Զարթուցիչ և ժամաչափ և կարգավորեք Զարթուցիչի և ժմչփի ձայնը։

Image
ժմչփեր
Զարթուցիչներից զատ, Google Assistant-ը կարող է ժամանակաչափեր տեղադրել Google Home սարքերում: Ժամաչափի կարգավորումները կարող են օգտագործվել ճաշ պատրաստելու և կենցաղային այլ հիշեցումների համար: Կարող եք նաև սահմանել քնի ժամանակաչափ։
Ինչպես սահմանել ստանդարտ ժամանակաչափ
Google Home սարքերում ժմչփ կարգավորելու և օգտագործելու համար ասեք՝ «Ok Google, սահմանիր ժամաչափ XX անգամ»:
Դուք կարող եք նաև իմանալ, թե որքան ժամանակ է մնացել ժմչփի վրա՝ հարցնելով.
- «Որքա՞ն ժամանակ է մնացել»:
- «Որքա՞ն ժամանակ է մնացել իմ թխուկների վրա»:
- Ասեք նշված անունով ժամաչափի վրա մնացած ժամանակը:
Ինչպես կանգնեցնել ժմչփը
Դուք դադարեցնում եք ժմչփի զարթուցիչը՝ ասելով «Stop», և կարող եք չեղարկել ժամաչափը՝ ասելով «Cancel timer»:
Ինչպես կարգավորել քնի ժամանակի ժամաչափ
Դուք կարող եք կարգավորել քնի ժամանակաչափ, որպեսզի անջատեք երաժշտությունը, որը հնչում է ձեր բարձրախոսով կամ ցուցադրում քնելուց առաջ:
Կարող եք յուրաքանչյուր սարքի վրա միաժամանակ մեկ քնի ժամաչափ սահմանել: Եթե ստեղծեք նոր քնի ժամաչափ, այն կփոխարինի նախկինում սահմանված ակտիվ քնի ժամաչափին:
Քնի ժամաչափ կարգավորելու համար ասեք «OK, Google», որին հաջորդում է հետևյալ տարբերակներից մեկը՝
- «Նվագարկեք (երաժշտություն, կատարող/ժանր կամ երգացանկ) (ասեք, թե որքան երկար):»
- «Դադարեցնել (երաժշտություն, կատարող, ժանր, երգացանկ) (xx րոպե)» կամ «Դադարեցնել նվագելը (xx րոպե)»
- «Նվագարկել (երաժշտություն, կատարող, ժանր, երգացանկ) մինչև (պետական ժամը):»
Ինչպես ստուգել և կառավարել քնի ժամանակաչափերը
Քնի ժամանակաչափի վրա մնացած ժամանակը ստուգելու համար ասեք՝ «Որքա՞ն ժամանակ է մնացել քնի ժամանակաչափին»:
Անջատված ժամաչափը դադարեցնելու համար ասեք «OK, Google, Stop» կամ պարզապես ասեք «Stop»:
Քնի ժամաչափը չեղարկելու համար ասեք՝ «OK, Google, cancel the sleep timer» կամ «Cancel the sleep timer»:






