Ինչ իմանալ
- Միացրեք Bluetooth-ը երկու սարքերում, ընտրեք Հեռախոս պատկերակը առաջադրանքների տողում, ապա ընտրեք Սկսել՝ Phone Hub-ը կարգավորելու համար:
- Միանալուց հետո ընտրեք Հեռախոս պատկերակը Հեռախոսի հանգույցը բացելու համար: Լրացուցիչ ընտրանքների համար ընտրեք Կարգավորումների հանդերձանքը:
- Ֆայլեր հավելվածի միջոցով արագ փոխանցելու համար ձեր սարքերը միացրեք USB մալուխով և թույլ տվեք մուտք գործել ձեր հեռախոսի ներքին հիշողություն:
Այս հոդվածը բացատրում է, թե ինչպես միացնել հեռախոսը Chromebook-ին՝ օգտագործելով Phone Hub-ը: Հրահանգները վերաբերում են Android 5.1 և ավելի բարձր օպերացիոն համակարգով աշխատող հեռախոսներին:
Վերջին գիծ
Դուք կարող եք միացնել ձեր սարքերը Bluetooth-ի կամ USB մալուխի միջոցով: Եթե ցանկանում եք տեսնել ձեր ծանուցումները, հաղորդագրությունները և ձեր հեռախոսի մասին այլ տեղեկություններ ձեր Chromebook-ում, դուք պետք է օգտագործեք Bluetooth՝ Phone Hub-ը կարգավորելու համար:
Ինչպե՞ս միացնել իմ հեռախոսը իմ Chromebook-ին Bluetooth-ի միջոցով:
Հետևեք այս քայլերին՝ Phone Hub-ը կարգավորելու համար, որպեսզի կարողանաք մուտք գործել ձեր Android հեռախոսը ձեր Chromebook-ով.
- Ձեր Android սարքում սահեցրեք էկրանի վերևից ներքև և համոզվեք, որ Bluetooth միացված է արագ կարգավորումների ընտրացանկում:
-
Ձեր Chromebook-ում ընտրեք time էկրանի ստորին աջ անկյունում, ապա համոզվեք, որ Bluetooth միացված է::

Image Եթե ներքևի առաջադրանքների տողը թաքնված է, հպեք կամ կտտացրեք էկրանի ներքևի մասին՝ այն վեր հանելու համար:
-
Ընտրեք Հեռախոս պատկերակը առաջադրանքների տողում:

Image -
Ընտրեք Սկսել բացվող պատուհանում:

Image -
Սարքը հայտնաբերվեց-ի ներքո, համոզվեք, որ ձեր հեռախոսն ընտրված է, այնուհետև ընտրեք Ընդունել և շարունակել:

Image Եթե ձեր Chromebook-ը կառավարվում է ձեր աշխատանքի կամ դպրոցի կողմից, հնարավոր է, որ ձեր հեռախոսը միացնելու հնարավորություն չունենաք:
-
Մուտքագրեք ձեր Google հաշվի գաղտնաբառը:
Ձեր Chromebook-ը և Android-ը պետք է կապված լինեն նույն Google հաշվին:
-
Ընտրեք Կատարված: Ձեր Android հեռախոսն այժմ միացված է ձեր Chromebook-ին:

Image -
Ընտրեք Հեռախոս պատկերակը առաջադրանքների տողում՝ Հեռախոսի հանգույցը բացելու համար: Եթե չեք տեսնում ձեր հեռախոսի տվյալները, հպեք Կարգավորումներ (փոխանցման պատկերակ):

Image -
Ընտրեք Հեռախոսի հանգույց այն միացնելու համար: Այստեղից կարող եք միացնել այլ գործառույթներ, ինչպիսիք են Smart Lock, Instant Tethering, Notifications և Messages:

Image Ձեր հեռախոսի և Chromebook-ի կապն անջատելու համար անցեք Կարգավորումներ > Միացված սարքեր, ընտրեք ձեր Android-ը, ապա ընտրեք Մոռացեք հեռախոսը.
Կարո՞ղ եմ միացնել իմ հեռախոսը իմ Chromebook-ին USB-ի միջոցով:
Դուք կարող եք արագ փոխանցել ֆայլերը ձեր Chromebook-ի և Android-ի միջև՝ օգտագործելով USB մալուխ, սակայն այս կերպ չեք կարող օգտվել Phone Hub-ի հնարավորություններից: Երբ միացնեք, ընտրեք ձեր հեռախոսի թռուցիկ ծանուցումը, որպեսզի թույլատրեք մուտք գործել ձեր ներքին հիշողություն:
Ֆայլեր հավելվածը կբացվի՝ ցույց տալու ձեր հեռախոսի ներքին հիշողությունը: Եթե այն ինքնաբերաբար չհայտնվի, բացեք «Ֆայլեր» հավելվածը և ձախ կողագոտում ընտրեք ձեր Android-ի մոդելի համարը: Այստեղից կարող եք սեղմել և քաշել կամ պատճենել և տեղադրել ֆայլերը թղթապանակների միջև երկու սարքերում: Եթե ձեր հեռախոսն ունի SD քարտ, այն կունենա իր սեփական թղթապանակը:
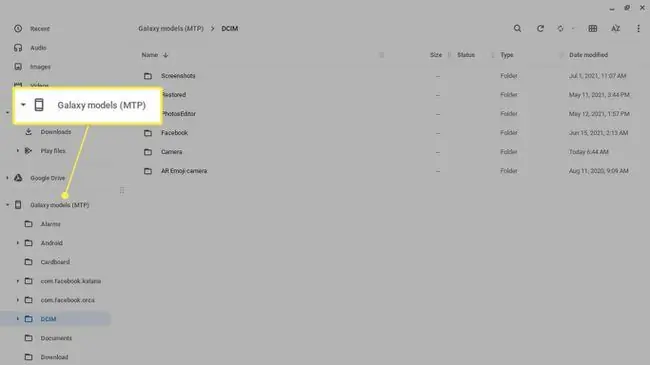
Ինչպես օգտագործել Phone Hub
Ընտրեք Հեռախոս պատկերակը ներքևի առաջադրանքների տողում՝ Հեռախոսի հանգույցը բացելու համար: Phone Hub-ից դուք կտեսնեք ձեր Android-ի ազդանշանի հզորությունը և մարտկոցի ժամկետը, ինչպես նաև Google Chrome-ի բոլոր բաց ներդիրները:
Դուք կարող եք նաև միացնել թեժ կետը, լռեցնել կամ միացնել ձեր հեռախոսի ձայնը և կարգավորել այնպիսի գործառույթներ, ինչպիսիք են Ծանուցումները և Հեռախոսի տեղորոշումը (եթե ձեր սարքն աջակցում է դրան): Ընտրեք Setting Gear՝ տեսնելու ավելի շատ գործառույթներ, ինչպիսիք են Smart Lock-ը, Instant Tethering-ը և Messages-ը:
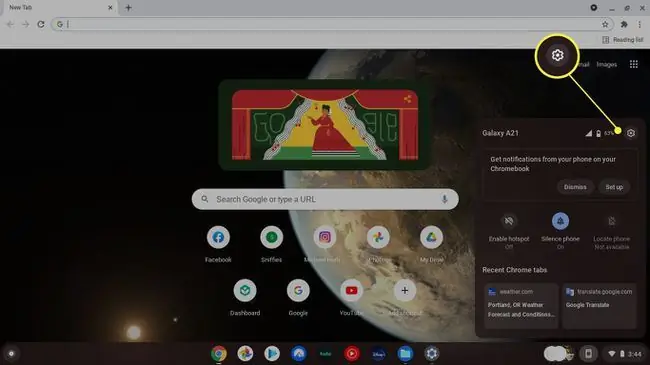
Դուք կարող եք օգտագործել Phone Hub-ը, երբ ձեր Chromebook-ը անցանց է, բայց ձեր սարքերը պետք է միացված լինեն Bluetooth-ի միջոցով:
Ինչու չեմ կարող միացնել իմ հեռախոսը իմ Chromebook-ին:
Ահա մի քանի պատճառ, թե ինչու ձեր Chromebook-ը չի միանա ձեր հեռախոսին և որոշ հնարավոր լուծումներ.
- Bluetooth կապը չի կարող հաստատվել: Սարքերը մոտեցրեք իրար, այնուհետև միացրեք Bluetooth-ը երկու սարքերի համար:
- Chrome OS-ի ձեր տարբերակը հնացել է, ուստի պետք է ձեռքով թարմացնեք ձեր Chromebook-ը:
- Կարող է լինել ժամանակավոր տեխնիկական խափանում, որը սովորաբար կարելի է շտկել՝ վերագործարկելով երկու սարքերը:
- Եթե միանում եք USB-ով, կարող է խնդիր լինել մալուխի հետ, այնպես որ փորձեք մեկ ուրիշը:
ՀՏՀ
Ինչպե՞ս եք միացնում AirPods-ը Chromebook-ին:
AirPods-ը Chromebook-ին միացնելու համար ձեր Chromebook-ի էկրանին ընտրեք Մենյու > Bluetooth և միացրեք Bluetooth-ը: Մոտակայքում ունեցեք ձեր AirPods-ը և դրանց լիցքավորման տուփը. AirPods-ն ավտոմատ կերպով պետք է հայտնվի Chromebook-ի Bluetooth ցանկում:Chromebook-ում անցեք Bluetooth հասանելի սարքեր ցուցակ և ընտրեք AirPods:
Ինչպե՞ս միացնել iPhone-ը Chromebook-ին:
Չնայած դուք չեք կարողանա օգտագործել Phone Hub-ը iPhone-ի և Chromebook-ի հետ, հնարավոր է iPhone-ը միացնել Chromebook-ին USB lightning մալուխի միջոցով: Սա օգտակար կլինի այնպիսի առաջադրանքի համար, ինչպիսին է լուսանկարներ փոխանցելը: Սարքերը միացնելուց հետո ձեր iPhone-ում հպեք Թույլատրել ՝ մուտքը թույլ տալու համար: Դուք կտեսնեք Apple iPhone ձեր Chromebook-ի ձախ հարթության վրա, և դուք կկարողանաք մուտք գործել լուսանկարներ և տեսանյութեր:
Ինչպե՞ս միացնել տպիչը Chromebook-ին:
Տպիչը Chromebook-ին միացնելու համար Chromebook-ի առաջադրանքների տողում ընտրեք time, ապա ընտրեք Կարգավորումներ (փոխանցման պատկերակ): Գնացեք Ընդլայնված > Տպագրություն > Printers և ընտրեք Ավելացնել տպիչԼարային կապի համար դուք պետք է միացնեք տպիչը ձեր Chromebook-ին USB մալուխի միջոցով:Անլար տպելու համար դուք պետք է միացնեք ձեր տպիչը Wi-Fi-ին:






