Սմարթֆոնը հեռուստացույցին անլար միացնելու մի քանի հանրաճանաչ մեթոդներ կան: Որոշ տեխնիկա աշխատում է միայն հեռուստացույցի և հեռախոսի միջոցով, մինչդեռ մյուսները պահանջում են լրացուցիչ սարքավորումների ձեռքբերում:
Վերջին գիծ
Այս հոդվածում ընդգրկված տեխնիկան վերաբերում է ինչպես Android սմարթֆոններին, այնպես էլ Apple-ի iPhone-ներին, թեև համատեղելիությունը կարող է տարբեր լինել՝ կախված օգտագործվող հեռուստացույցի մոդելից և նրան ուղարկվող կրիչի տեսակից:
Օգտագործեք AirPlay՝ ձեր հեռախոսը հեռուստացույցին միացնելու համար
Միացրեք ձեր հեռախոսը ձեր հեռուստացույցին AirPlay-ի միջոցով: AirPlay-ը Apple-ի սեփական հոսքային տեխնոլոգիան է, որը թույլ է տալիս համատեղելի սարքերին մեդիա ուղարկել միմյանց, քանի դեռ միևնույն Wi-Fi ինտերնետ կապով են:Այս դեպքում, AirPlay-ը կարող է օգտագործվել հեռախոսից ձեր հեռուստացույցին միացված Apple TV սարքին կամ ներկառուցված AirPlay աջակցությամբ խելացի հեռուստացույց ուղարկելու համար::
AirPlay-ը կարող է օգտագործվել նաև ձեր iPhone-ի էկրանը հեռուստացույցի վրա անլար կերպով արտացոլելու համար:
Բոլոր iPhone մոդելները գալիս են ներկառուցված AirPlay աջակցությամբ անմիջապես տուփից դուրս: Այնուամենայնիվ, Android սմարթֆոնների AirPlay-ի աջակցությունը բավականին սահմանափակ է Android օպերացիոն համակարգում, քանի որ այն հակված է նախընտրելու Google-ի սեփական Chromecast տեխնոլոգիան::
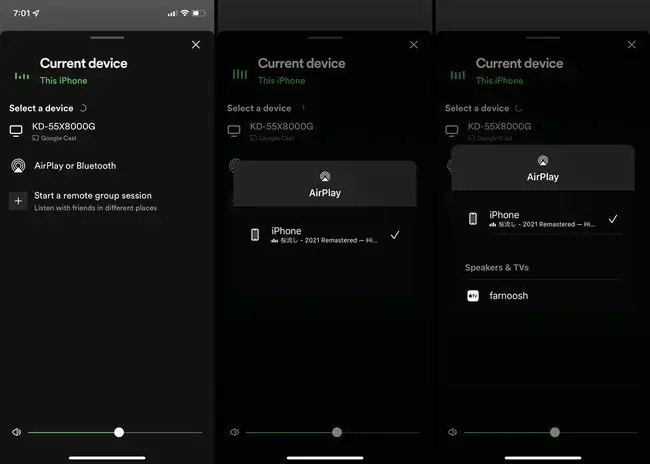
Apple-ի Apple TV կարգավորիչ սարքերը, որոնք միանում են ձեր հեռուստացույցին HDMI մալուխի միջոցով, կարող են ստանալ AirPlay-ի միջոցով ուղարկված մեդիա, ինչպես նաև ներկառուցված AirPlay ֆունկցիոնալությամբ օժտված խելացի հեռուստացույցների աճող թվով: Android-ով աշխատող հեռուստացույցները, որոնք չեն աջակցում AirPlay-ին, կարող են ավելացնել այս գործառույթը երրորդ կողմի հավելվածի տեղադրմամբ, ինչպիսին է Airscreen-ը:
Ուղարկեք մեդիա ձեր հեռուստացույցին անլար Google Cast-ի միջոցով
Անլար միացրեք ձեր հեռախոսը ձեր հեռուստացույցին Google Cast-ի միջոցով:Google Cast-ը Google-ի կողմից ստեղծված անլար արձանագրություն է, որը թույլ է տալիս տվյալների փոխանցում սարքերի միջև: Այն սովորաբար կոչվում է Chromecast բազմաթիվ խելացի հեռուստացույցներով, որոնք աջակցում են «Chromecast ներկառուցված» պիտակը կրող արձանագրությունը::
Chromecast-ը նաև Google-ի կողմից մշակված հոսքային կցորդիչների շարքի անունն է, որոնք աջակցում են Google Cast կամ Chromecast անլար տեխնոլոգիաներին: Այս սարքերի մասին ավելին` ստորև:
Android սմարթֆոնները պարծենում են Google Cast-ի աներևակայելի հզոր աջակցությամբ, մինչդեռ iPhone-ները, մյուս կողմից, հակված են նախընտրելու Apple-ի սեփական AirPlay արձանագրությունը: Այսպես ասած, iOS-ի մի քանի հավելվածներ դեռ աջակցում են Google Cast-ին հեռուստացույցին անլար միանալու համար, և երրորդ կողմի մի քանի հավելվածներ կարող են աջակցություն ավելացնել այնտեղ, որտեղ դա բացակայում է:
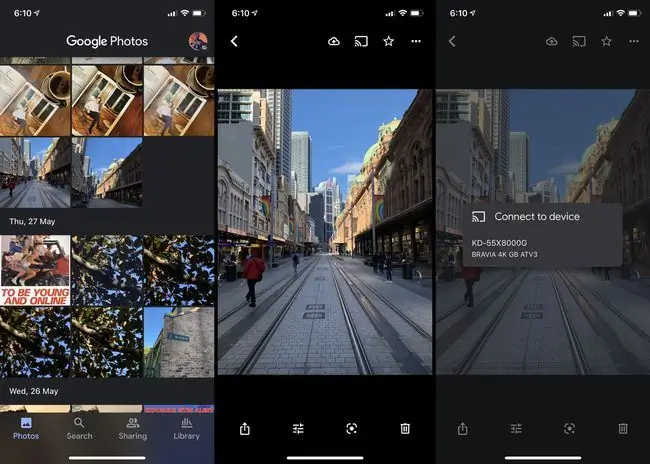
Խելացի հեռուստացույցները, որոնք աշխատում են Android TV-ով և Google TV-ով, սովորաբար ունեն ներկառուցված աջակցություն Google Cast-ին, ինչպես և շատ այլ խելացի հեռուստացույցներ շուկայում:
Միշտ ստուգեք խելացի հեռուստացույցի գործառույթների պաշտոնական ցանկը արտադրողի կայքում՝ կրկնակի ստուգելու համար, որ այն ունի ձեզ անհրաժեշտ հատկանիշներ:
Google Cast-ը կարող է օգտագործվել Apple TV-ի, Apple Music-ի և Google Photos-ի մեդիա հեռուստացույցներ հեռարձակելու համար՝ ի լրումն այլ բովանդակության և էկրանի արտացոլման լայն շրջանակի:
Ավելացրեք անլար գործառույթ ձեր հեռուստացույցին հոսքային սարքի միջոցով
Միացրեք ձեր հեռուստացույցը ձեր հեռախոսին անլար հոսքային սարքի միջոցով: Եթե ձեր հեռուստացույցին բացակայում է ներկառուցված անլար ֆունկցիոնալությունը, այն ավելացնելու էժան և մատչելի միջոցը HDMI ադապտեր գնելն է, որն ավելի հաճախ կոչվում է հոսքային փայտիկ:
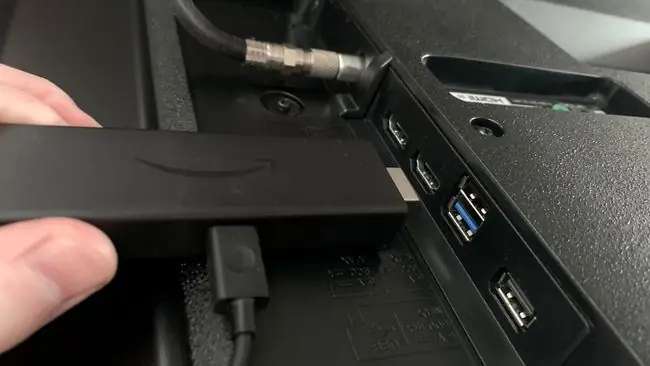
Streaming sticks-ը փոքր սարքեր են, որոնք միանում են ձեր հեռուստացույցի HDMI պորտերից մեկին և, ըստ էության, ձեր սովորական հեռուստացույցը վերածում են խելացի հեռուստացույցի՝ ավելացնելով անլար կապի և հավելվածների աջակցություն:
Ահա մի քանի առավել հայտնի հոսքային ձողիկներ, որոնք մարդիկ օգտագործում են սմարթֆոնները հեռուստացույցներին անլար միացնելու համար.
- Google Chromecast: Google Chromecast սարքերը սմարթֆոններին թույլ են տալիս հեռարձակել և արտացոլել բովանդակությունը հեռուստացույցներով: Chromecast-ները սովորաբար ավելի լավ են աշխատում Android շարժական սարքերի հետ, թեև iPhone-ները դեռ որոշակի աջակցություն են տրամադրում որոշ հավելվածների և գործառույթների համար:
- Apple TV Apple TV սարքերը թույլ են տալիս հեռարձակել ձեր iPhone-ից ձեր հեռուստացույց՝ օգտագործելով Apple AirPlay: Դրանք նաև թույլ են տալիս տեղադրել ավելի մեծ թվով հոսքային հավելվածներ և տեսախաղեր App Store-ից: Apple TV-ն, ընդհանուր առմամբ, խորհուրդ չի տրվում, եթե դուք հիմնականում օգտագործում եք Android սմարթֆոն և արդեն չունեք Apple հաշիվ:
- Amazon Fire Stick Amazon-ի Fire Stick հոսքային ձողիկների մեծ տեսականին թույլ է տալիս անլար կապը Google Cast-ի (Chromecast) միջոցով, ինչպես նաև թույլ է տալիս տեղադրել հոսքային հավելվածներ և խաղեր: Fire Sticks-ն ունի ներկառուցված աջակցություն Android սմարթֆոններից հեռարձակման և արտացոլման համար, թեև iPhone-ների համար AirPlay գործառույթը կարող է ավելացվել երրորդ կողմի հավելվածի միջոցով:
- Roku. Roku հոսքային ձողիկները թույլ են տալիս անլար հեռարձակում և արտացոլում բովանդակությունը ինչպես iPhone-ից, այնպես էլ Android սմարթֆոններից: Roku սարքերը նաև ունեն մեծ թվով ալիքներ և հավելվածներ:
Անլար հեռարձակում տեսախաղի վահանակին կամ Blu-ray նվագարկիչին
Ձեր հեռուստացույցին բովանդակության անլար հեռարձակման մեկ այլ տարբերակ է օգտագործել խաղային վահանակ կամ ցանցային միացված Blu-ray նվագարկիչ:
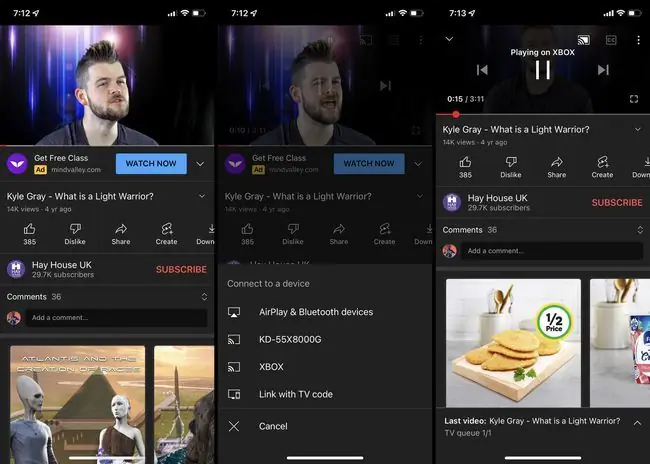
Բազմաթիվ ժամանակակից տեսախաղերի կոնսուլներ և Blu-ray նվագարկիչներ աջակցում են սմարթֆոններից բովանդակության անլար հեռարձակմանը և արտացոլմանը: Սա նշանակում է, որ դուք կարող եք միացնել ձեր հեռախոսը նման մեկ սարքի, որն իր հերթին կցուցադրի ձեր բովանդակությունը միացված հեռուստացույցով:
Սարքերը, որոնք աջակցում են անլար կապին, սովորաբար նշում են Chromecast-ը, AirPlay-ը կամ «հեռարձակումը» իրենց փաթեթավորման վրա կամ իրենց կարգավորումների ընտրացանկում: Xbox One-ը, Xbox Series X-ը և S-ը, PlayStation 4-ը և PlayStation 5-ը աջակցում են այս կամ այն տեսակի անլար կապին:
Բացի անլար հեռարձակման և արտացոլման ընտրանքներից, նման սարքերը հաճախ աջակցում են նաև հոսքային հավելվածներ, որոնք կարող եք կառավարել հեռակառավարման կամ ձեր հեռախոսի միջոցով: Օրինակ, դուք կարող եք դիտել Netflix-ը ձեր Xbox կոնսոլում առանց որևէ բան տեղադրել ձեր հեռուստացույցի վրա:
Միացեք ներկառուցված Smart TV հավելվածների միջոցով
Եթե դուք պարզապես ցանկանում եք միանալ ձեր հեռուստացույցին, որպեսզի կարողանաք դիտել բովանդակություն Netflix-ից, Disney Plus-ից և այլ հոսքային ծառայություններից, իրականում դուք ընդհանրապես պետք չէ անլար կապ հաստատել, քանի որ այս ծառայությունների մեծ մասը կարող է լինել: հասանելի է անմիջապես իրենց պաշտոնական հավելվածների միջոցով՝ առանց սմարթֆոնի անհրաժեշտության:
Հարկավոր է միայն տեղադրել հավելվածը ձեր խելացի հեռուստացույցի վրա և օգտագործել հեռակառավարման վահանակը՝ անմիջապես ձեր հեռուստացույցի ծառայություն մուտք գործելու համար: Ավարտելուց հետո կարող եք օգտագործել ձեր հեռակառավարման վահանակը՝ նավարկելու հավելվածում և ընտրել, թե ինչ բովանդակություն եք օգտագործել:
Հավելվածները կարող են տեղադրվել հետևյալ տեսակի սարքերում.
- Խելացի հեռուստացույցներ
- Վիդեո խաղային կոնսուլներ
- Սթրիմինգ ձողիկներ
- Մի քանի ժամանակակից Blu-ray նվագարկիչներ
Բացի հոսքային ծառայություններից, ամպային պահպանման շատ հարթակներ ունեն նաև պաշտոնական հավելվածներ, որոնց կարող եք մուտք գործել ձեր հեռուստացույցով կամ դրա միացված սարքերով:Սա նշանակում է, որ ձեր սմարթֆոնից բովանդակություն հեռարձակելու փոխարեն, դուք կարող եք մուտք գործել ձեր հեռուստացույցի ամպային ծառայություն և ուղղակիորեն մուտք գործել ձեր լուսանկարները, տեսանյութերը և փաստաթղթերը: Օրինակ՝ OneDrive-ի բովանդակությունը հասանելի է OneDrive հավելվածի միջոցով Xbox վահանակների վրա:
ՀՏՀ
Կարո՞ղ եմ հեռուստացույցով դիտել տեսանյութեր իմ հեռախոսից:
Հեռուստացույցով տեսանյութեր և լուսանկարներ դիտելու ամենահեշտ ձևը հեռախոսի էկրանն անլար կերպով արտացոլելն է: Android սմարթֆոնները և iPhone-ները համեմատաբար հեշտությամբ կարող են արտացոլել բովանդակությունը հեռուստացույցներում: Որպես այլընտրանք, դուք կարող եք նաև միացնել ձեր հեռախոսը հեռուստացույցին USB կամ HDMI մալուխի միջոցով՝ լարային կապ ստեղծելու համար:
Ինչու իմ հեռախոսը չի միանում իմ հեռուստացույցին:
Եթե օգտագործում եք Apple-ի AirPlay-ի նման մեթոդ՝ ձեր հեռուստացույցին միանալու համար, նախ պետք է համոզվեք, որ ձեր հեռախոսը և հեռուստացույցը միացած են նույն Wi-Fi ցանցին: Դուք նաև պետք է ձեր սարքերը պահեք միմյանց տիրույթում. ապահով լինելու համար պահեք դրանք միմյանցից 10-15 ոտնաչափ հեռավորության վրա:Եթե դուք հավելված եք օգտագործում, ստուգեք թարմացումների առկայությունը կամ վերագործարկեք ձեր սարքերը:






