Samsung Galaxy Note 9-ն ունի շուկայում սմարթֆոնների տեսախցիկի լավագույն կարգավորումներից մեկը: Հետևի կրկնակի տեսախցիկները՝ 12 ՄՊ և 8 ՄՊ սելֆի տեսախցիկը, զուգակցված արհեստական ինտելեկտի (AI) հետ, Note 9-ը դարձնում են ամենամոտը պրոֆեսիոնալ դասի տեսախցիկին՝ առանց DSLR կրելու: Ահա Samsung Note 9 տեսախցիկի լավագույն հատկանիշները։
Արհեստական ինտելեկտը նշանակում է տեսարանի ավելի լավ օպտիմիզացում
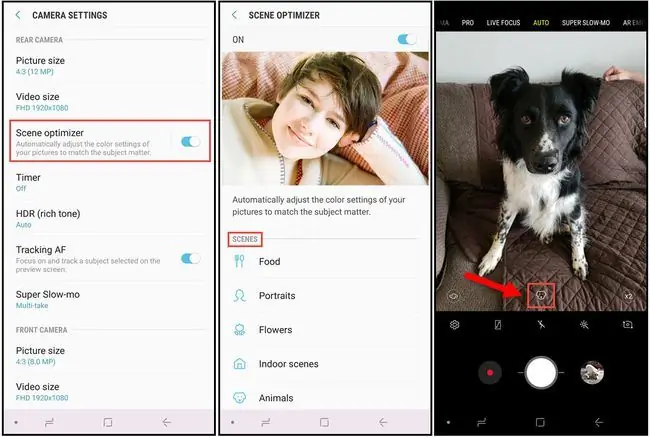
Note 9 տեսախցիկի ամենաուշագրավ առանձնահատկություններից մեկը AI հնարավորություններն են, որոնք թույլ են տալիս եզակի տեսարաններ հայտնաբերել: Scene Optimization-ով առջևի կամ հետևի տեսախցիկներից օգտվելիս տեսախցիկը ավտոմատ կերպով նմուշառում է առարկան և միջավայրը՝ նկարի լավագույն կարգավորումները որոշելու համար:Այն կարգավորում է լուսարձակումը, հակադրությունը, պայծառությունը և սպիտակ հավասարակշռությունը՝ հնարավոր լավագույն լուսանկարները նկարելու համար:
Տեսարանի օպտիմիզացումն ունի 20 ռեժիմ, ինչը թույլ է տալիս տեսախցիկին ճշգրիտ կարգավորել գույնը, ջերմաստիճանը, սպիտակ հավասարակշռությունը և այլ կարգավորումներ, որպեսզի ամեն անգամ ստանաք հնարավոր լավագույն պատկերը: Այս ռեժիմները ներառում են՝
| Դիմանկար | Ծաղիկներ | ներսում | Կենդանիներ |
| Լանդշաֆտ | Կանաչապատում | Ծառեր | Skies |
| Լեռներ | Լողափեր | Արևածագ | Մայրամուտ |
| Ջրեզերք (հոսող ջուր) | Փողոց | Գիշեր | Ձյուն |
| Թռչուններ | Ջրվեժներ | Տեքստ |
Բացեք տեսախցիկի կարգավորումները և ընտրեք Scene Optimization՝ այն միացնելու կամ անջատելու համար: Երբ դուք լուսանկարում եք ավտոմատ ռեժիմում, պատկերի ներքևի մասում հայտնվում է պատկերակ, որը ցույց է տալիս, թե տեսախցիկի ոսպնյակի որ տեսակն է հայտնաբերել:
Անթերի նկարներ թերությունների հայտնաբերմամբ
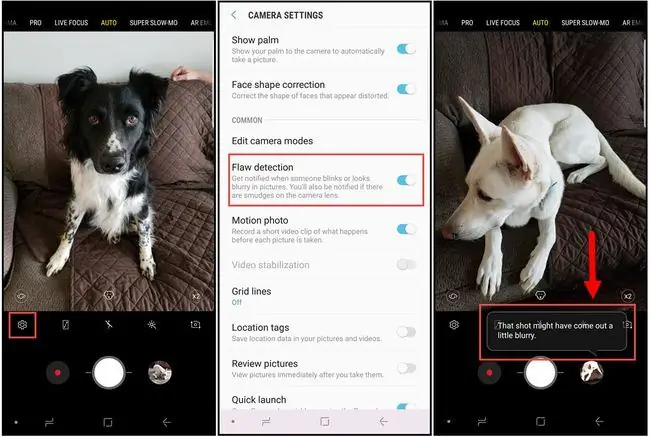
Հիասթափեցնող է, երբ խմբակային լուսանկար ես անում միայն հասկանալով, որ ինչ-որ մեկը թարթել է կամ պատկերը մի փոքր մշուշոտ է: Եթե թերությունների հայտնաբերումը միացված է, դուք ծանուցում եք ստանում, եթե ինչ-որ բան մի փոքր անջատված է: Այդ կերպ դուք կարող եք նորից լուսանկարել նախքան ձեր կատարյալ կադրը կորցնելը:
Թերի հայտնաբերումը միացնելու համար բացեք տեսախցիկի կարգավորումները և ընտրեք Թերի հայտնաբերումՀասարակ բաժնում::
Բազմաթիվ տեսախցիկի ռեժիմներ մարտական կրակոցների համար
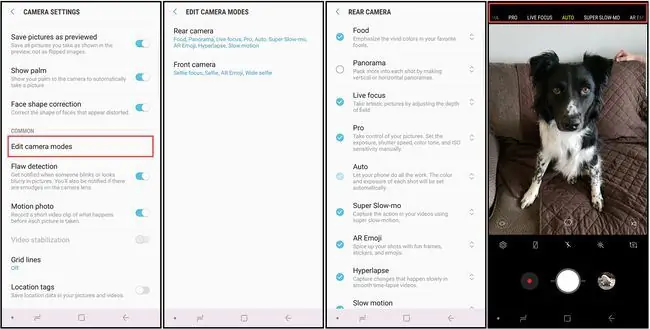
Note 9 տեսախցիկը ներառում է նաև որոշ օգտակար ռեժիմի ընտրանքներ, այդ թվում՝
- Pro. Թույլ է տալիս ձեռքով կարգավորել կարգավորումները, ներառյալ ISO, f-stop, սպիտակ հավասարակշռությունը և այլն:
- Դանդաղ շարժում. ավտոմատ կերպով նկարահանում է տեսանյութ դանդաղ շարժման մեջ:
- Hyper-lapse.
- AR Emoji. թույլ է տալիս ստեղծել անիմացիոն էմոջի սելֆիից:
Ինչպես Note 9 տեսախցիկի գործառույթների մեծ մասի դեպքում, դուք կարող եք միացնել կամ անջատել այս ռեժիմները տեսախցիկի կարգավորումներում: Ոլորեք դեպի Common բաժինը և ընտրեք Խմբագրել տեսախցիկի ռեժիմները, ապա ընտրեք Հետևի տեսախցիկ կամ Առջևի տեսախցիկ և ընտրեք ռեժիմը, որը ցանկանում եք միացնել: Դուք կարող եք նաև դասավորել այն հերթականությունը, որով ռեժիմները հայտնվում են ձեր տեսախցիկի վրա՝ դրանք էկրանից վեր կամ վար քաշելով:
Խցիկի ռեժիմը փոխելը չի անջատի Տեսարանների օպտիմալացման գործառույթը:
Super Slow-Mo Videos and GIFs
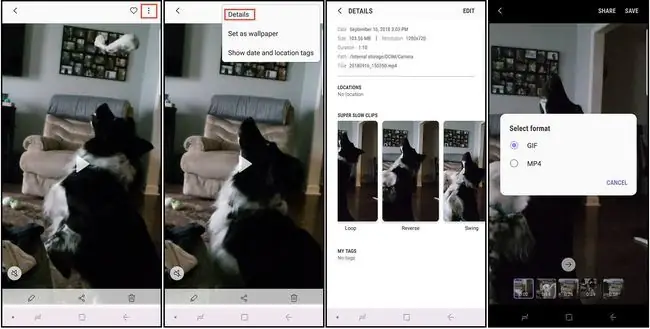
Միացված Super Slow-mo ֆունկցիայի դեպքում խցիկի էկրանին հայտնվում է ընդգծված վանդակ: Երբ առարկան տեղափոխվում է տուփ, նկարահանվում է դանդաղ շարժման տեսանյութի կարճ հոլովակ: Ամբողջական տեսահոլովակը շատ կարճ է (մոտ 14 վայրկյան տևողությամբ), իսկ տեսահոլովակի դանդաղ ընթացքը տևում է ընդամենը 2-4 վայրկյան, բայց դուք կարող եք այս տեսանյութերը վերածել GIF-ների, որոնք պտտվում են, պտտվում կամ խաղում են հակառակ ուղղությամբ:
Այս կարգավորումները կարգավորելու համար բացեք տեսանյութը պատկերասրահում, վերևի աջ անկյունում ընտրեք երեք կետանոց ընտրացանկը, ապա ընտրեք Մանրամասներ. Ձեզ կառաջարկվի պահպանել լուսանկարը որպես-g.webp" />
Դուք կարող եք անշարժ պատկերներ նկարել դանդաղ շարժման տեսանյութերից: Նվագարկման ընթացքում հպեք էկրանին՝ խմբագրման կառավարները դիտելու համար, այնուհետև վերևի ձախ անկյունում հպեք image պատկերակին:
S Pen Remote Shutter Release for Photos of the հեռավորության վրա
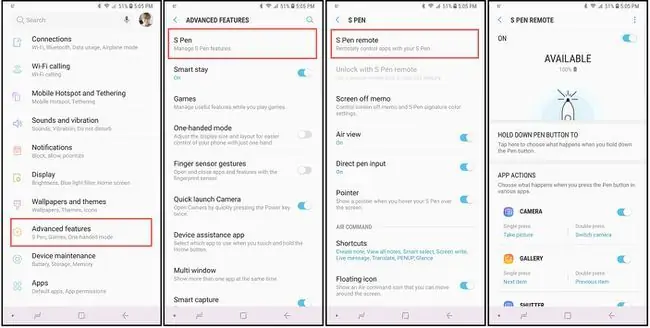
Շնորհիվ Bluetooth-ի, դուք կարող եք օգտագործել S Pen խելացի գրիչը՝ բացելու տեսախցիկի հավելվածը և լուսանկարելու մինչև 30 ֆուտ հեռավորությունից: Այս հատկությունը միացնելու և հարմարեցնելու համար՝
- Անցնել հիմնական հեռախոս Կարգավորումներ.
- Ընտրեք Լրացուցիչ գործառույթներ > S Pen > S Pen Remote.
- S Pen Remote ընտրանքներում ընտրեք Պահեք գրիչի կոճակը To և ընտրեք Camera(եթե այն ընտրված չէ): Դուք պետք է վերադառնաք S Pen Remote ընտրանքների էկրան:
- Ոլորեք App Actions և ընտրեք Մեկ սեղմում, այնուհետև ընտրեք այն գործողությունը, որը ցանկանում եք կատարել, երբ սեղմեք S Pen-ը: կոճակ.
- Ընտրեք Կրկնակի սեղմում և ընտրեք այն գործողությունը, որը ցանկանում եք կատարել, երբ կրկնակի սեղմեք S Pen կոճակը:






