Google-ը թույլ է տալիս օգտվողներին պահել մինչև 15 ԳԲ տվյալներ յուրաքանչյուր հաշվի համար: Այս գումարը կարող է առատաձեռն թվալ, բայց լուսանկարները, հին հաղորդագրությունները և Google Drive-ում պահված փաստաթղթերը արագորեն տարածք են օգտագործում: Ահա, թե ինչ է ներառված պահեստի սահմանաչափում, ինչպես պարզել, թե որքան եք օգտագործում Google-ի ձեր հատկացված պահեստային տարածքը և որքան տարածք ունեք:
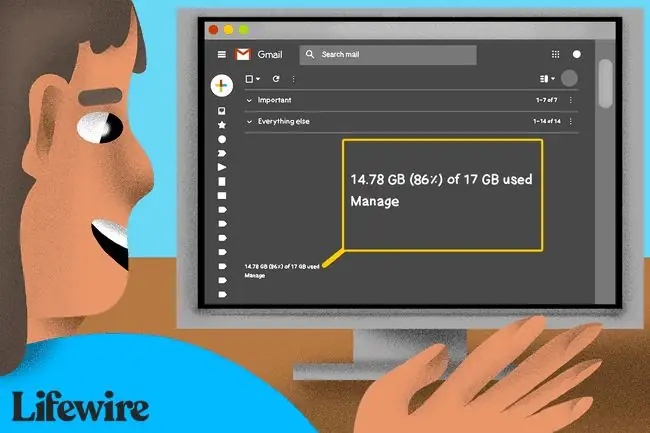
Ինչն է կարևոր Google-ի տարածքի սահմանաչափի համար
Նախքան կսովորեք, թե ինչպես ստուգել ձեր Google-ի տվյալների քվոտան, օգտակար է իմանալ, թե ինչ է ներառված դրանում և ինչը՝ ոչ:
Այս տեղեկատվությունը վերաբերում է աշխատասեղանի ցանկացած օգտատիրոջ՝ անկախ նրանից՝ դուք վճարովի Google One-ի բաժանորդ եք, թե օգտվում եք միայն անվճար տարածքից:
Ձեր Gmail հաշիվը
Յուրաքանչյուր էլփոստի հաղորդագրություն ունի փոքր տվյալների հետքեր, բայց դուք հավանաբար շատ հաղորդագրություններ ունեք պահված ձեր հաշվում: Բացի այդ, որոշ հաղորդագրություններ ունեն կցորդներ, որոնք լրացուցիչ տեղ են զբաղեցնում:
Այս գործոնները գումարվում են, ինչը ճիշտ է ցանկացած էլփոստի ծառայության համար, բայց հատկապես՝ Gmail-ի համար: Google-ը հեշտացնում է արխիվացնելը, քան ջնջել նամակները, ուստի այն հաղորդագրությունները, որոնք կարծում եք, որ ջնջել եք, կարող են արխիվացվել և տարածք ծախսել:
Google Drive
Ձեր Google Drive-ում եղած ամեն ինչ հաշվի է առնվում ձեր 15 ԳԲ հատկացումը, ներառյալ ներբեռնումները, փաստաթղթերը, աղյուսակները և մնացած բոլոր տարրերը, որոնք դուք պահում եք այնտեղ: Սա նշանակում է, որ ձեր Google Փաստաթղթերը, Աղյուսակները, Սլայդները, Գծագրերը, Ձևաթղթերը և Jamboard ֆայլերը բոլորն էլ հաշվի են առնվում ձեր անվճար 15 ԳԲ տարածքի համար:
Google Լուսանկարներ
Մինչև 2021 թվականի հունիսը Google-ը թույլատրում էր անսահմանափակ պահեստավորում այն լուսանկարների, որոնք նա անվանում է «Բարձրորակ» (այժմ կոչվում է «Պահեստի խնայող» մակարդակ):Ներկայումս, սակայն, ձեր պահած ցանկացած լուսանկար, անկախ դրանց որակից կամ չափից, հաշվի է առնվում ձեր անվճար 15 ԳԲ պահեստի հատկացման համար: Տարածք խնայելու համար ձեր լուսանկարները պահելու ժամանակ ընտրեք «Պահպանման խնայողություն»՝ դրանք իրենց սկզբնական, չսեղմված ձևաչափով պահելու փոխարեն:
Google-ը թվարկում է որոշ բացառություններ իր աջակցման կայքում:
Ստուգեք ձեր պահեստի օգտագործումը
Որպեսզի պարզեք, թե որքան պահեստային տարածք են զբաղեցնում ձեր տվյալները և որքան է մնացել ձեզ, այցելեք Google One կայք և ընտրեք Պահոց Եթե մուտք եք գործել ձեր Google հաշիվ, դուք կտեսնեք գծային գրաֆիկ, որը ցույց է տալիս, թե որքան տարածք եք օգտագործել (տարբեր գույներով) և որքան տարածություն կա (մոխրագույն):
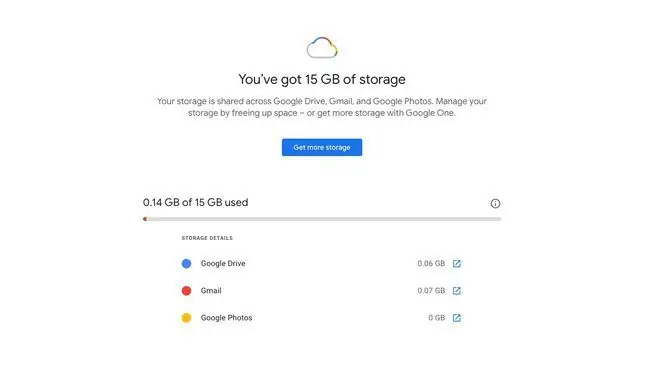
Օգտագործելով Gmail
Դուք նաև կարող եք արագ պատկերացում կազմել այն մասին, թե որքան տարածք է մնում անմիջապես ձեր Gmail հաշվից: Gmail-ի ցանկացած էջում ոլորեք ներքև, այնուհետև գտեք ընթացիկ առցանց պահեստի օգտագործումը ձախ կողմում, դեպի ներքև:
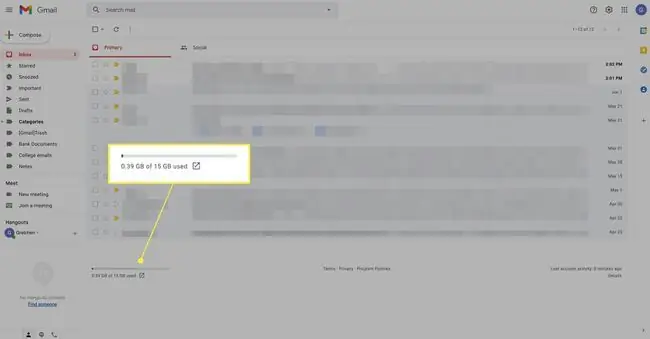
Ի՞նչ կպատահի Gmail-ի հետ, եթե տարածքի սահմանաչափը հասնի:
Հենց որ ձեր օգտագործած տվյալների քանակը հասնում է որոշակի շեմի, Gmail-ը նախազգուշացում է ցուցադրում ձեր մուտքի արկղում: Քվոտան գերազանցելուց երեք ամիս հետո Gmail-ը ցուցադրում է հաղորդագրություն՝ «Դուք չեք կարող նամակներ ուղարկել կամ ստանալ, քանի որ պահեստային տարածքը սպառվել է»:
Այս պահին դուք կարող եք մուտք գործել ձեր հաշվի բոլոր հաղորդագրությունները, բայց դուք չեք կարող ուղարկել կամ ստանալ նոր նամակներ: Նորմալ ծառայությունը վերսկսելու համար ձեր հաշվում եղած տվյալների քանակը նվազեցրեք պահեստի չափից ցածր:
Հաշիվ մուտք գործելիս IMAP-ի միջոցով հնարավոր է սխալի հաղորդագրություն չստանաք և կարողանաք հաղորդագրություններ ուղարկել SMTP-ի միջոցով (էլփոստի ծրագրից): Դա պայմանավորված է նրանով, որ էլ.
Մինչ հաշիվը գերազանցում է սահմանաչափը, յուրաքանչյուր ոք, ով նամակ է ուղարկում ձեր Gmail հասցեին, կստանա սխալ հաղորդագրություն, որն ասում է, որ նման բան կա. «Էլփոստի հաշիվը, որին փորձում եք կապվել, գերազանցել է իր սահմանաչափը»:
Ուղարկողի էլփոստի ծառայությունը սովորաբար կշարունակի փորձել հաղորդագրությունը փոխանցել յուրաքանչյուր մի քանի ժամը մեկ՝ որոշակի ժամանակով: Եթե այդ ընթացքում կրճատեք ձեր սպառած պահեստի քանակը, որպեսզի այն կրկին լինի Google-ի քվոտայի սահմաններում, հաղորդագրությունն ի վերջո կառաքվի: Եթե ոչ, այնուամենայնիվ, փոստային սերվերը կհանձնվի և կվերադարձնի էլ. Ուղարկողը կստանա հաղորդագրություն, «Հաղորդագրությունը չի կարող առաքվել, քանի որ հաշիվը, որին փորձում եք կապվել, գերազանցել է իր պահեստային սահմանաչափը»:
Ինչ է տեղի ունենում ձեր ֆայլերի հետ, երբ դուք գերազանցում եք սահմանը
Եթե ձեր Google Drive-ը երկու տարով գերազանցում է պահեստի սահմանաչափը, Google-ը կարող է ջնջել ձեր բովանդակությունը, ներառյալ ձեր լուսանկարները, Gmail-ի հաղորդագրությունները և Google Drive-ի ֆայլերը: Google-ը ձեզ մի քանի անգամ կտեղեկացնի, եթե ձեր բովանդակությունը ջնջելը հնարավոր է, այնպես որ դուք կունենաք բազմաթիվ նախազգուշացումներ:
Նույնպես, եթե ձեր Gmail-ի, Google Drive-ի կամ Photos-ի հաշիվները երկու տարի անգործուն են, Google-ը կարող է ջնջել ձեր բովանդակությունը: Եթե ձեզ անհանգստացնում է ոչ ակտիվ հաշիվը, այցելեք Անգործուն հաշիվների կառավարիչ՝ վստահելի կոնտակտ նշանակելու և ձեր կարգավորումները կառավարելու համար:
Ավելացնել կամ կրճատել պահեստային տարածք
Եթե ձեզ մնացել է ընդամենը մի քանի մեգաբայթ պահեստ, կարող եք անել երկու բաներից մեկը՝ ձեռք բերել ավելի շատ տարածք կամ նվազեցնել ձեր հաշվում տվյալների քանակը:
Ձեր պահեստային տարածքը մեծացնելու համար կարող եք Google-ից գնել մինչև 30 ՏԲ ավել՝ Gmail-ի և Google Drive-ի միջև կիսվելու համար:
Ձեր տարածքը կրճատելու հեշտ միջոց է օգտագործել Google-ի անվճար Storage Manager-ը համացանցում կամ ներկառուցված Google One հավելվածում: Այս գործիքը հեշտությամբ ուղղորդում է ձեզ ջնջել այն նամակները, որոնք տեղափոխվել են աղբարկղ, բայց ընդմիշտ չեն ջնջվել, ջնջել սպամ նամակները, ընդմիշտ ջնջել աղբարկղում գտնվող ֆայլերը, հեռացնելով մեծ կցորդներն ու ֆայլերը և հեռացնելով այն ֆայլերը, որոնք Google-ը չի կարող բացել:
Պահպանման կառավարչի հետ դուք ստիպված չեք լինի մեծ ֆայլեր փնտրել ջնջելու համար կամ փորձել պարզել, թե որտեղ են էլփոստի կցորդները: Ընտրեք կատեգորիա, ընտրեք ջնջման ենթակա ֆայլեր և ազատեք տարածք:
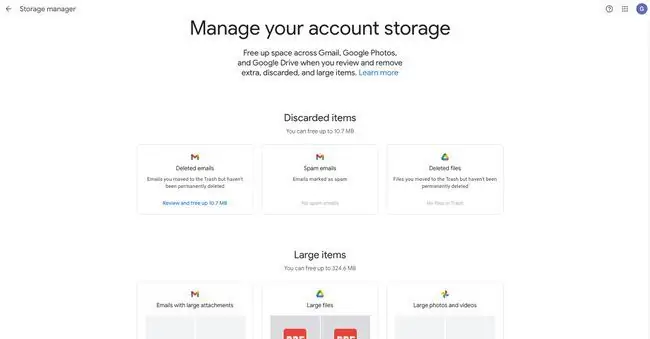
Ինչպես դատարկել աղբարկղը Google Drive-ում
Եթե ջնջել եք ֆայլեր և առդիրներ՝ տարածք ազատելու համար, համոզվեք, որ դատարկեք աղբարկղը Google Drive-ում:
- Գնալ Google Drive:
- Ձախ վահանակում, դեպի ներքև, ընտրեք Աղբարկղ:
-
Պատուհանի վերևի մոտ ընտրեք Դատարկ աղբարկղ.

Image - Ընտրեք Ջնջել ընդմիշտ հաստատելու համար։
Ձեր Gmail հաշվից հաղորդագրությունները ջնջելը երկքայլ գործընթաց է: Ընտրելով Ջնջել հաղորդագրությունների փաթեթում դրանք տեղադրվում են ձեր Աղբարկղ թղթապանակում: Համոզվեք, որ այն հետո դատարկեք:
ՀՏՀ
Ինչպե՞ս կարող եմ չեղարկել իմ Google Drive պահեստը:
Google Drive-ի պահեստավորման ձեր պլանը չեղարկելու համար այցելեք one.google.com/storage և մուտք գործեք: Ձեր պլանում ընտրեք Cancel:
Ինչպե՞ս մաքրեմ ամբողջ տարածքը իմ Google Drive-ում:
Ձեր Google Drive-ի բոլոր ֆայլերը ջնջելու համար անցեք My Drive և սեղմեք Ctrl+ A ՝ բոլոր տարրերն ընտրելու համար, այնուհետև ընտրեք Աղբարկղ պատկերակը:
Ինչու է իմ Google Drive-ի պահեստը լի:
Եթե Google Drive-ն ասում է, որ ֆայլերը ջնջելուց հետո ձեր պահեստը դեռ լիքն է, դուք կարող եք սպասել մինչև 24 ժամ, որպեսզի կարողանաք օգտագործել հասանելի տարածքը, թեև դա սովորաբար ակնթարթային է: Համոզվեք, որ դատարկեք աղբարկղը:






