Սեղմված ֆայլը ցանկացած ֆայլ է, որի սեղմված հատկանիշը միացված է:
Սեղմված հատկանիշի օգտագործումը կոշտ սկավառակի տարածքը խնայելու համար ֆայլը ավելի փոքր չափի սեղմելու եղանակներից մեկն է, որը կարող է կիրառվել մի քանի տարբեր ձևերով (ինչի մասին մենք կխոսենք ստորև):
Windows համակարգիչների մեծամասնությունը լռելյայն կարգավորված է այնպես, որ սեղմված ֆայլերը ցուցադրվեն կապույտ տեքստով սովորական ֆայլերի որոնումների և թղթապանակների դիտումների ժամանակ:
Ինչպե՞ս է աշխատում սեղմումը:
Այսպիսով, իրականում ի՞նչ է անում ֆայլի սեղմումը: Ֆայլի համար սեղմված ֆայլի հատկանիշը միացնելը կնվազեցնի ֆայլի չափը, բայց դեռ թույլ կտա Windows-ին օգտագործել այն այնպես, ինչպես ցանկացած այլ ֆայլ:
Սեղմումը և ապակոմպրեսիան տեղի են ունենում անմիջապես թռիչքի ժամանակ: Երբ սեղմված ֆայլը բացվում է, Windows-ը այն ձեզ համար ինքնաբերաբար անջատում է: Երբ այն փակվում է, այն կրկին սեղմվում է: Սա կրկնվում է այնքան անգամ, որքան սեղմված ֆայլը բացում և փակում եք:
Մենք միացրեցինք սեղմման հատկանիշը 25 ՄԲ TXT ֆայլի համար՝ ստուգելու Windows-ի օգտագործվող ալգորիթմի արդյունավետությունը: Սեղմումից հետո ֆայլն օգտագործում էր ընդամենը 5 ՄԲ սկավառակի տարածություն:
Նույնիսկ այս մեկ օրինակով դուք կարող եք տեսնել, թե որքան սկավառակի տարածություն կարող է խնայվել, եթե դա կիրառվեր միանգամից բազմաթիվ ֆայլերի վրա:
Պե՞տք է սեղմել ամբողջ կոշտ սկավառակը:
Ինչպես տեսաք TXT ֆայլի օրինակում, ֆայլի վրա սեղմված ֆայլի հատկանիշը դնելը կարող է զգալիորեն նվազեցնել դրա չափը: Այնուամենայնիվ, սեղմված ֆայլի հետ աշխատելը ավելի շատ պրոցեսորային ժամանակ կծախսի, քան չսեղմված ֆայլի հետ աշխատելը, քանի որ Windows-ը պետք է ապասեղմի և նորից սեղմի ֆայլը դրա օգտագործման ընթացքում:
Քանի որ համակարգիչների մեծամասնությունն ունի կոշտ սկավառակի մեծ տարածք, սեղմումը սովորաբար խորհուրդ չի տրվում, հատկապես, քանի որ փոխզիջումը ընդհանուր առմամբ ավելի դանդաղ է համակարգիչ՝ շնորհիվ լրացուցիչ պրոցեսորի օգտագործման:
Այն ամենը, ինչ ասվեց, կարող է օգտակար լինել որոշակի ֆայլերի կամ ֆայլերի խմբերի սեղմումը, եթե դրանք հազիվ թե երբևէ օգտագործեք: Եթե դուք չեք պլանավորում դրանք հաճախակի կամ ընդհանրապես բացել, ապա այն փաստը, որ դրանք բացելու համար կպահանջվեն մշակող հզորություն, հավանաբար շատ քիչ մտահոգիչ է ամենօրյա հիմունքներով:
Անհատական ֆայլերի սեղմումը Windows-ում բավականին հեշտ է սեղմված հատկանիշի շնորհիվ, սակայն երրորդ կողմի ֆայլերի սեղմման ծրագրի օգտագործումը լավագույնն է արխիվացման կամ համօգտագործման համար: Տեսեք այս անվճար ֆայլերի արդյունահանման գործիքների ցանկը, եթե դա ձեզ հետաքրքրում է:
Ինչպես սեղմել ֆայլերն ու թղթապանակները Windows-ում
Եվ Explorer-ը և հրամանի տողի կոմպակտը կարող են օգտագործվել Windows-ում ֆայլերը և պանակները սեղմելու համար՝ միացնելով սեղմված հատկանիշը:
Microsoft-ն ունի այս ձեռնարկը, որը բացատրում է ֆայլերի սեղմումը File/Windows Explorer մեթոդով, ինչպես նաև օրինակներ, թե ինչպես սեղմել ֆայլերը Command Prompt-ից և այս հրամանի տող հրամանի համապատասխան շարահյուսությունը:
Մեկ ֆայլի սեղմումը, իհարկե, կիրառում է սեղմումը հենց այդ մեկ ֆայլի վրա: Թղթապանակը (կամ ամբողջ բաժանումը) սեղմելիս ձեզ հնարավորություն է տրվում սեղմել միայն այդ թղթապանակը կամ թղթապանակը գումարած դրա ենթաթղթապանակները և դրանցում հայտնաբերված բոլոր ֆայլերը:
Ինչպես տեսնում եք ստորև, Explorer-ի միջոցով թղթապանակը սեղմելը ձեզ տալիս է երկու տարբերակ. Կիրառել փոփոխությունները միայն այս թղթապանակում և Կիրառել փոփոխություններ այս թղթապանակում, ենթաթղթապանակներում և ֆայլերում:
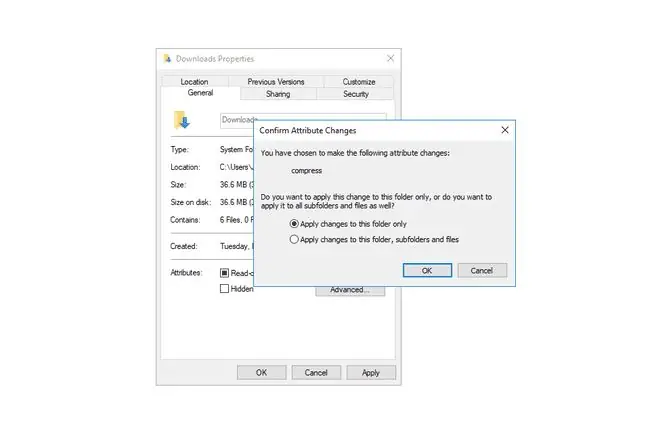
Փոփոխությունները կիրառելու առաջին տարբերակը այն մեկ թղթապանակում, որտեղ դուք գտնվում եք, կստեղծի սեղմման հատկանիշը միայն նոր ֆայլերի համար, որոնք դուք դրել եք թղթապանակում: Սա նշանակում է, որ այս պահին թղթապանակում գտնվող ցանկացած ֆայլ չի ներառվի, բայց ապագայում ձեր ավելացրած ցանկացած նոր ֆայլ կսեղմվի:Սա ճշմարիտ է միայն մեկ թղթապանակի համար, որի վրա այն կիրառում եք, այլ ոչ թե այն ենթաթղթապանակների համար, որոնք այն կարող է ունենալ:
Երկրորդ տարբերակը՝ փոփոխությունները կիրառել թղթապանակում, ենթաթղթապանակներում և դրանց բոլոր ֆայլերում, անում է այնպես, ինչպես հնչում է: Ընթացիկ թղթապանակի բոլոր ֆայլերը, գումարած դրա ցանկացած ենթաթղթապանակի բոլոր ֆայլերը, միացված կլինեն սեղմված հատկանիշը: Սա ոչ միայն նշանակում է, որ ընթացիկ ֆայլերը կսեղմվեն, այլ նաև, որ սեղմված հատկանիշը կիրառվում է ցանկացած նոր ֆայլի վրա, որը դուք ավելացնում եք ընթացիկ թղթապանակում, ինչպես նաև ցանկացած ենթաթղթապանակների վրա, որտեղ տարբերությունն այս տարբերակի և մյուսի միջև է:
C սկավառակը կամ ցանկացած այլ կոշտ սկավառակ սեղմելիս ձեզ տրվում են նույն տարբերակները, ինչ թղթապանակը սեղմելիս, սակայն քայլերը մի փոքր տարբեր են: Բացեք սկավառակի հատկությունները Explorer-ում և նշեք «Compress this drive»-ի կողքին գտնվող վանդակը՝ սկավառակի տարածությունը խնայելու համար: Այնուհետև ձեզ հնարավորություն է տրվում սեղմումը կիրառել միայն սկավառակի արմատին կամ դրա բոլոր ենթաթղթապանակներին և ֆայլերին:
Սեղմված ֆայլի հատկանիշի սահմանափակումներ
NTFS ֆայլային համակարգը միակ Windows ֆայլային համակարգն է, որն աջակցում է սեղմված ֆայլերը: Սա նշանակում է, որ FAT ֆայլային համակարգում ձևաչափված միջնորմները չեն կարող օգտագործել ֆայլերի սեղմում:
Որոշ կոշտ սկավառակներ կարող են ֆորմատավորվել այնպես, որ օգտագործեն լռելյայն 4 ԿԲ չափից ավելի մեծ կլաստերներ (այս մասին ավելին այստեղ): Ցանկացած ֆայլային համակարգ, որն օգտագործում է այս լռելյայն չափից ավելի մեծ կլաստեր, չի կարողանա օգտագործել սեղմված ֆայլի հատկանիշի հնարավորությունները:
Բազմաթիվ ֆայլեր չեն կարող միաժամանակ սեղմվել, քանի դեռ դրանք պարունակվում են թղթապանակում, այնուհետև ընտրում եք թղթապանակի բովանդակությունը սեղմելու տարբերակը: Հակառակ դեպքում, միաժամանակ առանձին ֆայլեր ընտրելիս (օրինակ՝ ընդգծելով երկու կամ ավելի պատկերային ֆայլ), սեղմման հատկանիշը միացնելու տարբերակը հասանելի չի լինի:
Windows-ի որոշ ֆայլեր խնդիրներ կառաջացնեն, եթե դրանք սեղմվեն, քանի որ դրանք անհրաժեշտ են Windows-ի գործարկման համար: BOOTMGR-ը և NTLDR-ը ֆայլերի երկու օրինակ են, որոնք չպետք է սեղմվեն: Windows-ի նոր տարբերակները նույնիսկ թույլ չեն տա ձեզ սեղմել այս տեսակի ֆայլերը:
Լրացուցիչ տեղեկություններ ֆայլերի սեղմման մասին
Թեև դա, հավանաբար, զարմանալի չէ, ավելի մեծ ֆայլերը սեղմելու համար ավելի երկար կպահանջվի, քան փոքրերը: Եթե ֆայլերի ամբողջ ծավալը սեղմվում է, այն ավարտելու համար, հավանաբար, բավականին ժամանակ կպահանջվի, ընդ որում ընդհանուր ժամանակը կախված է ծավալի ֆայլերի քանակից, ֆայլերի չափից և համակարգչի ընդհանուր արագությունից:
Որոշ ֆայլեր ընդհանրապես այնքան էլ լավ չեն սեղմվում, մինչդեռ մյուսները կարող են սեղմվել իրենց սկզբնական չափի մինչև 10% կամ ավելի քիչ: Դա պայմանավորված է նրանով, որ որոշ ֆայլեր արդեն որոշ չափով սեղմված են նույնիսկ Windows-ի սեղմման գործիքն օգտագործելուց առաջ:
Սրա մեկ օրինակ կարելի է տեսնել, եթե փորձեք սեղմել ISO ֆայլը: ISO ֆայլերի մեծ մասը սեղմվում է, երբ դրանք առաջին անգամ են ստեղծվել, ուստի դրանք կրկին սեղմելով Windows-ի սեղմման միջոցով, ամենայն հավանականությամբ, շատ բան չի օգնի ֆայլի ընդհանուր չափին:
Ֆայլի հատկությունները դիտելիս կա ֆայլի չափը, որը նշված է ֆայլի իրական չափի համար (նույնպես կոչվում է Չափ), և մյուսը նշված է, թե որքան մեծ է ֆայլը կոշտ սկավառակի վրա (Չափը սկավառակի վրա):
Առաջին թիվը չի փոխվի՝ անկախ նրանից՝ ֆայլը սեղմված է, թե ոչ, քանի որ այն ցույց է տալիս ֆայլի իրական, չսեղմված չափը: Երկրորդ թիվը, սակայն, այն է, թե ֆայլը որքան տեղ է զբաղեցնում կոշտ սկավառակի վրա հենց հիմա: Այսպիսով, եթե ֆայլը սեղմված է, ապա Size-ի կողքին գտնվող թիվը, իհարկե, սովորաբար ավելի փոքր կլինի, քան մյուս թիվը:
Ֆայլը մեկ այլ կոշտ սկավառակի վրա պատճենելը կջնջի սեղմման հատկանիշը: Օրինակ, եթե ձեր հիմնական կոշտ սկավառակի վիդեո ֆայլը սեղմված է, բայց այնուհետև այն պատճենում եք արտաքին կոշտ սկավառակի վրա, ֆայլն այլևս չի սեղմվի այդ նոր սկավառակի վրա, մինչև այն նորից ձեռքով չսեղմեք:
Ֆայլերի սեղմումը կարող է մեծացնել ծավալի մասնատումը: Այդ պատճառով, ապաֆրագրման գործիքները կարող են ավելի երկար տևել կոշտ սկավառակի ապաֆրագրման համար, որը պարունակում է բազմաթիվ սեղմված ֆայլեր:
ՀՏՀ
Ֆայլի ի՞նչ ընդլայնում է օգտագործվում սեղմված թղթապանակը անվանելու համար:
Սեղմված ֆայլերը սովորաբար ավարտվում են.zip ընդլայնմամբ: Այլընտրանքները ներառում են.7z, որն օգտագործվում է 7-Zip ֆայլեր հանող հավելվածի հետ և.rar.
Ինչպե՞ս բացել սեղմված ֆայլը:
Windows-ում գտնեք սեղմված ֆայլը File Explorer-ում, սեղմեք աջը և ընտրեք Extract All, ապա հետևեք հրահանգներին: Mac-ում սեղմված ֆայլը բացելու համար պարզապես բացեք այն: Այն ինքնաբերաբար կջնջի և չսեղմված ֆայլերը կտեղադրի նույն թղթապանակում:
Ի՞նչ պատկերի ֆայլի տեսակն է արդեն սեղմված:
JPEG-ները պատկերային ֆայլեր են, որոնք սեղմվում են՝ զգալիորեն նվազեցնելով դրանց չափերը՝ դարձնելով դրանք ավելի հասանելի: Սեղմումը փոքր-ինչ նվազեցնում է պատկերի որակը, բայց դուք, ընդհանուր առմամբ, կարող եք ընտրել, թե որքան սեղմված կլինի JPEG-ը՝ ավելի շատ պահեստային տարածքի գնով:
Որո՞նք են երաժշտական ֆայլերի սեղմված ֆայլերի տարբեր ձևաչափերը:
Անկորուստ սեղմված աուդիո որոշ սովորական ձևաչափեր ներառում են FLAC, WavPack, Monkey's Audio և ALAC: Կորուստ սեղմված աուդիո ձևաչափերը ներառում են MP3 և AAC:






