Samsung Galaxy Note 8 S գրիչը ավելին է անում, քան օգնում է ձեզ էկրանին սեղմել հրամանները: Փաստորեն, S Pen-ն այժմ այնքան ընդունակ է, որ ձեզ կներեն այն բանի համար, որ չգիտեք, թե ինչ կարող է անել: Ահա Samsung S գրչի օգտագործումը, որը մենք ամենաշատն ենք սիրում:
Օգտագործելով S Pen Air Command
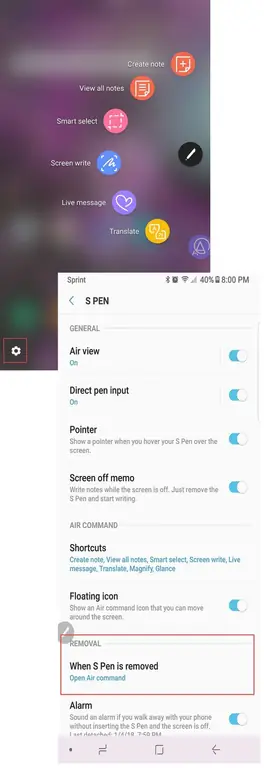
S Pen Air Command-ը ձեր ստիլուսի հրամանատարական կենտրոնն է: Եթե այն արդեն միացված չէ ձեր հեռախոսում, միացրեք այն հիմա: Ահա թե ինչպես՝
- Հպեք Air Command պատկերակին, որը հայտնվում է ձեր էկրանի աջ կողմում, երբ հանում եք S գրիչը: Դուք կնկատեք, որ այդ կոճակը չի աշխատի ձեր մատով: Այն դիպչելու համար պետք է օգտագործեք S գրիչը:
- Երբ բացվում է Air Command ընտրացանկը, հպեք հանդերձանքի պատկերակին էկրանի ներքևի ձախ կողմում՝ Կարգավորումները բացելու համար:
- Ոլորեք դեպի «Հեռացում» բաժինը, որը հայտնվում է ընտրացանկից և օգտագործեք ձեր S Pen-ը կամ մատը` հպելու համար Երբ S Pen-ը հանվում է:
- Նոր ընտրացանկ է հայտնվում երեք տարբերակով.
- Բաց օդի հրաման.
- Ստեղծել նշում։
- Ոչինչ չանել։
- Ընտրեք Open Air հրամանը:
Հաջորդ անգամ, երբ դուրս հանեք ձեր S Pen-ը, Air Command ընտրացանկը ինքնաբերաբար կբացվի: Կարող եք նաև սեղմել և պահել S գրչի կողքին գտնվող կոճակը, մինչ գրիչի ծայրը սավառնել եք էկրանի վրա՝ ցանկը բացելու համար:
Այս ընտրացանկը ձեր կառավարման կենտրոնն է: Այն կարող է տարբերվել ըստ սարքի, սակայն կանխադրված միացված հավելվածները կարող են ներառել՝
- Ստեղծել նշում
- Խելացի ընտրություն
- Էկրանի գրություն
- Թարգմանել
- Խոշորացում
- Հայացք
- Դիտել բոլոր նշումները
- Կենդանի հաղորդագրություն
Դուք կարող եք միացնել լրացուցիչ հավելվածները՝ հպելով + պատկերակին Air Command-ի ընտրացանկում: Այնուհետև կարող եք ոլորել այդ հավելվածների միջով՝ կոր գիծ գծելով Air Command պատկերակի շուրջ:
Դուք կարող եք նաև սեղմել և պահել Օդային հրաման պատկերակը ձեր S գրչի ծայրով, մինչև այն մթնի, որպեսզի այն շարժեք էկրանի շուրջը, եթե գտնեք, որ դրա լռելյայն գտնվելու վայրը էկրանն անհարմար է։
Արագ նշումներ անջատված էկրանով հուշագրերով
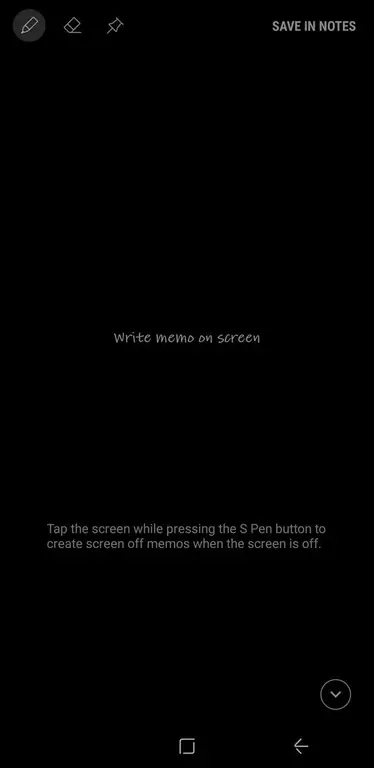
S գրիչի օգտագործման լավ առանձնահատկություններից է Էկրանի անջատման հուշագրման հնարավորությունը: Եթե միացված է «Էկրանի անջատման հուշագիրը», դուք կարիք չունեք ապակողպել ձեր սարքը՝ արագ նշում անելու համար:
Պարզապես հանեք S գրիչը իր բնիկից: Screen Off Memo հավելվածը ավտոմատ կերպով գործարկվում է, և դուք կարող եք սկսել գրել էկրանին: Երբ ավարտեք, սեղմեք Home կոճակը և ձեր հուշագիրը կպահվի Samsung Notes-ում:
Էկրանի անջատման հուշագիրը միացնելու համար՝
- Հպեք Air Command պատկերակին ձեր S գրիչով:
- Ընտրեք Settings պատկերակը էկրանի ներքևի ձախ անկյունում:
- Միացնել Էկրանի անջատման հուշագիրը.
Դուք կարող եք կառավարել գրչի որոշ առանձնահատկություններ էջի վերևի ձախ անկյունում գտնվող երեք պատկերակներով.
- Գրիչ. Փոխեք գրչի ծայրի գծի հաստությունը:
- Eraser. Ընտրեք ջնջելու համար ձեր ստեղծած գրառման որևէ բան:
- Push Pin. Հպեք՝ գրառումը միշտ միացված էկրանին ամրացնելու համար:
Զվարճալի կենդանի հաղորդագրությունների ուղարկում
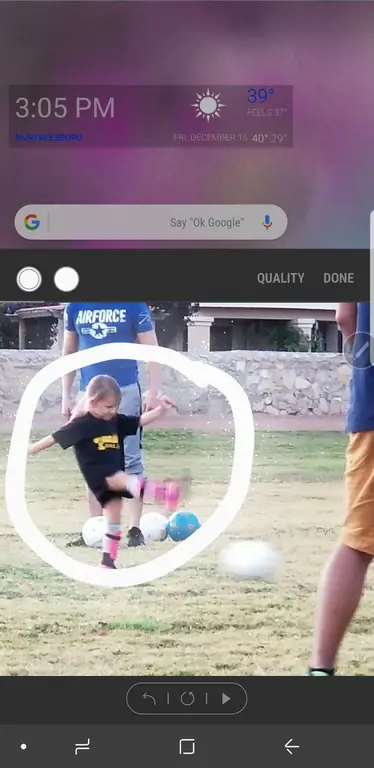
Live Messages-ը S Pen-ի կողմից միացված ամենահիասքանչ գործառույթներից մեկն է: Օգտագործելով այս հատկությունը՝ դուք կարող եք նկարել ստեղծել հիանալի GIF-ներ՝ ձեր ընկերների հետ կիսվելու համար:
Կենդանի հաղորդագրություններից օգտվելու համար՝
- Հպեք Air Command պատկերակին ձեր S գրիչով:
- Ընտրեք Ուղիղ հաղորդագրություն.
- Բացվում է Live Message պատուհանը, որտեղ կարող եք ստեղծել ձեր դիզայնը:
Հավելվածի վերին ձախ անկյունում գտնվող երեք պատկերակները թույլ են տալիս կառավարել հաղորդագրության որոշ առանձնահատկություններ.
- Գրչի էֆեկտներ. Ընտրեք սովորական գիծ, փայլուն գիծ կամ փայլուն գիծ:
- Գրչի չափ. Փոխեք ձեր գրչի գծի լայնությունը:
- Գույն. Ընտրեք գույնը, որը ցանկանում եք օգտագործել գրիչի թանաքի համար:
Դուք կարող եք նաև փոխվել գունավոր ֆոնից լուսանկարի՝ սեղմելով Ֆոնային:.
Թարգմանել լեզուներ Samsung Stylus Գրիչով
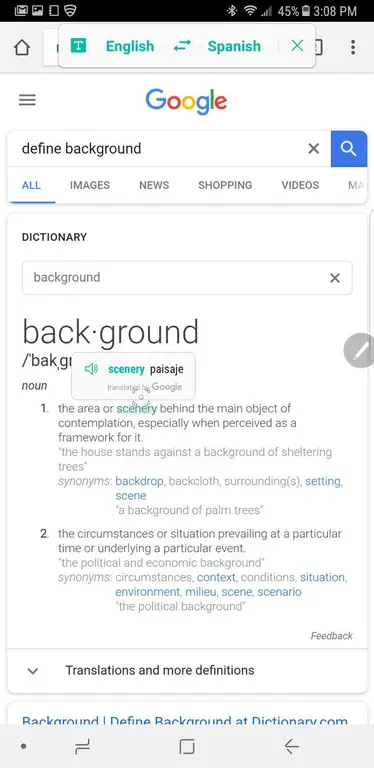
Երբ ընտրում եք Translate տարբերակը Air Command-ի ընտրացանկից, ինչ-որ կախարդական բան է տեղի ունենում: Դուք կարող եք սավառնել ձեր Samsung ստիլուսը բառի վրա՝ այն մի լեզվից մյուսը թարգմանելու համար: Սա օգտակար է, եթե դուք այլ լեզվով վեբկայք կամ փաստաթուղթ եք դիտում:
Դուք կարող եք նաև օգտագործել այն ձեր նախընտրած լեզվից թարգմանելու համար այն լեզվի, որը փորձում եք սովորել (օրինակ՝ անգլերենից իսպաներեն կամ իսպաներենից անգլերեն):
Երբ գրիչը սավառնում եք բառի վրա՝ թարգմանությունը տեսնելու համար, դուք նաև հնարավորություն կունենաք լսել բառը խոսակցական տեսքով: Այն արտասանված լսելու համար պարզապես հպեք թարգմանության կողքին գտնվող փոքր բարձրախոսի պատկերակին: Հպելով թարգմանված բառին, դուք նաև կհասցնեք Google Translate, որտեղ կարող եք ավելին իմանալ բառի օգտագործման մասին:
S գրիչը հեշտացնում է համացանցում շրջելը
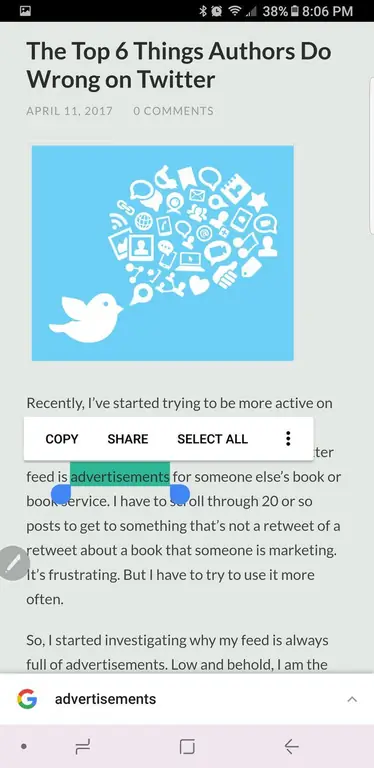
Երբ օգտագործում եք S Pen-ը, համացանցում ճամփորդելը շատ ավելի հեշտ է: Հատկապես, երբ հանդիպում եք վեբ կայքի, որը չունի բջջային տարբերակ կամ լավ չի ցուցադրվում բջջային ձևաչափով:
Դուք միշտ կարող եք դիտել կայքի աշխատասեղանի տարբերակը և օգտագործել ձեր S գրիչը կուրսորի փոխարեն:
Բառը կամ արտահայտությունը ընդգծելու համար պարզապես սեղմեք S գրչի ծայրը դեպի էկրան: Այնուհետև, երբ քաշում եք գրիչը, կարող եք պատճենել և տեղադրել այնպես, ինչպես կանեիք մկնիկի օգնությամբ: Կարող եք նաև աջ սեղմել՝ սեղմելով S գրչի կողքի կոճակը, երբ կատարում եք գործողություն:
S գրիչը կրկնապատկվում է որպես խոշորացույց
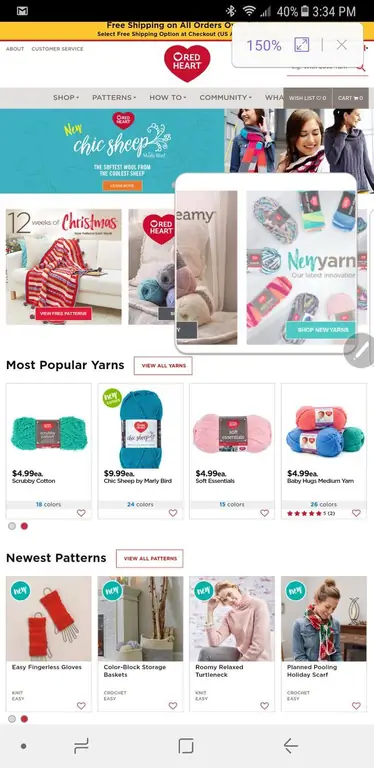
Երբեմն փոքր էկրանով իրերին նայելը կարող է դժվար լինել: Եթե ցանկանում եք ավելի մոտիկից նայել, պետք է սեղմել՝ էջն ընդարձակելու համար: Կա ավելի հեշտ ճանապարհ:
Ընտրեք Magnify Air Command ընտրացանկից՝ ձեր S գրիչը որպես խոշորացույց օգտագործելու համար:
Երբ այն բացեք, վերևի աջ մասում կգտնեք կառավարիչներ, որոնք թույլ են տալիս մեծացնել խոշորացումը: Երբ ավարտեք, պարզապես սեղմեք X՝ խոշորացույցը փակելու համար:
Այլ հավելվածներ մի հայացքով
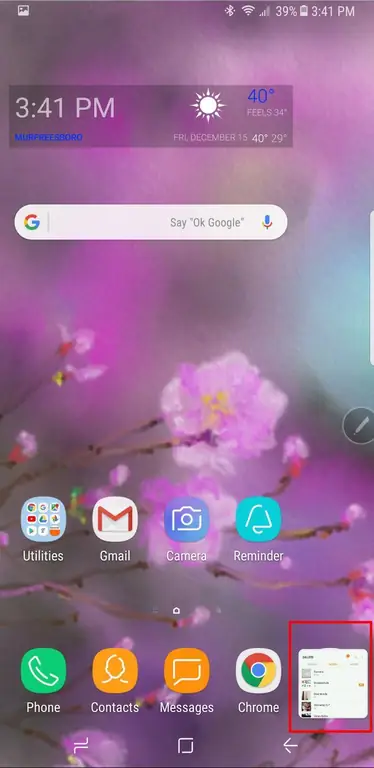
Glance-ը կոկիկ հատկություն է, որը թույլ է տալիս հեշտությամբ հետ ու առաջ շարժվել հավելվածների միջև: Երբ բաց հավելվածից Air Command ընտրացանկում սեղմում եք Glance, այդ հավելվածը դառնում է փոքր էկրան՝ ներքևի աջ անկյունում:
Երբ ցանկանում եք նորից տեսնել այդ հավելվածը, սավառնեք ձեր գրիչը փոքր էկրանի վրա: Այն մեծանում է մինչև լրիվ չափը և նորից կիջնի, երբ տեղափոխեք ձեր S գրիչը:
Երբ ավարտեք, պարզապես սեղմեք և պահեք պատկերակը մինչև աղբարկղը հայտնվի, այնուհետև քաշեք այն աղբարկղ: Մի անհանգստացեք, սակայն: Ձեր հավելվածը դեռ այնտեղ է, որտեղ պետք է լիներ. միայն նախադիտումն է անհետացել:
Ուղիղ գրել էկրանի կադրերի վրա էկրանի գրելու միջոցով
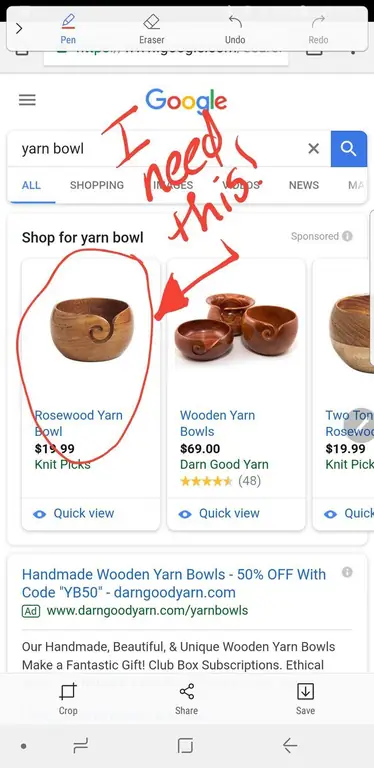
Screen Write-ը ամենաօգտակար հավելվածներից մեկն է նկարներ անելու և նշումներ անելու համար: Ձեր սարքի ցանկացած հավելվածից կամ փաստաթղթից օգտագործեք ձեր S գրիչը՝ Air Command ընտրացանկից Screen Write ընտրելու համար:
Այն էջից, որում գտնվում եք, ավտոմատ կերպով նկարվում է սքրինշոթ: Այն բացվում է խմբագրման պատուհանում, որպեսզի կարողանաք գրել պատկերի վրա՝ օգտագործելով գրիչների, թանաքի գույների և կտրելու մի քանի տարբերակներ: Ավարտելուց հետո կարող եք կիսվել պատկերով կամ պահել այն ձեր սարքում:
Խելացի ընտրություն անիմացիոն GIF-ներ ստեղծելու համար
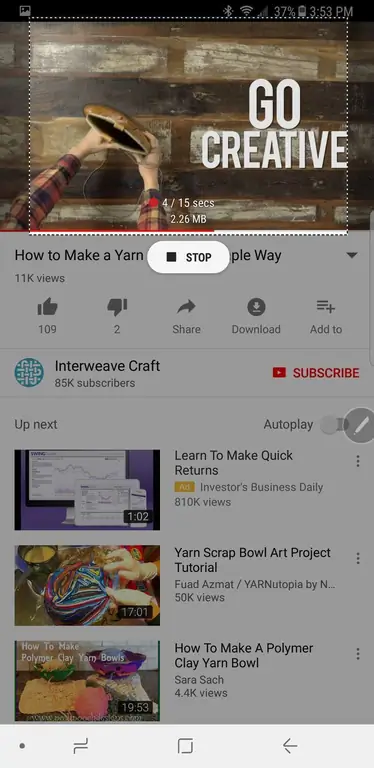
Եթե անիմացիոն GIF-ների սիրահար եք, ապա Smart Select-ն այն հնարավորությունն է, որը ձեզ ամենաշատը դուր կգա:
Ընտրեք Խելացի ընտրություն Օդային հրամանի ընտրացանկից ցանկացած էկրանից՝ այդ էջի մի մասը նկարելու համար որպես ուղղանկյուն, լասո, օվալ կամ անիմացիա: Ընտրեք ձեր ուզած տարբերակը, բայց անիմացիան աշխատում է միայն տեսանյութով։
Երբ ավարտեք, դուք կարող եք պահպանել կամ կիսել ձեր լուսանկարը, և հավելվածն ավարտելը նույնքան հեշտ է, որքան վերևի աջ անկյունում գտնվող X կոճակը:
Samsung S գրիչ ավելի ու ավելի ու ավելիի համար
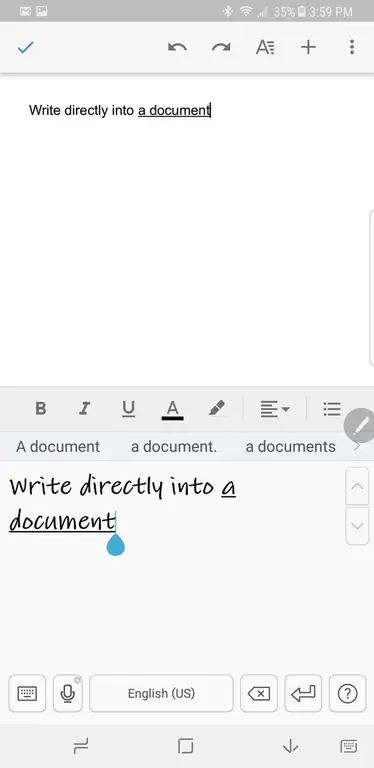
Կա շատ ավելին, որ կարող եք անել Samsung S Pen-ի հետ: Դուք կարող եք ուղղակիորեն գրել հավելվածի մեջ՝ ընտրելով գրիչի տարբերակը փաստաթղթում: Եվ կան տասնյակ հիանալի հավելվածներ, որոնք թույլ են տալիս ձեզ այնքան արդյունավետ կամ ստեղծագործ լինել ձեր S Pen-ի միջոցով, որքան ցանկանում եք: Ամեն ինչ՝ ամսագրերից մինչև գունազարդման գրքեր և շատ ավելին։
Զվարճացիր Samsung S Pen-ի հետ
Սամսունգի S գրիչով անելու սահմանափակումներն անսահման են: Եվ ամեն օր ներկայացվում են նոր հավելվածներ՝ S Pen-ի հնարավորություններից օգտվելու համար: Այսպիսով, բաց թողեք և մի փոքր զվարճացեք այդ գրիչով:






