«Կախարդական ֆիլմերը» վերջին հատկանիշն է, որը տեսանելի է սպառողական վիդեո խմբագրման ծրագրերում, և iMovie-ի վերջին տարբերակը բացառություն չէ:
Բացել iMovie
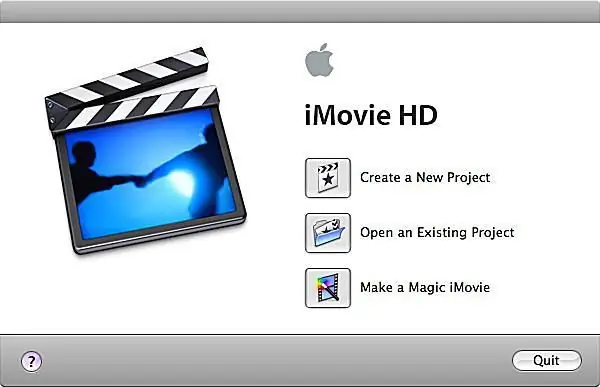
Սկսելուց առաջ միացրեք ձեր տեսախցիկը ձեր համակարգչին, որպեսզի այն պատրաստ լինի ներմուծել տեսանյութ: Բացեք iMovie-ը ձեր համակարգչում և ընտրեք «Make a Magic iMovie»: Այնուհետև ձեզ կառաջարկվի անվանել և պահպանել ձեր նախագիծը:
Ընտրեք ձեր կախարդական ֆիլմի կարգավորումները
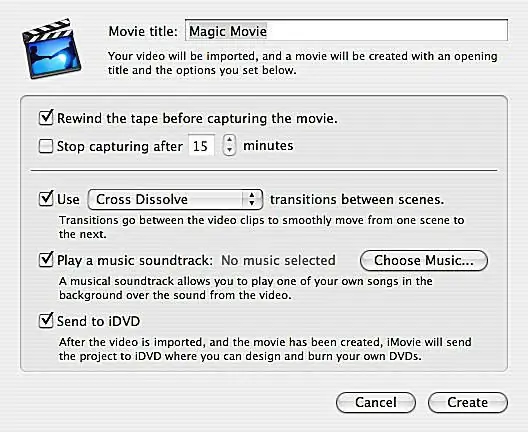
Ձեր iMovie Magic Movie-ը պահելուց հետո կբացվի պատուհան, որը թույլ կտա ձեզ կատարել համապատասխան ընտրություն, որը կօգնի iMovie-ին կազմել ձեր նախագիծը:
Տվեք ձեր ֆիլմին վերնագիր

«Ֆիլմի վերնագիր» վանդակում մուտքագրեք ձեր iMovie Magic ֆիլմի վերնագիրը: Այս վերնագիրը կհայտնվի տեսանյութի սկզբում։
Կասետային կառավարում
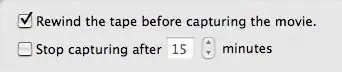
iMovie Magic Ֆիլմն այնքան հեռու է, որ ֆիլմը սկսելուց առաջ նույնիսկ ժապավենը հետ շրջելու կարիք չկա: Համակարգիչը դա կանի ձեզ փոխարեն, եթե նշեք «Rewind tape» վանդակը:
Եթե ցանկանում եք օգտագործել միայն ժապավենի մի մասը Magic iMovie-ում, ընտրեք այն երկարությունը, որը ցանկանում եք, որ համակարգիչը ձայնագրի: Եթե չընտրեք այս տուփը, այն կձայնագրի մինչև ժապավենի վերջը:
Անցումներ
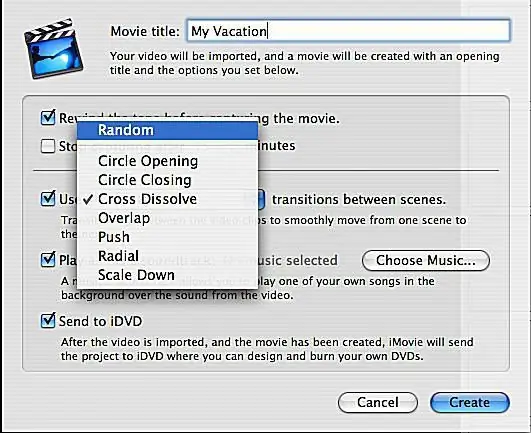
iMovie-ը կտեղադրի անցումներ տեսարանների միջև ձեր Magic iMovie-ում: Եթե դուք ունեք նախընտրած անցում, ընտրեք այն: Կամ կարող եք պատահական ընտրել՝ ձեր Magic iMovie-ում անցումների տեսականին ստանալու համար:
Երաժշտություն?

Եթե ցանկանում եք երաժշտություն ձեր Magic iMovie-ում, համոզվեք, որ «Play a soundtrack» վանդակը նշված է, այնուհետև սեղմեք «Ընտրել երաժշտություն…»
Ընտրեք ձեր ֆիլմի սաունդթրեքը
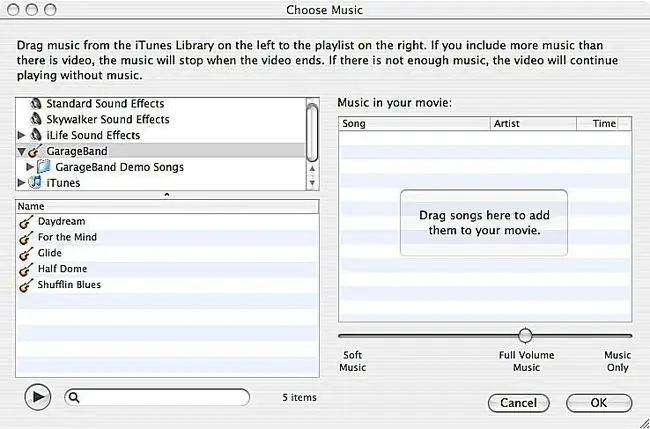
Բացվող պատուհանում կարող եք զննել ձայնային էֆեկտները, Garage Band երաժշտությունը և iTunes գրադարանը՝ ձեր տեսանյութի համար սաունդթրեք ընտրելու համար: Քաշեք ընտրված ֆայլերը դեպի աջ կողմում գտնվող վանդակը:
Դուք կարող եք ընտրել բազմաթիվ երգեր՝ ձեր iMovie-ում օգտագործելու համար: Եթե տեսահոլովակը ընտրված երգերից երկար է տևում, ապա վրաերթի ենթարկված տեսահոլովակի տակ երաժշտություն չի հնչի: Եթե ձեր երգերն ավելի երկար են տևում, քան տեսահոլովակը, երաժշտությունը կդադարի, երբ տեսահոլովակը շարունակվի:
Երաժշտության կարգավորումներ
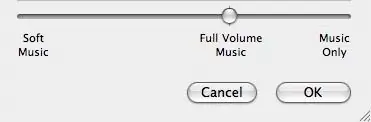
Ձեր iMovie Magic Movie-ի երգերն ընտրելուց հետո կարող եք կառավարել ձայնի ձայնը, որով նրանք կհնչեն: Ձեր տարբերակներն են՝ «Փափուկ երաժշտություն», «Լրիվ ձայնային երաժշտություն» կամ «Միայն երաժշտություն»:
«Փափուկ երաժշտությունը» նրբանկատորեն կհնչի տեսահոլովակի ֆոնին, ինչը հեշտացնում է բնօրինակ կադրերից ձայնը լսելը: «Full Volume Music»-ը բարձր ձայնով կհնչի և կմրցի օրիգինալ աուդիոյի հետ: «Միայն երաժշտություն» պարամետրը կհնչի միայն ձեր ընտրած երգերը և վերջին Magic iMovie-ում չի ներառի ժապավենի բնօրինակ ձայնագրությունը:
Բոլոր երգերը պետք է օգտագործեն նույն երաժշտական պարամետրը: Ավարտելուց հետո սեղմեք OK:
DVD?

Եթե ցանկանում եք, որ նախագիծը համակարգչի կողմից ստեղծվելուց անմիջապես հետո անցնի DVD, ընտրեք «Ուղարկել iDVD» վանդակը:
Եթե չընտրեք այս տուփը, Magic iMovie-ը կբացվի iMovie-ում, և դուք հնարավորություն կունենաք դիտել այն և կատարել ցանկացած անհրաժեշտ խմբագրման փոփոխություն:
Ստեղծեք ձեր iMovie Magic ֆիլմը
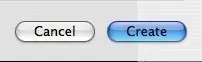
Երբ կարգավորեք բոլոր կարգավորումները, սեղմեք «Ստեղծել» և թույլ տվեք ձեր համակարգչին սկսել իր կախարդանքը:






