Երբ Hulu-ն դադարում է աշխատել, սխալի հաղորդագրությունները միշտ չէ, որ այդքան օգտակար են: Ամենատարածված սխալի հաղորդագրություններից մեկը պարզապես ցույց է տալիս, որ նվագարկման ձախողումը տեղի է ունեցել: Այս հաղորդագրությունն առավել հաճախ դիտվում է հոսքային սարքերում, ինչպիսիք են Roku-ն, Amazon Fire TV-ն և Fire Stick-ը, կոնսուլները, ինչպիսիք են Xbox-ը և PlayStation-ը, և Vizio-ի, LG-ի և այլ խելացի հեռուստացույցներ:
Որոշ դեպքերում Hulu-ն ձեզ տրամադրում է սխալի կոդ, որը կարող է օգնել ձեզ գտնել խնդիրը: Երբ դա տեղի չի ունենում, և այն ամենը, ինչ տեսնում եք նվագարկման ձախողման հաղորդագրությունն է, դուք պետք է սկսեք հիմունքներից, օրինակ՝ ստուգելով ձեր ինտերնետ կապը և շարունակեք այնտեղից:
Հուլու նվագարկման խնդիրների շտկումը պահանջում է տարբեր քայլեր յուրաքանչյուր սարքի համար, որից հեռարձակում եք: Այս ուղեցույցը ներկայացնում է, թե ինչպես դա անել PS4, PS3, Xbox One, Xbox 360, Wii U, Nintendo Switch, Roku, Amazon Fire TV, Apple TV, Vizio հեռուստացույցներ և LG սարքերում:
Ի՞նչն է առաջացնում Hulu նվագարկման սխալներ:
Hulu-ի նվագարկման սխալներն առաջանում են, երբ ձեր սարքի հավելվածը չի կարողանում շփվել Hulu սերվերների հետ, կամ Hulu սերվերները չեն կարողանում ապահովել տեսանյութի հոսք:
Hulu նվագարկման սխալները սովորաբար առաջանում են ձեր սարքի, ծրագրաշարի կամ տնային ցանցի հետ կապված խնդիրների պատճառով, և դուք կարող եք դրանք շտկել՝ հետևելով ստորև տրված հրահանգներին: Խնդիրներ, այդ թվում՝ Hulu-ի աուդիո չհամաժամեցված լինելը, տեսանյութի բուֆերացումը կամ ընդհանրապես նվագարկման բացակայությունը:
Մյուս դեպքերում Hulu-ի նվագարկման սխալները պայմանավորված են Hulu-ի վերջում առկա խնդիրների պատճառով: Դա նշանակում է, որ եթե Hulu-ի տեսանյութ դիտելիս տեսնեք նվագարկման սխալ, և ամեն ինչ լավ է ստացվում, Hulu-ն կարող է խնդիր ունենալ:
Երբ նվագարկման սխալն առաջանում է հենց Hulu-ի հետ կապված խնդրի պատճառով, այն ամենը, ինչ դուք կարող եք անել, այն է, որ նրանց տեղեկացնեք խնդրի մասին և սպասեք, որ նրանք լուծեն խնդիրը:
Եթե ցանկանում եք բացառել խնդիրները, որոնք իրականում կարող եք շտկել ինքներդ ձեզ, ահա այն բաները, որոնք կարող եք անել, երբ ձեր հոսքային սարքում Hulu նվագարկման սխալ առաջանա.
-
Հաստատեք, որ ձեր ինտերնետ կապի արագությունը բավականաչափ արագ է հոսքի համար:
- Հուլու տեսանյութերը կարող են կակազել, բուֆերացնել կամ ընդհանրապես չնվագարկել, եթե ձեր ինտերնետի արագությունը շատ ցածր է: Դանդաղ ինտերնետը կարող է նաև հանգեցնել Hulu-ի ձայնի համաժամացմանը:
- Հուլու կանոնավոր տեսանյութերը պահանջում են 3,0 Մբիթ/վրկ արագություն:
- Hulu-ն ուղիղ հեռուստատեսությամբ պահանջում է 8,0 Մբիթ/վրկ:
- Եթե վստահ չեք, թե որքան արագ է ձեր ինտերնետը, ստուգեք ձեր ինտերնետի արագությունը ստուգելու մեր ուղեցույցը:
-
Վերագործարկեք ձեր սարքը և ցանցային սարքավորումները:
- Լիովին անջատեք, անջատեք և անջատեք հոսքային սարքը և ցանցային սարքավորումը:
- Թողեք ձեր սարքավորումն անջատված վարդակից մոտ մեկ րոպե:
- Եվ միացրեք ձեր սարքավորումը, միացրեք այն և ստուգեք՝ արդյոք Hulu նվագարկման սխալը պահպանվում է:
-
Անցեք լարային կապի, եթե հնարավոր է:
- Փորձեք միացնել ձեր հոսքային սարքը ձեր երթուղիչին կամ մոդեմին Ethernet մալուխի միջոցով:
- Եթե նվագարկման սխալն անհետանում է, կա՛մ օգտագործեք լարային կապ՝ հեռարձակման համար, կա՛մ տեղափոխեք ձեր անլար երթուղիչը՝ Hulu-ն դիտելու համար օգտագործվող սարքին ավելի մոտ լինելու համար:
- Եթե երթուղիչի տեղափոխումը գործնական չէ, մտածեք ցանցային ցանցի անցնելու մասին, որն ավելի լայն ծածկույթ է ապահովում:
-
Անջատեք այլ սարքերը ձեր ցանցից:
- Եթե ձեր ցանցին միացված են շատ համակարգիչներ, սմարթֆոններ, խաղային վահանակներ և այլ սարքեր, խնդիրը կարող է լինել սահմանափակ թողունակություն: Անջատեք բոլոր սարքերը, որոնք չեք օգտագործում:
- Ապահովեք ձեր ցանցը և համոզվեք, որ ոչ ոք միացված չէ դրան առանց ձեր իմացության:
- Եթե նվագարկման սխալն անհետանում է, կարող եք գնել բազմաշերտ երթուղիչ կամ երթուղիչ, որը թույլ է տալիս առաջնահերթություն տալ հոսքային երթևեկությանը:
-
Ստուգեք ձեր երթուղիչի կարգավորումները:
- Եթե ձեր երթուղիչը թույլ է տալիս առաջնահերթություն տալ երթևեկի կամ սարքերի որոշակի տեսակների, կարգավորեք այն, որպեսզի այն առաջնահերթություն տա սարքին, որով փորձում եք դիտել Hulu-ն:
- Փորձեք փոխել դոմենի անվան սերվերի (DNS) կարգավորումները ձեր երթուղիչում:
- Եթե վստահ չեք, թե ինչ է DNS-ը կամ ինչպես փոխել այն, տեսեք մեր ամբողջական ուղեցույցը DNS-ի փոփոխման ամենահայտնի երթուղղիչների վրա:
Եթե այս բոլոր ուղղումները փորձելուց հետո դեռ ունեք Hulu նվագարկման սխալ, ապա ձեր սարքում Hulu հավելվածը ջնջելը կամ վերակայելը կարող է օգնել: Որոշ դեպքերում ձեր սարքը կարող է ունենալ նաև ինտերնետ կապը ստուգելու կամ փորձարկելու տարբերակ:
Հուլու նվագարկման սխալների շտկում PlayStation 4-ում
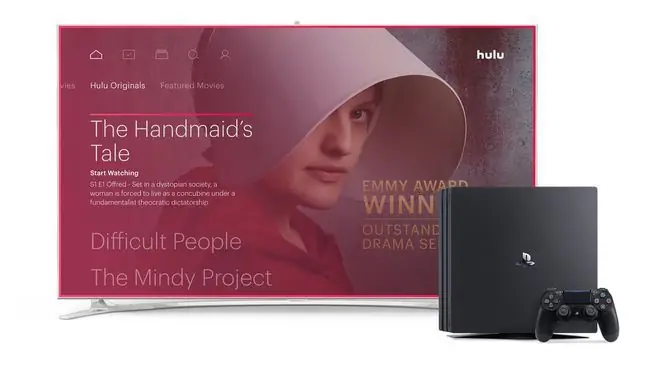
Եթե փորձում եք դիտել Hulu-ն ձեր PS4-ով, և դուք ստանում եք նվագարկման սխալ, դուք պետք է ստուգեք ձեր ինտերնետային կապի կարգավիճակը:
- Եթե ունեք բաց Hulu կամ որևէ այլ հավելված, փակեք այն և վերադարձեք հիմնական XrossMediaBar (XMB):
- Նավարկեք Կարգավորումներ > Ցանց > Փորձարկեք ինտերնետ կապը.
Եթե դա լավ է ստացվում, ապա փորձեք վերականգնել ձեր համակարգի ամսաթիվը և ժամը:
- Եթե ունեք բաց խաղ կամ հավելված, վերադարձեք XMB:
- Նավարկեք դեպի Կարգավորումներ > Ամսաթիվ և ժամ > Ամսաթվի և ժամի կարգավորումներ4 243 Սահմանել ինտերնետի միջոցով > Սահմանել.
Եթե նվագարկման սխալը շարունակվում է, հաջորդ քայլը Hulu հավելվածը հեռացնելն ու նորից ներբեռնելն է՝
- Անցնել մեկնարկային էկրան:
- Գտեք Hulu հավելվածը և ընդգծեք այն:
- Սեղմեք Ընտրանքներ կոճակը ձեր կարգավորիչի վրա:
- Ընտրեք Ջնջել ընտրացանկից։
- Սեղմեք OK հաստատման հուշման վրա:
- Բացեք Store և նորից ներբեռնեք Hulu հավելվածը:
Եթե դա դեռ չի աշխատում, ապա փորձեք մաքրել ձեր համակարգի քեշը:
Այս գործընթացի ընթացքում մի մտեք Հանգստի ռեժիմ: Անջատեք համակարգը ամբողջությամբ.
- Անջատեք PlayStation 4-ը:
- Երբ համակարգի վրա ցուցիչի լույսը դադարում է թարթել, անջատեք վահանակը:
- Սպասեք առնվազն 30 վայրկյան։
- Եվ միացրեք PlayStation 4-ը և միացրեք այն:
Հուլու նվագարկման սխալների շտկում PlayStation 3-ում
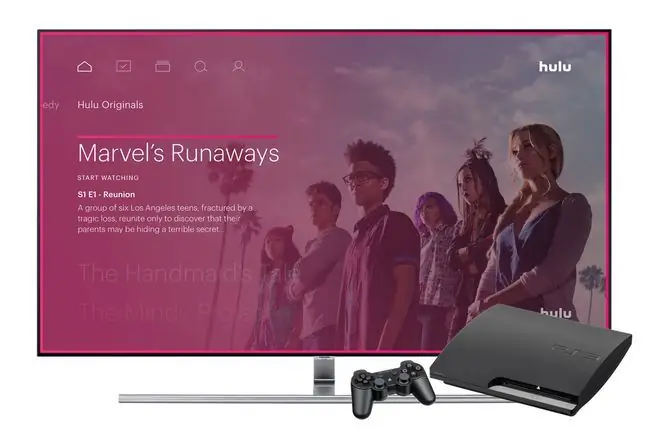
Եթե ձեր PS3-ում Hulu նվագարկման սխալներ եք ունենում, առաջին բանը, որ պետք է անեք, ստուգեք ձեր ինտերնետային կապի կարգավիճակը.
- Եթե ունեք բաց Hulu կամ այլ հավելված, փակեք այն և վերադարձեք հիմնական XMB:
- Նավարկեք Կարգավորումներ > Ցանցային կարգավորումներ > Ինտերնետ կապի թեստ.
Եթե ինտերնետ կապի հետ կապված խնդիրներ չկան, ապա փորձեք վերականգնել ձեր PS3 համակարգի ժամանակը.
- Եթե ունեք բաց խաղ կամ հավելված, փակեք այն և վերադարձեք հիմնական XMB
- Նավարկեք Կարգավորումներ > Ամսաթվի և ժամի կարգավորումներ > Կարգավորել ինտերնետի միջոցով:
Եթե դա նույնպես չի աշխատում, փորձեք հեռացնել և նորից տեղադրել Hulu հավելվածը:
- Նշեք Hulu հավելվածը:
- Սեղմեք եռանկյունի կոճակը ձեր կարգավորիչի վրա:
- Ընտրեք Ջնջել.
- Ընտրեք Այո հաստատելու համար։
- Բացեք PlayStation Store-ը և նորից ներբեռնեք Hulu հավելվածը:
Հուլու նվագարկման սխալների շտկում Xbox One-ում
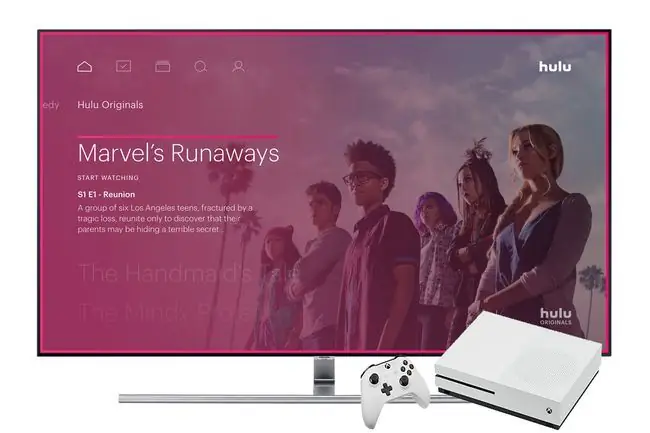
Եթե ձեր Xbox One-ում վերարտադրման սխալներ եք հանդիպում, ապա առաջին բանը, որ պետք է անեք՝ փորձարկեք ինտերնետ կապը ձեր վահանակում.
- Սեղմեք Xbox կոճակը՝ ուղեցույցը բացելու համար:
- Անցնել Համակարգ > Կարգավորումներ > Ընդհանուր >Ցանցի կարգավորումներ . Եթե կան հայտնի անջատումներ, դրանք կցուցադրվեն:
- Ընտրեք Փորձեք ցանցի արագությունը և վիճակագրությունը և համոզվեք, որ արագությունը բավարար է Hulu-ից տեսանյութ հեռարձակելու համար:
- Ցանցի կարգավորումներ-ում կարող եք նաև ընտրել Ցանցի ընթացիկ կարգավիճակ՝ հաստատելու, որ Wi-Fi կապը բավականաչափ ուժեղ է, որպեսզի հասնի երթուղիչ.
Եթե ձեր կապը ամուր է, ապա փորձեք ջնջել և նորից տեղադրել Hulu:
- Գնացեք Իմ խաղերը և հավելվածները Home էկրանից:
- Նշեք Hulu հավելվածը և այնուհետև սեղմեք ձեր կարգավորիչի ընտրացանկի կոճակը:
- Ընտրեք Տեղահանել ընտրացանկից։
- Հաստատեք՝ ընտրելով Այո։
- Բացեք Store, որոնեք Hulu հավելվածը և նորից տեղադրեք այն:
Հաջորդ բանը, որ կարող եք փորձել, ձեր վահանակի համակարգի քեշը մաքրելն է.
- Անջատեք ձեր Xbox One-ը:
- Հենց որ վահանակն ամբողջությամբ անջատվի, անջատեք այն հոսանքից:
- Թողեք այն անջատված վիճակում առնվազն 30 վայրկյան։
- Միացրեք վահանակը նորից միացրեք այն, միացրեք այն և ստուգեք, թե արդյոք նվագարկման սխալներ դեռևս չեն հանդիպում:
Հուլու նվագարկման սխալների շտկում Xbox 360-ում
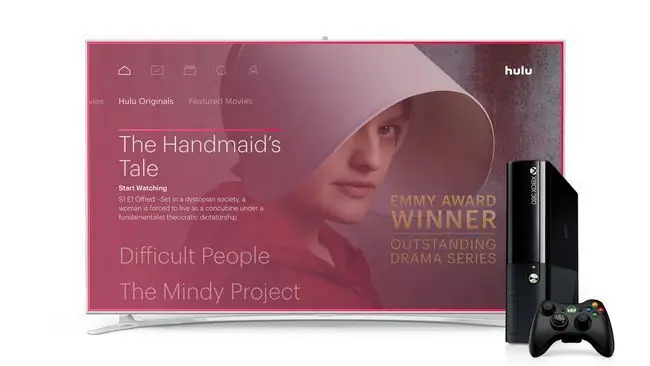
Նախքան որևէ այլ բան փորձելը, դուք կարող եք լուծել նվագարկման սխալը՝ պարզապես դուրս գալով ձեր վահանակի Hulu հավելվածից: Ահա թե ինչպես դա անել.
- Բացեք Hulu հավելվածը.
- Գնացեք Հաշվի բաժին.
- Ընտրեք Դուրս գալ Hulu-ից.
- Մուտք գործեք և ստուգեք, թե արդյոք դուք դեռ նվագարկման սխալ եք ստանում:
Հաջորդ քայլը Hulu հավելվածն ամբողջությամբ ջնջելն է և այն նորից ներբեռնելն է՝
- Նավարկեք Կարգավորումներ > Համակարգ > Պահպանում A > > Խաղեր և հավելվածներ.
- Նշեք Hulu պատկերակը և սեղմեք Y ձեր կարգավորիչի վրա:
- Ընտրեք Ջնջել.
- Նորից ներբեռնեք Hulu-ն ձեր կոնսոլից և ստուգեք՝ արդյոք դեռ նվագարկման սխալ ունեք:
Հուլու նվագարկման սխալների շտկում Wii U-ում
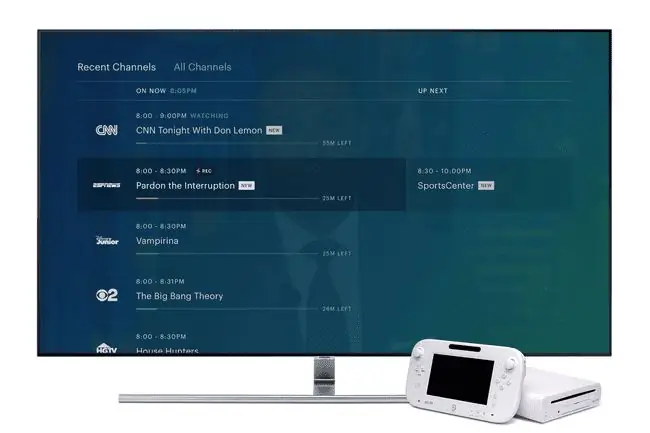
Առաջին բանը, որ պետք է փորձել Wii U-ում, Hulu ալիքը հեռացնելն է ձեր վահանակից և այնուհետև նորից տեղադրել այն:
- Wii U ընտրացանկից ընտրեք Համակարգի կարգավորումներ.
- Ոլորեք՝ Տվյալների կառավարում ընտրելու համար։
- Ընտրեք Պատճենել/Տեղափոխել/Ջնջել տվյալները կամ, եթե օգտագործում եք ծրագրաշարի ավելի հին տարբերակ, Տեղափոխել/Ջնջել տվյալները։
- Ընտրեք Hulu հավելվածը։
- Ընտրեք Ջնջել, այնուհետև ընտրեք այն ևս մեկ անգամ՝ հաստատելու համար:
Եթե դա չի աշխատում, համոզվեք, որ ձեր Wii U-ում տեղադրված է համակարգի վերջին թարմացումը.
- Հիմնական էկրանից բացեք Համակարգի կարգավորումներ.
- Ընտրեք Համակարգի թարմացում.
- Եթե առկա է համակարգի թարմացում, հետևեք էկրանի հուշումներին՝ այն ներբեռնելու և տեղադրելու համար:
Վերջին բանը, որ կարող եք փորձել, եթե դեռ ունեք նվագարկման սխալ, ձեր վահանակում ամսաթիվը և ժամը վերականգնելն է.
- Հիմնական էկրանից բացեք Համակարգի կարգավորումներ.
- Ընտրեք Ամսաթիվ և ժամ.
- Համոզվեք, որ կարգավորումները ճիշտ են։
Հուլու նվագարկման սխալների շտկում Nintendo Switch-ում
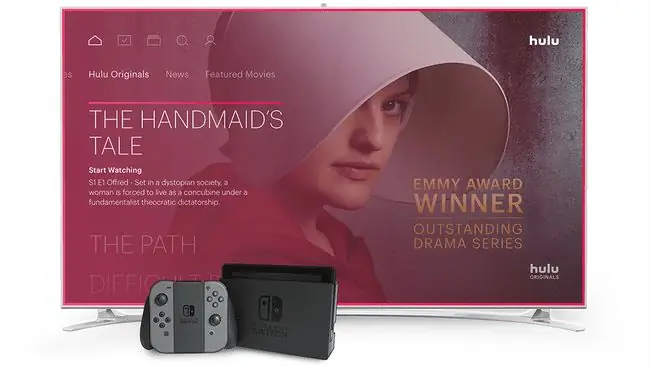
Առաջին բանը, որ պետք է անել, եթե ձեր Switch-ում տեսնում եք Hulu նվագարկման սխալներ, դա ինտերնետ կապի թեստն է.
- Եթե որևէ հավելված կամ խաղ ունեք բաց, սեղմեք տուն կոճակը և վերադառնաք հիմնական էկրան:
- Գլխավոր ընտրացանկից անցեք Համակարգի կարգավորումներ > Ինտերնետ > Թեստային կապ:
- Հաստատեք, որ ինտերնետ կապն աշխատում է, և որ ներբեռնման արագությունը բավարար է Hulu տեսանյութերի հոսքի համար:
Եթե ձեր ինտերնետ կապը լավ է, փորձեք փակել և վերագործարկել Hulu հավելվածը՝
- Սեղմեք տուն կոճակը գլխավոր մենյու վերադառնալու համար:
- Նշեք Hulu հավելվածը և սեղմեք X:
- Ընտրել Փակել.
- Վերագործարկեք հավելվածը և ստուգեք, թե արդյոք դեռևս ունե՞ք նվագարկման սխալներ:
Հաջորդ քայլը Hulu հավելվածի թարմացումների համար ստուգելն է՝
- Գլխավոր ընտրացանկից ընտրեք Hulu-ի պատկերակը:
- Սեղմեք + կամ - կոճակը կարգավորիչի վրա:
- Գնալ Ծրագրաշարի թարմացում > Ինտերնետով.
Եթե դուք դեռ նվագարկման սխալներ եք ունենում, համոզվեք, որ ձեր անջատիչը արդիական է.
- Սեղմեք տուն կոճակը գլխավոր մենյու վերադառնալու համար:
- Նավարկեք Համակարգի կարգավորումներ > Համակարգ > Համակարգի թարմացում.
Վերջին բանը, որ կարող եք փորձել, ապատեղադրել Hulu հավելվածը և նորից ներբեռնել այն:
- Գլխավոր ընտրացանկից ընտրեք Hulu-ի պատկերակը:
- Սեղմեք + կամ - կոճակը կարգավորիչի վրա:
- Գնալ Կառավարել Ծրագրաշարը > Ջնջել Ծրագրաշարը.
- Բացեք Nintendo eShop-ը և նորից ներբեռնեք Hulu-ն:
Ձեր Switch-ի հետ կապված խնդիրների շտկման մասին լրացուցիչ տեղեկությունների համար տեսեք մեր ամբողջական ուղեցույցը՝ լուծելու ընդհանուր Nintendo Switch-ի խնդիրները:
Հուլու նվագարկման սխալների շտկում Roku-ում
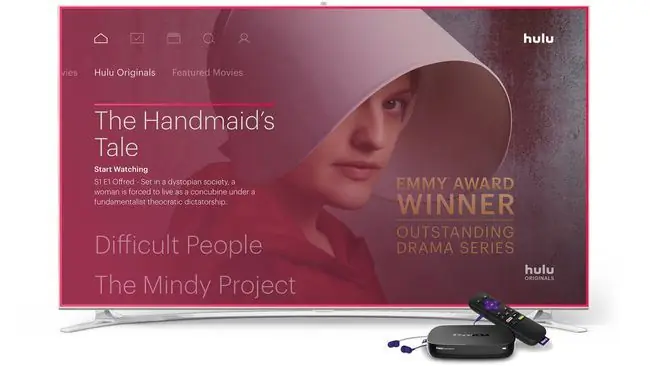
Եթե Hulu-ն չի աշխատում ձեր Roku-ի վրա, կարող եք հեռացնել Hulu ալիքը և այն նորից ավելացնել Channel Store-ի միջոցով:
- Սեղմեք գլխավոր կոճակը Roku հեռակառավարման վրա:
- Նշեք Hulu ալիքը:
- Սեղմեք հեռակառավարման վահանակի աստղի կոճակը՝ ընտրանքների ընտրացանկը բացելու համար:
- Ընտրեք Հեռացնել ալիք, ապա հաստատեք, երբ հուշվի:
- Վերադառնալ հիմնական էկրան՝ սեղմելով գլխավոր կոճակը:
- Գնացեք Roku Channel Store և ընտրեք Hulu ալիքը:
- Ընտրեք Ավելացնել ալիք հաստատելու համար:
Եթե դա չի աշխատում, համոզվեք, որ ձեր Roku-ում տեղադրված է վերջին որոնվածը.
- Բացեք Home ընտրացանկը ձեր Roku-ում:
- Նավարկեք Կարգավորումներ > Համակարգ > Համակարգի թարմացում
- Ընտրեք Ստուգեք հիմա.
Հուլու նվագարկման սխալների շտկում Amazon Fire TV-ում
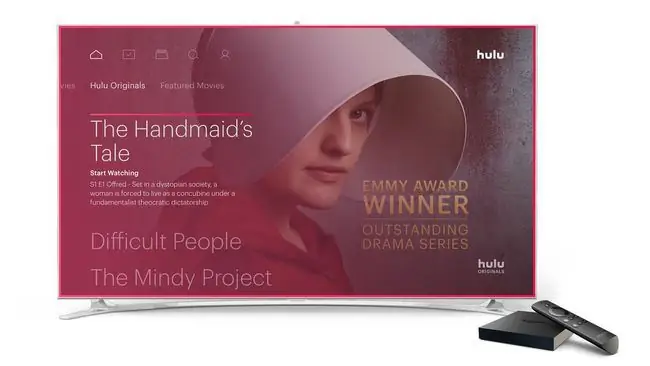
Առաջին բանը, որ պետք է փորձեք, երբ ձեր Fire TV-ում կամ Fire Stick-ում նվագարկման սխալներ եք ունենում, մաքրելն է ժամանակավոր ֆայլերը, որոնք Hulu-ն պահել է ձեր սարքում:
Եթե դա չի աշխատում, կարող եք փորձել հեռացնել և նորից ներբեռնել հավելվածը:
- Անցնել Կարգավորումներ > Հավելվածներ > Կառավարել տեղադրված հավելվածները.
- Ընտրեք Hulu հավելվածը, այնուհետև Տեղահանել.
- Հետևեք էկրանի ցանկացած լրացուցիչ հրահանգին՝ Hulu-ն ամբողջությամբ հեռացնելու համար:
- Որոնեք Hulu-ն, այնուհետև անցեք Հավելվածներ և խաղեր՝ հավելվածը գտնելու համար:
- Օգտագործեք Ներբեռնել՝ Hulu-ն նորից ներբեռնելու ձեր Fire TV-ում:
Հուլու նվագարկման սխալների շտկում Apple TV-ում
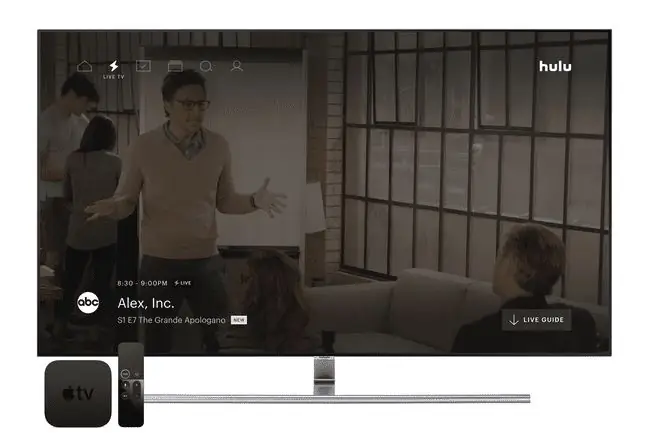
Եթե ձեր Apple TV-ում Hulu նվագարկման սխալներ եք ստանում, կան մի քանի բան, որոնք կարող եք փորձել.
- Հաստատեք ձեր ցանցի կարգավորումները՝ անցնելով Կարգավորումներ > Ցանց.
- Թարմացրեք ձեր Hulu հավելվածը՝ նավարկելով Կարգավորումներ > Համակարգ.
Apple TV-ի խնդիրների մասին ավելի մանրամասն տեղեկությունների համար ստուգեք Apple TV-ի խնդիրների լուծման մեր ամբողջական ուղեցույցը:
Հուլու նվագարկման սխալների շտկում Vizio հեռուստացույցներում

Եթե ունեք Vizio հեռուստացույց, որն ունի Hulu հավելված, և դուք բախվում եք նվագարկման սխալների, կարող եք ջնջել հավելվածը և նորից ներբեռնել այն:
- Սեղմեք VIA կոճակը ձեր հեռակառավարման վրա:
- Նշեք Hulu հավելվածը և սեղմեք դեղին կոճակը ձեր հեռակառավարման վահանակի վրա:
- Select Delete Snippet.
- Նավարկեք Վիդջեթների պատկերասրահ և գտեք Hulu:
- Ընտրեք Ավելացնել վիջեթ իմ պրոֆիլում.
- Ստուգեք՝ տեսնելու համար, թե դեռևս ունե՞ք նվագարկման սխալներ։
Դուք կարող եք ջնջել և նորից տեղադրել Hulu հավելվածը միայն Vizio հեռուստացույցներում: Vizio Blu-Ray նվագարկիչները և Streaming Players-ը չունեն այս տարբերակը:
LG հեռուստացույցների և Blu-Ray նվագարկիչների վրա Hulu նվագարկման սխալների շտկում

LG սարքերում Hulu նվագարկման սխալները լուծելու համար ձեր սարքի հատուկ ընտրանքները սահմանափակ են: Եթե կարող եք սկսել տեսանյութեր, բայց դրանք կակազում են, բուֆեր են անում կամ դադարում են նվագարկել, փորձեք իջեցնել տեսանյութի որակը՝
- Սկսեք տեսանյութ Hulu-ում:
- Մինչ տեսանյութը նվագարկվում է, սեղմեք ներքև կոճակը ձեր LG հեռակառավարման վահանակի վրա:
- Նավարկեք Տեսանյութի որակ.
- Իջեցրեք տեսանյութի որակը և տեսեք՝ արդյոք դա կլուծի ձեր խնդիրը:
Եթե դեռ նվագարկման սխալներ եք ունենում, փորձեք թարմացնել ձեր LG որոնվածը.
- Սեղմեք հեռակառավարման վահանակի Home կոճակը:
- Ընտրեք կարգավորումների պատկերակը վերևում:
- Ընտրեք Ընդհանուր ձախ կողմում գտնվող մենյուից:
- Ընտրեք Այս հեռուստացույցի մասին դեպի ներքև:
- Համոզվեք, որ Թույլատրել ավտոմատ թարմացումները-ը նշված է, այնուհետև ընտրեք Ստուգեք թարմացումների համար.
- Հետևեք էկրանի ցանկացած քայլ՝ թարմացումը ներբեռնելու և տեղադրելու համար:






