iPad-ի հասանելիության առանձնահատկությունները ներառում են էկրանի վրա մեծացնելու հնարավորությունը, ինչի շնորհիվ պատկերակները և տեքստը ավելի մեծ են և ավելի հեշտ տեսանելի: Zoom ֆունկցիան նաև էկրանին ավելացնում է քառակուսի խոշորացույց, որը տեղայնացնում է էֆեկտը միայն այնտեղ, որտեղ դուք նայում եք: Մեծացնելու հատկությունը հեշտացնում է տեքստի ընթերցումը iPad-ում, երբ փոքր տեքստը դառնում է մշուշոտ: Սակայն երբեմն խոշորացումը խցանում է, և էկրանի մեծացումը չի փոխվում:
Այս հրահանգները վերաբերում են iOS 8 և ավելի նոր օպերացիոն համակարգով աշխատող iPad-ներին:
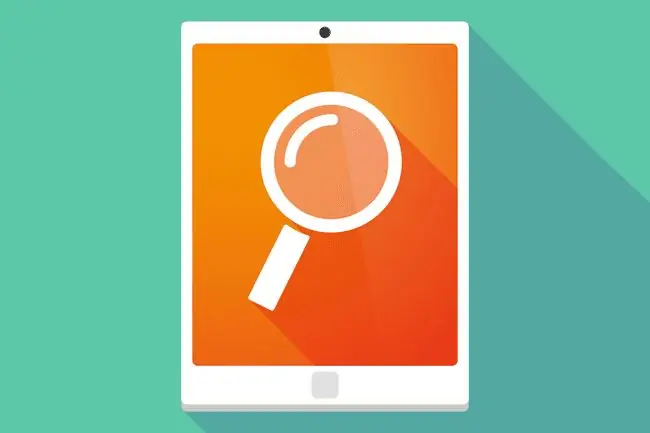
Ինչպես շտկել iPad-ը, երբ Zoom-ը չի աշխատում
Եթե iPad-ի խոշորացման գործառույթը խցանում է, խնդիրը շտկելու բազմաթիվ եղանակներ կան:
- Երեք մատով կրկնակի հպեք iPad էկրանին: Ցուցամատով, միջին և մատնեմատներով կրկնակի հպեք էկրանին՝ խոշորացման գործառույթը միացնելու և անջատելու համար: Սա պետք է լուծի խնդիրը: Որպեսզի դա չկրկնվի, iPad-ի կարգավորումներում անջատեք խոշորացման գործառույթը: Մատչելիության կարգավորումները գտնվում են iPad-ի կարգավորումների Ընդհանուր բաժնում:
- Եռակի սեղմեք Գլխավոր կոճակը: Մատչելիության կարգավորումներն ունեն դյուրանցում, որը միացնում և անջատում է գործառույթները: Այս դյուրանցումն ակտիվացնելու համար եռակի սեղմեք Գլխավոր կոճակը: Եթե դուք կարգավորել եք եռակի սեղմումը iPad-ի վրա մեծացնելու համար, ապա փոքրացրեք եռակի սեղմումով: Սա սովորական պատճառ է, թե ինչու է խոշորացումը պատահաբար միացված:
-
Օգտագործեք սեղմել խոշորացնելու համար: iPad-ի խոշորացման գործառույթը տարբերվում է սեղմում-մեծացնելու ժեստից: Որոշ հավելվածներ, ինչպիսին է Safari-ն, օգտագործում են սեղմել խոշորացնելու համար՝ վեբ էջը կամ պատկերն ավելի մեծացնելու համար: Եթե էկրանը դեռ փոքրացված չէ, ձեր բութ մատն ու ցուցամատը դրեք էկրանին այնպես, որ բութ մատն ու մատը հպվեն այնպես, ասես սեղմում եք էկրանը, այնուհետև հեռացրեք ձեր մատները, մինչ ձեր մատի ծայրը և բթամատի ծայրը դեռ դիպչում են էկրանին:Այս մատնաչափը կփոքրացնի էկրանը, եթե այս կերպ մեծացնեք:
- Անջատեք Zoom ֆունկցիան: Դուք երբեք չեք ցանկանա օգտագործել Zoom ֆունկցիան կամ խոշորացույցը: Ապաակտիվացնելով այն նաև կկանգնեցնի այն պատահաբար միացնելը: Այն անջատելու համար բացեք Կարգավորումներ հավելվածը, անցեք General > Հասանելիություն, ապա անջատեք Խոշորացումմիացնել անջատիչ: Zoom-ն անջատելով՝ անջատում է և՛ խոշորացման գործառույթը, և՛ խոշորացույցը:
Ուրիշ ի՞նչ կարող եք անել Zoom-ի միջոցով:
Եթե էկրանի տեքստը մշուշոտ է, կարգավորեք խոշորացումը, որպեսզի ավելի օգտակար լինի: Մի քանի կարգավորումներ, որոնք կարող են օգնել դրան, հետևյալն են՝
- Խելացի մուտքագրումը ցուցադրում է էկրանի ստեղնաշարը՝ առանց մեծացնելու, նույնիսկ եթե խոշորացման գործառույթն ակտիվացված է:
- Անգործուն տեսանելիությունը որոշում է, թե խոշորացման կարգավորիչի չափը ցույց է տալիս, երբ գործառույթը չի օգտագործվում:
- Zoom Region-ն անցնում է ամբողջ էկրանով խոշորացումից պատուհանի խոշորացմանը, որը նման է էկրանին խոշորացույց ունենալուն:






