Բջջային հավելվածների համար ակտիվներ ստեղծելը, որոնք նախատեսված են էկրանի տարբեր չափերի վրա աշխատելու համար, հաճախ հանգեցնում են մեծ PSD ֆայլերի, որոնք պարունակում են բազմաթիվ շերտեր և խճճված աշխատանքային հոսք: Photoshop-ի գեղարվեստական տախտակները ներկայացվել են շարժական սարքերի համար գրաֆիկայի զարգացումը պարզեցնելու համար:
Այս հոդվածի հրահանգները վերաբերում են Photoshop CC 2019-ին Windows-ի և Mac-ի համար:
Ինչպես ստեղծել Artboards Photoshop CC-ում
Երբ Photoshop-ում նոր փաստաթուղթ եք ստեղծում, Artboard հայտնվում է որպես ընտրություն Նախադրված մանրամասներ երկխոսության մեջ՝:
-
Բացեք Photoshop-ը և ընտրեք Ստեղծել նոր:

Image -
Ընտրեք Mobile ներդիրը:

Image -
Դուք կտեսնեք նախադրյալներ, որոնք ներառում են iPhone-ի մի քանի չափսեր Android հեռախոսների, iPad-ների, Microsoft Surface սարքերի, Mac-ի, Apple Watch-ի չափերի և մնացած ամեն ինչի համար ընդհանուր չափսերի հետ միասին: Ընտրեք տարբերակներից մեկը, այնուհետև ընտրեք Ստեղծել աշխատանքը սկսելու համար:
Artboard-ի տակ գտնվող վանդակը պետք է ստուգվի: Եթե դա այդպես չէ, սեղմեք վանդակը՝ այն ստուգելու համար:

Image
Ինչպե՞ս են աշխատում Artboards-ը Photoshop-ում:
Photoshop-ի գեղարվեստական տախտակների առանձնահատկությունն աշխատում է շատ նման իր Adobe Illustrator-ի գործընկերոջը, քանի որ յուրաքանչյուր գեղարվեստական տախտակ դիտվում է որպես առանձին շերտավորված փաստաթուղթ: Յուրաքանչյուր գեղարվեստական տախտակ ունի իր շերտերը, շերտերի խմբերը, տեքստը, խելացի օբյեկտները և ցանկացած այլ բան, որը կարող եք ավելացնել Photoshop փաստաթղթում:Դուք կարող եք փոխել շերտավորման կարգը յուրաքանչյուր գեղանկարչական տախտակի վրա, ինչպես նաև նկարչական տախտակների հերթականությունը Layers գունապնակում:
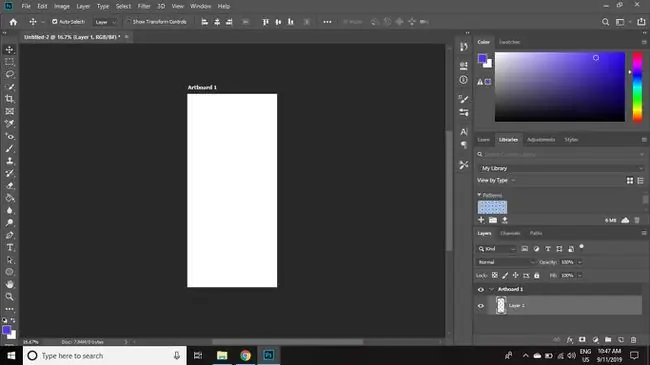
Ինչպես անվանել և կրկնօրինակել Artboard-ները Photoshop CC-ում
Photoshop-ում գեղարվեստական տախտակը կրկնօրինակելու համար՝
-
Աջ սեղմեք գեղանկարչական տախտակի վրա Layers գունապնակում և ընտրեք Duplicate Artboard:
Եթե Շերտեր գունապնակը տեսանելի չէ, բացելու համար ընտրեք Պատուհան > Շերտեր այն։

Image -
Նվիրեք նոր գեղանկարչության անուն և ընտրեք OK:
Եթե ցանկանում եք հետագայում վերանվանել գեղարվեստական տախտակը, կրկնակի սեղմեք դրա անունը Layers գունապնակում:

Image
Ինչպես օգտագործել Photoshop Artboard գործիքը
Ձեր նկարչական տախտակի չափը և կողմնորոշումը կարգավորելու համար՝
-
Սեղմեք և պահեք Տեղափոխել գործիքը, այնուհետև ընտրեք Artboard Tool.

Image -
Ընտրեք նախադրված Չափ գործիքի ընտրանքների տողում կամ սահմանեք հատուկ չափս և կողմնորոշում:

Image -
Ընտրեք գումարած նշանները (+) էջի յուրաքանչյուր կողմում՝ վերևում, ներքևում կամ ընթացիկ ընտրության կողքին նոր գեղանկարչական տախտակներ ավելացնելու համար:

Image
Դուք կարող եք ունենալ այնքան նկարչական տախտակներ, որքան ցանկանում եք մեկ Photoshop ֆայլում:
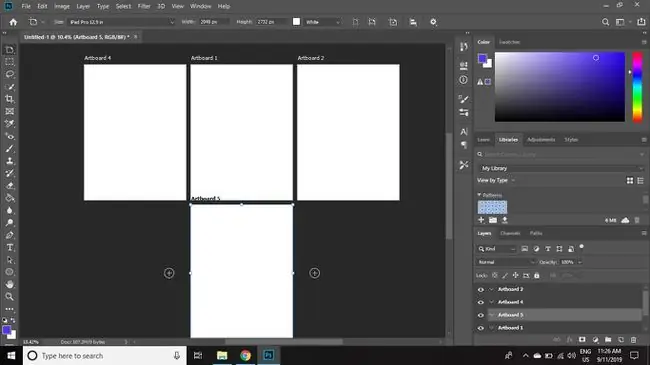
Ինչպես նախադիտել Photoshop Artboard-ները շարժական սարքերում
Քանի որ «Device Preview» գործառույթը հեռացվել է Photoshop-ից, և Adobe Preview հավելվածն այլևս հասանելի չէ iOS-ի համար, օգտվողները պետք է հիմնվեն երրորդ կողմի նախադիտման հավելվածների վրա՝ ստուգելու իրենց աշխատանքը շարժական սարքերի համար:
Adobe-ն առաջարկում է Skala Preview հավելվածը, որն աշխատում է macOS-ի հետ՝ նախադիտելու աշխատանքը ինչպես iOS, այնպես էլ Android սարքերում: PS Mirror-ը հասանելի է որպես plug-in Windows համակարգիչների համար և որպես հավելված Android և iOS սարքերի համար՝ նախադիտման նպատակով:






