Տեղական տպիչները միանում են Mac-ին՝ օգտագործելով Apple-ի անլար AirPrint տեխնոլոգիան կամ USB մալուխի միջոցով: Ձեր Mac-ին տպիչ ավելացնելու հեշտ միջոցը AirPrint-ի հետ համատեղելի տպիչ գնելն է: AirPrint-ի հետ համատեղելի տպիչները ավտոմատ կերպով միանում են ցանցին և գրեթե կարգավորում չեն պահանջում: Եթե ձեր տպիչի փաստաթղթերում կամ փաթեթավորման մեջ ասվում է, որ այն համատեղելի է AirPrint-ի հետ, այն կարող է աշխատել ձեր Mac-ի հետ:
Ոչ բոլոր USB տպիչներն են համատեղելի Mac-ի հետ: Ստուգեք փաստաթղթերը՝ հաստատելու ձեր տպիչի համատեղելիությունը: Եթե այդպես է, այն նաև ավտոմատ կերպով միանում է Mac-ին, թեև կարգավորումը պահանջում է մի քանի լրացուցիչ քայլ:
Այս հոդվածի տեղեկատվությունը վերաբերում է MacOS-ին MacOS Catalina (10.15) մինչև OS X Mavericks (10.9):
Ավելացրեք AirPrint-ի հետ համատեղելի տպիչ Mac-ում
Կարգավորում չի պահանջվում, եթե AirPrint-ի հետ համատեղելի տպիչը միացված է նույն Wi-Fi ցանցին, ինչ ձեր Mac-ը:

Պարզելու համար, արդյոք ձեր տպիչը միացված է ձեր Mac-ին AirPrint-ի միջոցով, միացրեք տպիչը, բացեք փաստաթուղթ Mac-ում և ընտրեք Ֆայլ > Տպել մենյուի տողից: Եթե տպիչի անունը հայտնվում է Printer-ի կողքին, դուք այլևս աշխատանք կատարելու կարիք չունեք:
Ինչպես ավելացնել տպիչը Mac-ում
Եթե տպիչի անունը չի հայտնվում Printer-ի կողքին, դուք պետք է տպիչը ավելացնեք Mac-ին: Սեղմեք Printer դաշտի սլաքը և ընտրեք Ավելացնել տպիչ:
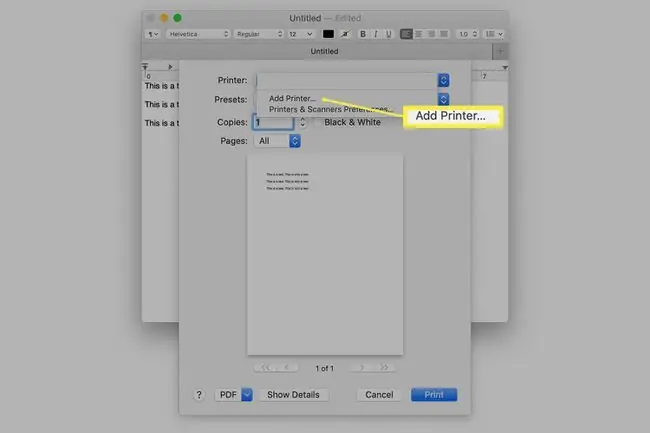
Ընտրեք ձեր տպիչը Mac-ի տեսանելի տպիչների ցանկից, այնուհետև սեղմեք Ավելացնել:
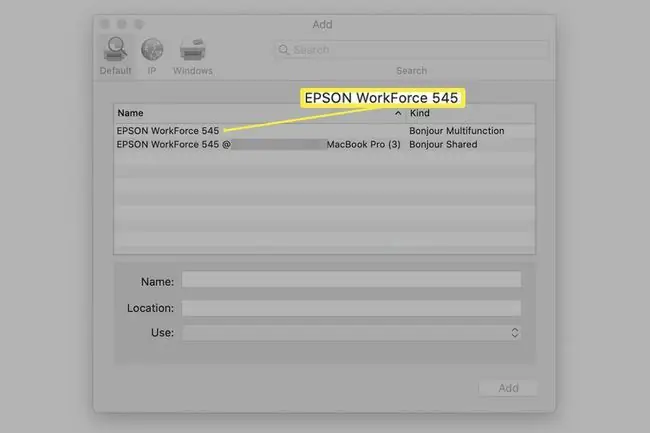
Mac տպիչների աջակցման համակարգը ամուր է: Եթե ունեք AirPrint տպիչ, ապա ձեզ հարկավոր չէ ստուգել համակարգի թարմացումները: OS X-ը և macOS-ն ունեն բազմաթիվ երրորդ կողմի տպիչների վարորդներ: Apple-ը ավտոմատ կերպով ներառում է տպիչի վարորդների թարմացումներն իր ծրագրային ապահովման թարմացման ծառայության մեջ:
Քանի որ օպերացիոն համակարգը ներառում է տպիչի այն վարորդների մեծ մասը, որոնք անհրաժեշտ են Mac-ի օգտատերերին, մի տեղադրեք տպիչի հետ բերված որևէ դրայվեր: Տպիչների արտադրողներից շատերը դա նշում են իրենց տեղադրման ուղեցույցում: Այնուամենայնիվ, եթե դուք սովոր եք ծայրամասային սարքերի համար դրայվերներ տեղադրել, կարող եք սխալմամբ հնացած դրայվերներ տեղադրել:
Ավելացրեք USB տպիչ Mac-ին
Համատեղելի USB տպիչները գրեթե նույնքան հեշտ են տեղադրվում Mac-ում, որքան AirPrint տպիչները:
- Թարմացրեք ծրագրաշարը ձեր Mac-ում, որպեսզի Mac-ն ունենա տպիչի ամենավերջին հասանելի դրայվերները:
- Լիցքավորեք տպիչը թղթով և թանաքով կամ տոներով և միացրեք այն Mac-ին: Այնուհետև միացրեք տպիչը։
- Միացրեք տպիչը Mac-ին՝ օգտագործելով տպիչի հետ բերված USB մալուխը:
- Ներբեռնեք տպիչի պահանջած ցանկացած նոր ծրագիր և տեղադրեք այն: Դուք չեք ստանա այս հաղորդագրությունը, եթե նոր ծրագրաշարի կարիք չկա:
- Հետևեք էկրանի հրահանգներին՝ ծրագրաշարի թարմացումն ավարտելու համար: Ձեզ կարող է հանձնարարվել վերագործարկել Mac-ը:
- Փորձեք, որ տպիչը կցված է նույն մեթոդով, որն օգտագործվում է AirPrint տպիչների փորձարկման համար: Բացեք փաստաթուղթը և ընտրեք Ֆայլ > Տպել Դուք պետք է տեսնեք տպիչի անունը Տպիչ կողքի դաշտում: Եթե ոչ, ընտրեք Ավելացնել տպիչ և ընտրեք տպիչը հասանելի տպիչների ցանկից:
Այս պարզ քայլերը տպիչների մեծամասնությանը միացված են և աշխատում են կարճ ժամանակում, սակայն երբեմն տպիչի ավտոմատ տեղադրումը չի աշխատում:Եթե խնդիրներ եք ունենում, տեղադրեք տպիչը ձեռքով: Mac-ը հայտնաբերում է ցանկացած համատեղելի տպիչ, որը դուք միացնում եք: Այնուամենայնիվ, դուք կարող եք այն ավելացնել Printers & Scanners System Preferences-ում, հատկապես, եթե տպիչը հին է:






