iPhone-ի և այլ սարքերի, ինչպիսիք են iPad-ը և iPod touch-ը, իսկապես հիանալի առանձնահատկություններից մեկն այն է, որ նրանց էկրանները ավտոմատ կերպով պտտվում են՝ կախված այն բանից, թե ինչպես եք պահում սարքը: Բայց երբեմն, երբ դուք շրջում եք ձեր iPhone-ը, iPad-ը կամ iPod touch-ը, էկրանն ավտոմատ չի պտտվում, որպեսզի համապատասխանի դրան: Սա կարող է դժվարացնել ձեր սարքի օգտագործումը կամ նույնիսկ ստիպել ձեզ մտածել, որ ձեր հեռախոսը կոտրված է: Կան մի քանի պատճառ, թե ինչու էկրանը կարող է չպտտվել, և շատերը հեշտ են շտկել: Ահա թե ինչ կարող է լինել և ինչպես շտկել այն։
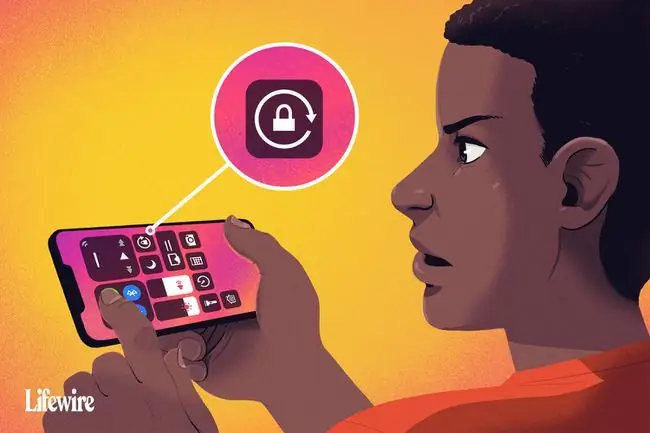
Այս հոդվածի խորհուրդները վերաբերում են iPhone-ի և iPod touch-ի բոլոր մոդելներին, որոնք աշխատում են iOS 11 և ավելի նոր օպերացիոն համակարգով, ինչպես նաև iPadOS-ի բոլոր տարբերակները:
Անջատել iPhone-ի էկրանի պտտման կողպումը
Էկրանի պտտման կողպման կարգավորումը թույլ չի տալիս, որ ձեր iPhone-ը, iPad-ը կամ iPod touch-ը ավտոմատ կերպով պտտեն էկրանը, անկախ նրանից, թե ինչպես եք սարքը շրջում: Եթե ձեր էկրանը չի պտտվում, դա կարող է պայմանավորված լինել այն պատճառով, որ դուք միացրել եք Rotation Lock-ը:
Որպեսզի ստուգեք, թե արդյոք էկրանի պտտման կողպեքը միացված է, նայեք էկրանի վերին աջ անկյունում մարտկոցի ցուցիչի կողքին՝ գտնելու պատկերակ, որը նման է կողպեքի շուրջ ոլորված սլաքի: Եթե տեսնում եք այդ պատկերակը, էկրանի պտտման կողպումը միացված է:
iPhone X, XS, XR և 11 սերիաների վրա այս պատկերակը կարելի է տեսնել միայն Control Center-ում, այլ ոչ հիմնական էկրանին:
Եթե կողպեքի պատկերակը տեսանելի է, կարող եք անջատել էկրանի պտտման կողպումը հետևյալ քայլերով.
-
Բացեք iOS-ի կառավարման կենտրոնը: Հեռավոր ձախ կողմում գտնվող պատկերակը, կողպեքը և սլաքը պատկերակը: ընդգծված է՝ ցույց տալու համար, որ այն միացված է։
iPhone X-ի և ավելի նոր մոդելների կամ iPadOS 12 և ավելի նոր օպերացիոն համակարգով աշխատող iPad-ների վրա, սահեցրեք վերևի աջ անկյունից ներքև՝ կառավարման կենտրոնը բացելու համար:
-
Հպեք կողպեք և սլաքի պատկերակ ՝ պտտվող կողպումն անջատելու համար: Էկրանի վերևի մասում գտնվող հաղորդագրությունը կկարդա Կողմնորոշման կողպեք՝ անջատված:

Image - Երբ ավարտեք, փակեք կառավարման կենտրոնը և կվերադառնաք ձեր հիմնական էկրանին:
Ավարտելուց հետո նորից փորձեք պտտել ձեր iPhone-ը: Էկրանը պետք է ավտոմատ պտտվի, երբ փոխեք սարքի դիրքը: Եթե դա այդպես չէ, անցեք հաջորդ քայլերին:
IOS-ի ավելի հին տարբերակներում ռոտացիոն կողպումը հայտնաբերվում է Արագ հավելվածների փոխարկիչում: Բացեք այն՝ կրկնակի սեղմելով Home կոճակը և ապա սահեցնելով ձախից աջ:
Արդյո՞ք ձեր հավելվածն աջակցում է էկրանի ռոտացիան:
Ոչ բոլոր հավելվածներն են աջակցում էկրանի ավտոմատ ռոտացիան: Եթե դուք օգտագործում եք հավելված, որը չի աջակցում այդ գործառույթը, մի սպասեք, որ էկրանը կպտտվի:
Օրինակ, iPhone-ի և iPod touch մոդելների մեծ մասի հիմնական էկրանը չի կարող պտտվել (չնայած դա կարող է պտտվել չափազանց մեծ էկրաններով Plus մոդելներում, ինչպիսիք են iPhone 7 Plus-ը և 8 Plus-ը), և որոշ հավելվածներ նախագծված են: աշխատել միայն մեկ ուղղությամբ։
Եթե շրջում եք ձեր սարքը, և էկրանը չի պտտվում, և եթե պտտման կողպումը միացված չէ, հավելվածը, հավանաբար, նախատեսված է չպտտվելու համար: Փորձեք մի հավելված, որը գիտեք, որ աջակցում է ռոտացիան, օրինակ՝ iPhone-ի Safari վեբ զննարկիչը, որպեսզի հաստատեք, որ էկրանի ռոտացիան աշխատում է:
Հավելվածի ևս մեկ արագ լուծում, որը պետք է պտտվի, բայց չի պտտվում, այն է, որ փակեք iPhone հավելվածը և այնուհետև վերագործարկեք այն: Սա պետք է վերացնի բոլոր սխալները:
Անջատեք էկրանի խոշորացումը՝ iPhone-ի էկրանի պտույտը վերսկսելու համար
Եթե ունեք iPhone 6 Plus, 6S Plus, 7 Plus, 8 Plus կամ iPhone Max ցանկացած մոդել, հիմնական էկրանի դասավորությունը ավտոմատ կերպով պտտվում է, երբ շրջում եք հեռախոսը: Եթե հիմնական էկրանը չի պտտվում այս մոդելներում, և էկրանի պտտման կողպումը միացված չէ, ապա դրա մեղավորը կարող է լինել Display Zoom-ը:
Display Zoom-ը մեծացնում է այս սարքերի ավելի մեծ էկրանների պատկերակները և տեքստը՝ դրանք ավելի հեշտ տեսնելու համար, բայց նաև արգելափակում է էկրանի պտույտը: Եթե դուք չեք կարող պտտել հիմնական էկրանն այս սարքերում, ապա անջատեք Ցուցադրման խոշորացումը՝ հետևելով հետևյալ քայլերին՝
- Հպեք Կարգավորումներ.
- Հպեք Ցուցադրում և պայծառություն.
- Հպեք Դիտեք Display Zoom բաժնում:
- Հպեք Ստանդարտ.
-
Tap Սահմանել.

Image - Հեռախոսը կվերագործարկվի խոշորացման նոր կարգավորումից, և հիմնական էկրանը կկարողանա պտտվել:
Վերագործարկեք ձեր սարքը
Մեկ այլ լավ, արագ լուծում iOS սարքի համար, որի էկրանն ավտոմատ չի պտտվում, iPhone-ի վերագործարկումն է կամ iPad-ի վերագործարկումը: Եթե ապարատային խնդիր ունեք, դա չի շտկվի, բայց այն կլուծի ծրագրային ապահովման խնդիրների մեծ մասը:
Ձեր հեռախոսը և էկրանը մաքրելու լավ ժամանակն այն է, երբ այն անջատված է: Սա երաշխավորում է, որ դուք պատահաբար չեք ընտրում որևէ հավելված կամ չեք փոխում ձեր սարքի որևէ կարգավորում:
Եթե ձեր iPhone-ի էկրանը չի պտտվում, ձեր արագացուցիչը կարող է կոտրվել
Եթե հավելվածը, որն օգտագործում եք, միանշանակ աջակցում է էկրանի ավտոմատ ռոտացիան, իսկ կողմնորոշման կողպումը և էկրանի խոշորացումը ձեր սարքում միանշանակ անջատված են, բայց էկրանը դեռ չի պտտվում, կարող է խնդիր լինել ձեր սարքի սարքավորման հետ։.
Էկրանի պտույտը կառավարվում է սարքի արագացուցիչով, այն սենսորներից մեկը, որը iPhone-ն այնքան սառն է դարձնում: Եթե արագացուցիչը կոտրված է, այն չի կարողանա հետևել շարժմանը և չի իմանա, թե երբ պտտել սարքի էկրանը: Եթե կասկածում եք, որ ձեր հեռախոսի հետ կապված ապարատային խնդիր կա, այցելեք Apple Store-ի Genius Bar՝ այն ստուգելու համար:
Օգտագործելով էկրանի ռոտացիայի կողպումը iPad-ում
Մինչ iPad-ն աշխատում է iPhone-ի և iPod touch-ի շատ նման օպերացիոն համակարգով, էկրանի պտտումը մի փոքր այլ կերպ է աշխատում: Մեկը, iPad-ի բոլոր մոդելների հիմնական էկրանը կարող է պտտվել: Մյուսի դեպքում որոշ մոդելներում կարգավորումը մի փոքր այլ կերպ է կառավարվում:
Եթե ունեք iPad Air-ից կամ iPad mini 3-ից ավելի վաղ iPad, ապա այս խորհուրդը վերաբերում է ձեզ:
Կարգավորումներ հավելվածում հպեք Ընդհանուր և դուք կգտնեք մի պարամետր, որը կոչվում է Օգտագործեք կողային անջատիչը դեպի, որը թույլ է տալիս ընտրել, թե արդյոք ձայնի կոճակների վերևում գտնվող փոքր անջատիչը կառավարում է ձայնի անջատման գործառույթը կամ պտտման կողպումը:
iPad-ի ավելի նոր մոդելներում (iPad Air 2 և ավելի նոր) օգտագործեք Control Center՝ էկրանի պտույտը կառավարելու համար, ինչպես նկարագրված է ավելի վաղ հոդվածում:






