Ինչ իմանալ
- Աջ սեղմեք պատճենվող սլայդի մանրապատկերի վրա, ընտրեք Պատճեն, ապա աջ սեղմեք Սլայդների պատուհանի դատարկ հատվածի վրա, որտեղ ցանկանում եք տեղադրել այն:
- Այլընտրանքային մեթոդ. սեղմեք և քաշեք այն սլայդի մանրապատկերը, որը ցանկանում եք պատճենել նպատակակետ ներկայացման Սլայդների վահանակ:
- Նշում․ սեղմել և քաշել մեթոդը օգտագործելիս պատճենված սլայդը վերցնում է նպատակակետ ներկայացման դիզայնի թեման։
Այս հոդվածը բացատրում է, թե ինչպես պատճենել PowerPoint-ի սլայդը մեկ այլ PowerPoint ներկայացումից: Այս հոդվածի հրահանգները վերաբերում են PowerPoint 2019, 2016, 2013, 2010, 2007, 2003 և PowerPoint-ին Microsoft 365-ի համար:
Պատճենեք և տեղադրեք մեթոդ PowerPoint-ում
Մեկ ներկայացման սլայդները մեկ այլ ներկայացման մեջ օգտագործելու արագ միջոց է պատճենել այն սլայդները, որոնք ցանկանում եք օգտագործել և տեղադրել այդ սլայդները նոր ներկայացման մեջ:
- Բացեք երկու ներկայացումները՝ դրանք միաժամանակ էկրանին ցուցադրելու համար: Բնօրինակ ներկայացումը պարունակում է սլայդներ, որոնք դուք նախատեսում եք պատճենել , , և նպատակակետ ներկայացումն այն է, որտեղ նրանք կգնան: Նպատակային ներկայացումը կարող է լինել գոյություն ունեցող ներկայացում կամ նոր ներկայացում:
- Ժապավենի վրա անցեք Դիտել ներդիր:
- Պատուհան խմբում ընտրեք Դասավորել բոլոր: PowerPoint 2003-ում ընտրեք Window > Դասավորել բոլոր հիմնական ընտրացանկից:
- Բնօրինակ ներկայացման Սլայդների վահանակում աջ սեղմեք պատճենվող սլայդի մանրապատկերի վրա:
-
Ընտրեք Պատճեն դյուրանցումների ընտրացանկից:
- Նպատակային ներկայացման մեջ աջ սեղմեք Սլայդներ վահանակի դատարկ հատվածի վրա, որտեղ ցանկանում եք տեղադրել պատճենված սլայդը: Այն կարող է տեղադրվել ներկայացման սլայդների հաջորդականության ցանկացած վայրում:
-
Ընտրեք տեղադրման տարբերակը: PowerPoint 2019, 2016, 2013 և 2010 թվականներում դուք ունեք երեք տարբերակ՝
- Օգտագործեք նպատակակետի թեման (H). պատճենված սլայդը կօգտագործի նույն թեման, ինչ PowerPoint ներկայացումը, որի մեջ տեղադրվել է:
- Օգտագործեք աղբյուրի ձևաչափումը (K). պատճենված սլայդը կպահպանի բնօրինակ թեման և ձևաչափումը որպես բնօրինակ ներկայացում:
- Նկար (U). պատճենված սլայդը որպես գրաֆիկ կտեղադրվի ակտիվ սլայդում:
- PowerPoint 2007 և 2003 թվականների համար դյուրանցումների ընտրացանկից ընտրեք Paste:
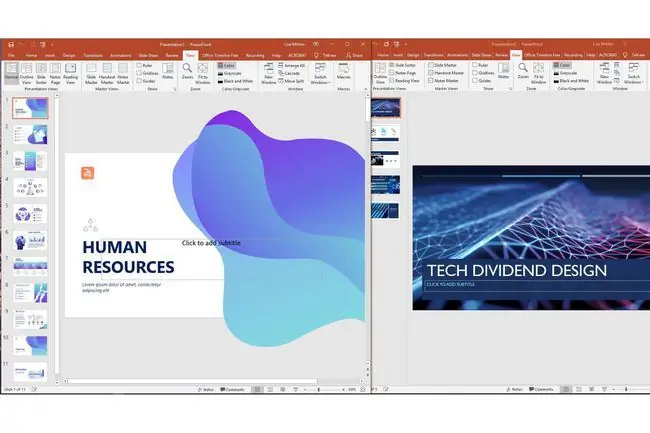
Սեղմեք և քաշեք մեթոդը PowerPoint-ում
Եթե ցանկանում եք օգտագործել մկնիկը սլայդները մեկ ներկայացումից մյուսը պատճենելու համար, հետևեք հետևյալ քայլերին.
- Բնօրինակ ներկայացման Սլայդներ վահանակում ընտրեք ցանկալի սլայդի մանրապատկերը:
- Քաշեք մանրապատկերը դեպի նպատակակետի ներկայացման Սլայդներ վահանակ՝ սլայդի նախընտրած վայրում:
- Սլաքը փոխվում է՝ ցույց տալու սլայդի տեղադրությունը:
- Տեղադրեք սլայդը երկու սլայդների միջև կամ ներկայացման վերջում:
Երբ դուք օգտագործում եք այս մեթոդը, դուք հնարավորություն չունեք ընտրելու, թե որ թեման կօգտագործի նոր պատճենված սլայդը: Նոր պատճենված սլայդը վերցնում է դիզայնի թեման երկրորդ ներկայացման PowerPoint-ում (կամ դիզայնի ձևանմուշը PowerPoint 2003-ում):
Եթե դուք սկսել եք նոր ներկայացում և չեք կիրառել դիզայնի թեմա կամ ձևանմուշ, ապա նոր պատճենված սլայդը կհայտնվի լռելյայն դիզայնի ձևանմուշի սպիտակ ֆոնի վրա:






