Live Photos-ը Apple-ի տեխնոլոգիա է, որը թույլ է տալիս մեկ լուսանկար լինել և՛ անշարժ պատկեր, և՛ երբ ակտիվացված է, կարճ տեսանյութ՝ շարժումով և ձայնով: Պատկերացրեք անիմացիոն-g.webp
Այս հոդվածի հրահանգները գրվել են iOS 14-ի միջոցով, սակայն հիմնական հասկացությունները կիրառվում են iOS 9 և ավելի նոր օպերացիոն համակարգերի համար: Հստակ քայլերը և ընտրացանկի անունները կարող են մի փոքր տարբեր լինել iOS-ի հին տարբերակներում:

Ո՞վ կարող է օգտագործել դրանք:
Կենդանի լուսանկարները ներկայացվեցին սեպտեմբերին:iPhone 6S սերիայի հետ միասին 2015թ. Live Photos-ը 6S-ի առաջատար գործառույթներից մեկն էր, քանի որ նրանք օգտագործում են 3D սենսորային էկրան, որը նույնպես ներդրվել է այդ սարքերում: Այդ ժամանակից ի վեր սարքերի ցանկը, որոնք կարող են աջակցել Live Photos-ին, զգալիորեն ընդլայնվել է և այլևս չի սահմանափակվում 3D Touch էկրաններով սարքերով (ինչը լավ է. Apple-ը դադարեցրել է այդ տեխնոլոգիան): Live Photos-ն օգտագործելու համար ձեզ անհրաժեշտ է՝
- iPhone 6S կամ ավելի նոր (ներառյալ iPhone X, XS և XR, 11 սերիա և 12 սերիա) կամ iPhone SE:
- 5-րդ սերնդի iPad կամ ավելի նոր:
- 3-րդ սերնդի iPad Air կամ ավելի նոր:
- 5-րդ սերնդի iPad mini կամ ավելի նոր:
- iPad Pro մոդելներ 2016 թվականից և ավելի նոր:
- iOS 9 կամ ավելի նոր:
Ինչպե՞ս են աշխատում կենդանի լուսանկարները:
Live Photos-ն աշխատում է ֆոնային ֆունկցիայի միջոցով, որի մասին iPhone-ի շատ օգտատերեր տեղյակ չեն: Երբ բացում եք iPhone-ի Camera հավելվածը, հավելվածն ինքնաբերաբար սկսում է նկարել, նույնիսկ եթե դուք չեք սեղմում կափարիչի կոճակը:Սա թույլ է տալիս հեռախոսին հնարավորինս արագ լուսանկարել: Այդ լուսանկարներն ինքնաբերաբար ջնջվում են, եթե դրանք անհրաժեշտ չեն, առանց օգտատերի մասին տեղյակ լինելու:
Երբ դուք կենդանի լուսանկար եք անում, պարզապես լուսանկարը նկարելու փոխարեն, iPhone-ը լուսանկարում է լուսանկարը և պահում այն լուսանկարները, որոնք արվել է հետին պլանում: Այնուհետև այն պահպանում է լուսանկարները լուսանկարելուց առաջ և հետո: Դրանով դուք կարող եք միավորել այս բոլոր լուսանկարները մի հարթ անիմացիայի մեջ, որը տևում է մոտ 1,5 վայրկյան. ահա Live Photo:
Միևնույն ժամանակ, երբ պահպանում է լուսանկարները, iPhone-ը նաև պահպանում է ձայնը այդ վայրկյաններից՝ Live Photo-ին սաունդթրեք ավելացնելու համար:
Այն այնքան էլ նույնը չէ, ինչ տեսահոլովակը, ավելի շատ մտածեք դրա մասին ստոպ-շարժման անիմացիայի մասին, և այն ծայրահեղ բարձր լուծաչափով չէ, բայց զվարճալի է և օգտակար:
Ինչպես նկարել կենդանի լուսանկար iPhone-ով
iPhone Live լուսանկար անելը շատ հեշտ է: Պարզապես հետևեք հետևյալ քայլերին.
- Բացեք Camera հավելվածը։
-
Էկրանի վերևում գտեք պատկերակը, որը երեք համակենտրոն շրջանակ է (iOS-ի որոշ տարբերակներում այն գտնվում է կենտրոնում: Ավելի նոր տարբերակներում՝ վերևի աջ կողմում): Համոզվեք, որ այն միացված է (այն լուսավորվում է, երբ կա և գիծ չունի դրա միջով):
- Նկարեք ձեր լուսանկարը այնպես, ինչպես սովորաբար անում եք:
Ինչպես դիտել կենդանի լուսանկար
Կենդանի լուսանկար դիտելը կենդանանում է՝ տեսնելով շարժման և ձայնի միջոցով կախարդական կերպով փոխակերպված ստատիկ լուսանկարը, որտեղ ամեն ինչ իսկապես զվարճանում է: Կենդանի լուսանկար դիտելու համար՝
- Բացեք Photos հավելվածը (կամ, եթե նոր եք նկարել Live Photo, հպեք լուսանկարի պատկերակին Camera-ի ներքևի ձախ անկյունում։հավելված: Եթե դա անեք, բաց թողեք քայլ 3):
- Հպեք Live լուսանկարին, որը ցանկանում եք դիտել, որպեսզի այն լրացնի էկրանը:
- Հպեք և պահեք էկրանը մինչև Live Photo-ը կյանքի կոչվի:
Ինչպես գտնել կենդանի լուսանկարներ Photos հավելվածում
Apple-ն ի սկզբանե չէր ավելացրել հատուկ բաժին Photos հավելվածում Live Photos-ի համար, ուստի դժվար էր դրանք գտնել: Այս օրերին, սակայն, դա դիպուկ է: Ահա թե ինչպես գտնել Live Photos ձեր iOS Photos հավելվածում՝
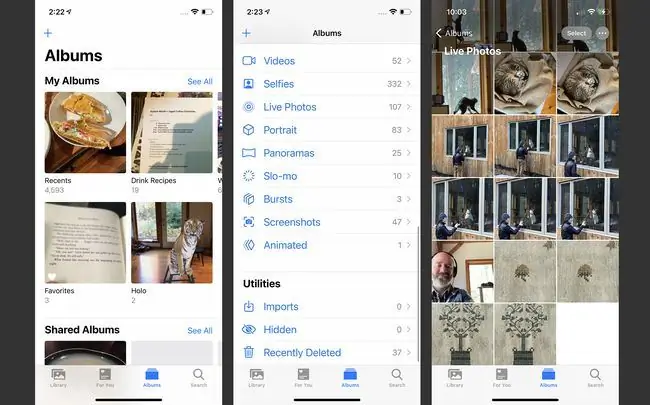
-
Հպեք Photos հավելվածին՝ այն բացելու համար:
- Հպեք Ալբոմներ.
- Ոլորեք դեպի Մեդիա տեսակները բաժինը և հպեք Կենդանի լուսանկարներ: Ձեր արած բոլոր կենդանի լուսանկարները պահվում են այստեղ:
Ինչպես ավելացնել էֆեկտներ կենդանի լուսանկարներին
IOS-ի վերջին տարբերակներում դուք կարող եք զով էֆեկտներ ավելացնել Live Photos-ին, օրինակ՝ Bounce-ը (անիմացիայի ավտոմատ առաջ և հետադարձ շարժում) կամ Loop: Այս և այլ էֆեկտներ ավելացնելու համար հետևեք հետևյալ քայլերին.
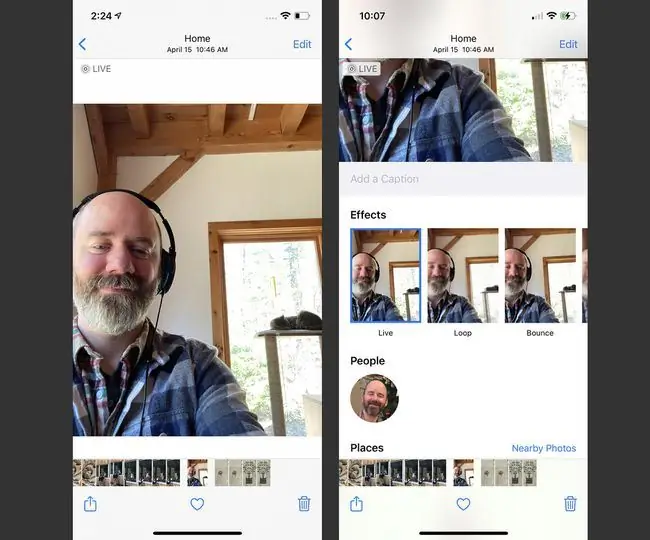
- Բացեք Photos հավելվածը և գտեք Live Photo-ը, որին ցանկանում եք էֆեկտներ ավելացնել: Հպեք դրան։
- Սահեցրեք վերև Live Photo-ի վրա՝ Effects բաժինը բացահայտելու համար:
- Հպեք Effect՝ այն կիրառելու համար: Քանի դեռ այդ էֆեկտն ընտրված է, այն կխաղա ամեն անգամ, երբ երկար սեղմեք Live Photo-ը:
Ինչպես խմբագրել կենդանի լուսանկար
Ցանկանու՞մ եք կտրել Live Photo-ի որոշ շրջանակներ՝ այն կատարյալ անիմացիա դարձնելու համար: Ահա թե ինչպես՝
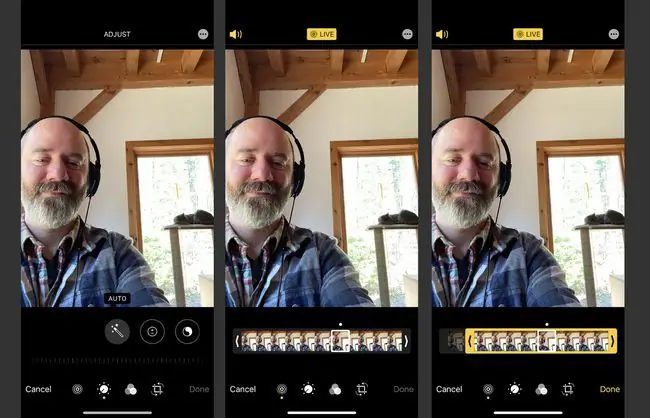
- Բացեք Լուսանկարներ հավելվածը և գտեք Live Photo-ը, որը ցանկանում եք խմբագրել: Հպեք դրան։
- Հպեք Խմբագրել.
- Հպեք Live Photos պատկերակին ներքևում:
- Հպեք և պահեք շրջանակի սանդղակի ձախ ծայրը՝ հենց լուսանկարի տակ: Երբ շրջանակի սանդղակը ընդգծված է դեղինով, գծի վերջը քաշեք այն վայրում, որտեղ ցանկանում եք, որ Live Photo-ը սկսվի:
- Եթե ցանկանում եք փոխել Live Photo-ի ավարտի վայրը, կրկնեք գործընթացը շրջանակի գծի աջ ծայրում:
- Հպեք Կատարված՝ խմբագրված Live լուսանկարը պահելու համար:
Ինչպես փոխել կենդանի լուսանկարի բանալին
Դուք կարող եք ընտրել այն անշարժ շրջանակը, որը ներկայացնում է Live Photo-ը ձեր Լուսանկարներ հավելվածում՝ ընտրելով հիմնական լուսանկարը հետևյալ կերպ՝
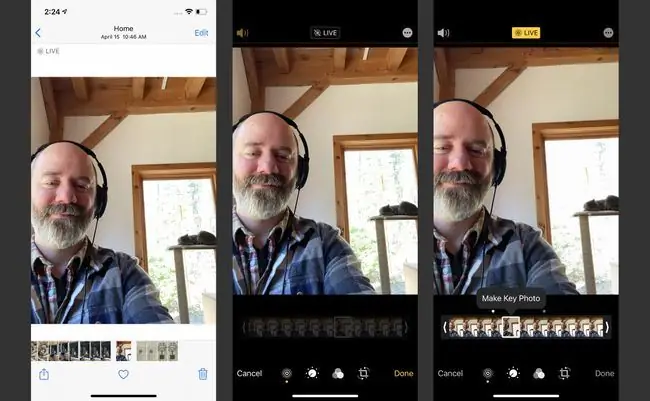
- Բացեք Լուսանկարներ հավելվածը և գտեք Live Photo-ը, որի հիմնական լուսանկարը ցանկանում եք փոխել: Հպեք դրան։
- Հպեք Խմբագրել.
- Հպեք Live Photos պատկերակին էկրանի ներքևում:
- Հպեք շրջանակի գծին հենց լուսանկարի տակ: Երբ ընտրված է շրջանակ, հպեք Ստեղծել հիմնական լուսանկար:
- Հպեք Կատարված՝ փոփոխությունը պահելու համար:
Ինչպես անջատել կենդանի լուսանկարները
Որոշե՞լ եք, որ չեք ցանկանում երբևէ Live Photos նկարել և ուզում եք, որ գործառույթն անջատված լինի լռելյայն: Դա իրականում ավելի բարդ է, քան թվում է: Լռելյայնորեն, Camera հավելվածը միացնում է Live Photos-ը ամեն անգամ, երբ այն օգտագործում եք, նույնիսկ եթե դուք անջատել եք այս տարբերակը վերջին անգամ, երբ օգտագործել եք Տեսախցիկը: Բարեբախտաբար, Apple-ը միջոց է տրամադրել՝ թույլ չտալու, որ Տեսախցիկը միշտ միացնի Live Photos-ը: Պարզապես հետևեք հետևյալ քայլերին.
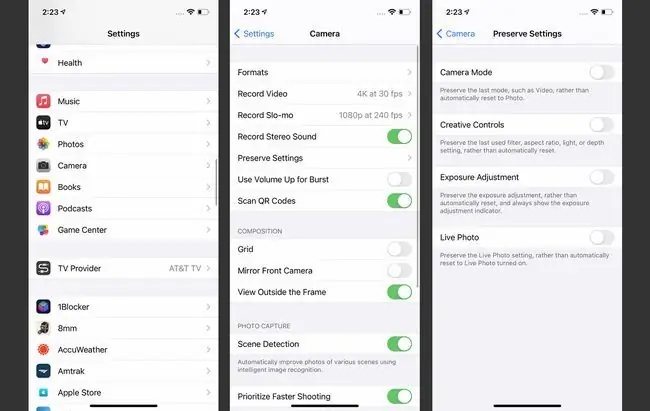
- Հպեք Կարգավորումներ.
- Հպեք Camera.
- Հպեք Պահպանել կարգավորումները.
- Տեղափոխեք Live Photo սահիչը անջատված/սպիտակ:
- Այժմ գնացեք Camera հավելված և հպեք Live Photo պատկերակին՝ այն անջատելու համար (այն անջատված է, երբ պատկերակը լուսավորված չէ և դրա միջով գիծ կա): Քանի որ դուք որոշել եք պահպանել անջատման կարգավորումը վերջին մի քանի քայլերում, Live Photos-ն այժմ կանջատվի լռելյայն:
Այս քայլերը վերաբերում են նաև նոր հեռախոսին թարմացնելուն: Եթե դուք միացված չեք Պահպանման կարգավորումների տարբերակը, երբ նոր հեռախոսով թարմացնեք, Live Photos-ը նորից կմիանա լռելյայն: Պարզապես համոզվեք, որ այս կարգավորումը միացված է, և երբ վերականգնեք ձեր նոր հեռախոսը հին տվյալներով, Live Photos-ը կանջատվի:
Կարո՞ղ եք կենդանի լուսանկարը սովորական լուսանկար դարձնել:
Դուք չեք կարող վերափոխել ստանդարտ լուսանկարը Live Photo-ում, սակայն կարող եք լուսանկարել, որոնք Live են և դրանք ստատիկ դարձնել՝ հետևելով հետևյալ քայլերին.
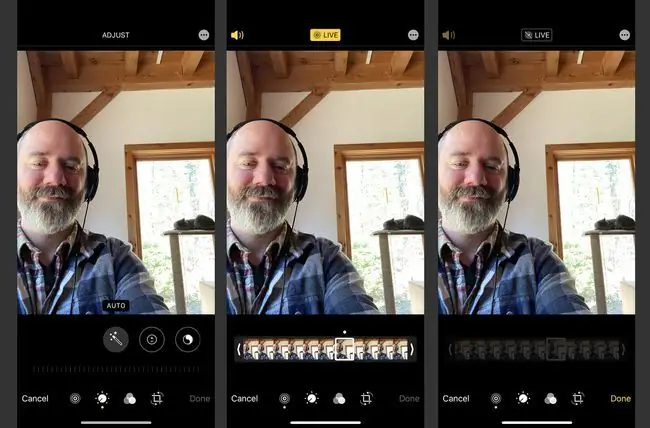
- Բացեք Photos հավելվածը:
- Ընտրեք կենդանի լուսանկարը, որը ցանկանում եք խմբագրել:
- Հպեք Խմբագրել։
- Հպեք Live Photo պատկերակին, որպեսզի այն միացված չլինի:
- Էկրանի վերևի մասում հպեք Live, որպեսզի բառը մոխրագույն լինի և պատկերակի միջով մի տող լինի:
- Հպեք Կատարված.
Այժմ, եթե երկար սեղմեք լուսանկարը, ոչ մի շարժում չեք տեսնի: Դուք միշտ կարող եք վերականգնել ձեր խմբագրած Live լուսանկարը՝ հետևելով այդ քայլերին և հպելով Live պատկերակին՝ այն ընդգծելու և կրկին պահպանելով:
Որքա՞ն տարածք են զբաղեցնում կենդանի լուսանկարները:
Մենք բոլորս գիտենք, որ վիդեո ֆայլերը ավելի շատ տեղ են զբաղեցնում, քան անշարժ լուսանկարները: Արդյո՞ք դա նշանակում է, որ դուք պետք է անհանգստանաք այն բանի համար, որ Live Photos-ը կսպառի ձեր տարածքը:
Հավանաբար ոչ: Ըստ զեկույցների, Live Photos-ը միջինում ընդամենը երկու անգամ ավելի շատ տեղ է զբաղեցնում, քան ստանդարտ լուսանկարը. դա շատ ավելի քիչ է, քան տեսահոլովակը:
Ուրիշ ի՞նչ կարող եք անել կենդանի լուսանկարներով:
Երբ ձեր iPhone-ում մի քանի հուզիչ Live լուսանկարներ ունենաք, կարող եք կիսվել Live Լուսանկարներով էլփոստի, սոցիալական ցանցերի և տեքստային հաղորդագրության միջոցով:
Որպեսզի սովորեք, թե ինչպես օգտագործել Live Photos-ը որպես պաստառներ, որոնք անիմացիա են ավելացնում ձեր գլխավոր և կողպեք էկրաններին, ստուգեք, թե ինչպես օգտագործել կենդանի պաստառները ձեր iPhone-ում:






