Ինչ իմանալ
- Կազմեք աղյուսակ՝ կաղապարի տվյալների և ձևաչափման հետ: Նոր թղթապանակում սեղմեք New > Google Sheets՝ դատարկ Թերթ պատրաստելու համար:
- Աղբյուրի աղյուսակում ընդգծեք և պատճենեք այն բովանդակությունը, որը ցանկանում եք օգտագործել կաղապարում: Տեղադրեք այն դատարկ աղյուսակի մեջ:
- Անվանեք և պահպանեք ձևանմուշը: Երբ ցանկանում եք օգտագործել այս հատուկ ձևանմուշը, պատճենեք, որպեսզի չփոխեք բնօրինակ կաղապարի ֆայլը:
Այս հոդվածը բացատրում է, թե ինչպես ստեղծել ձեր սեփական ձևանմուշը Google Աղյուսակներում, երբ Google Աղյուսակների նախապես տրամադրված ձևանմուշներից մեկը չի աշխատի: Google Աղյուսակներ մուտք գործելու համար ձեզ հարկավոր է Google հաշիվ: Մուտք գործեք Google Աղյուսակներ նույն հաշիվով, որն օգտագործում եք Gmail կամ YouTube մուտք գործելու համար:
Ինչ է անհրաժեշտ Google Sheets-ի հատուկ ձևանմուշի համար
Google Աղյուսակների հատուկ ձևանմուշը պարունակում է տեղեկատվություն այն աղյուսակի համար, որը ցանկանում եք պատրաստել: Հատուկ ձևանմուշ պատրաստելու համար սկսեք աղյուսակի ֆայլից, որը պարունակում է տեղեկատվություն և ձևաչափ, որը ցանկանում եք օգտագործել ձևանմուշում:
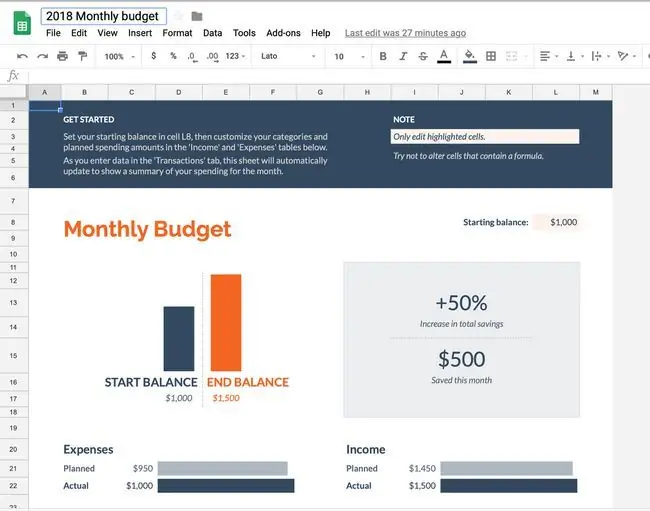
Ստեղծեք աղյուսակի ֆայլը ցանկացած աղյուսակային ծրագրում, ինչպիսիք են LibreOffice-ը կամ Microsoft Excel-ը: Դուք նույնիսկ կարող եք աղյուսակը պատրաստել Google Sheets-ում՝ զրոյից կամ Կաղապարների պատկերասրահից: Պարզապես բացեք այդ ձևանմուշներից մեկը և խմբագրեք այն ըստ անհրաժեշտության՝ ձեր նախագծին համապատասխանելու համար:
Ստեղծեք թղթապանակ հատուկ ձևանմուշների համար
Ձեր հատուկ ձևանմուշները կազմակերպված պահելու համար ստեղծեք մի թղթապանակ, որը կպարունակի միայն ձևանմուշների ֆայլեր:
- Բացեք Google Drive-ը և անցեք արմատային պանակ (վերևի թղթապանակ և ոչ թե ենթապանակ):
-
Ընտրեք Նոր > Թղթապանակ.

Image -
Նոր թղթապանակ երկխոսության դաշտում մուտքագրեք թղթապանակի նկարագրական անուն, այնուհետև ընտրեք Ստեղծել:

Image - Նոր թղթապանակը հայտնվում է ցանկում Google Drive-ի մյուս թղթապանակների հետ միասին:
Ավելացրեք ձեր ձևանմուշը թղթապանակում
Ձեր հատուկ ձևանմուշը նորաստեղծ թղթապանակում ավելացնելու համար՝
- Բացեք ձեր ստեղծած կաղապարների թղթապանակը:
-
Ընտրեք New > Google Sheets դատարկ աղյուսակ պատրաստելու համար, որը կօգտագործվի որպես ձևանմուշ:

Image Եթե ընտրեք Կաղապարից, կցուցադրվի Google Sheets Կաղապարների պատկերասրահը: Դուք չեք կարող վերբեռնել ձևանմուշներ կամ ստեղծել դատարկ ձևանմուշ Կաղապարների պատկերասրահից:
- Բացեք աղյուսակը, որը պարունակում է այն տվյալները, որոնք ցանկանում եք օգտագործել կաղապարում և ընդգծեք դրա բովանդակությունը: Աղյուսակում ամեն ինչ ընտրելու համար սեղմեք կամ Ctrl+ A կամ Command+ A ստեղնաշարի դյուրանցում:
-
Ընտրեք Խմբագրել > Պատճեն ընդգծված բովանդակությունը պատճենելու համար: Կամ սեղմեք Ctrl+ C կամ Հրաման+ C.

Image -
Բացեք 2-րդ քայլում պատրաստած դատարկ աղյուսակը և ընտրեք Խմբագրել > Տեղադրել ՝ աղյուսակի բովանդակությունը տեղադրելու համար: Կամ սեղմեք Ctrl+ V կամ Հրաման+ V.

Image Ընտրեք այն բջիջը, որտեղ ցանկանում եք, որ տեղադրվի մածուկը: Օրինակ, եթե դուք պատճենել եք աղյուսակի ամեն ինչ, ընտրեք քառակուսին A-ի ձախ կողմում և 1-ից վերև՝ ամբողջ թերթը ընդգծելու համար, ապա տեղադրեք աղյուսակի բովանդակությունը։
-
Մուտքագրեք կաղապարի նկարագրական անուն:

Image - Ընտրեք Google Աղյուսակներ պատկերակը Google Աղյուսակներ վերադառնալու համար:
Օգտագործեք ձեր հատուկ ձևանմուշները
Երբ ցանկանում եք օգտագործել այս հատուկ ձևանմուշը՝ նոր աղյուսակ ստեղծելու համար, նախքան սկզբնական ձևանմուշի ֆայլում որևէ փոփոխություն կատարելը, պատճենեք ձևանմուշի ֆայլը: Եթե խմբագրեք բնօրինակ ձևանմուշը, ապա այդ անփոփոխ ձևանմուշը հասանելի չի լինի ապագայում օգտագործելու համար:
Կաղապարը պատճենելու համար աջ սեղմեք կամ սեղմեք և պահեք ձևանմուշի ֆայլը, այնուհետև ընտրեք Պատճենել:
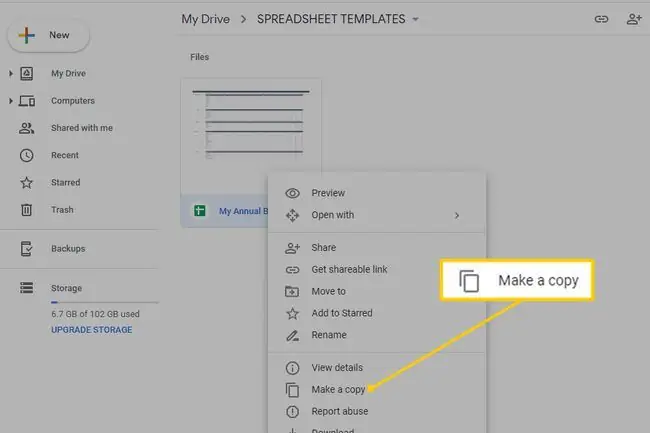
Այնուհետև վերանվանեք պատճենը և պատճենը տեղափոխեք այլ պանակ, որպեսզի պատահաբար չխմբագրեք ձևանմուշը:






