Ինչ իմանալ
- Ստեղծեք թղթապանակ՝ քաշելով մի հավելված և թողնելով այն մեկ այլ հավելվածի վերևում: Տեղադրեք պանակներ iPad-ի ներքևում՝ հեշտ մուտք գործելու համար:
- Հպեք Share > Օգտագործեք որպես Պաստառ լուսանկարի վրա՝ այն որպես ձեր կողպեք էկրան կամ ֆոն: Օգտագործեք Siri՝ ինքներդ ձեզ կամ մեկ ուրիշին մականուն տալու համար:
- Ներբեռնեք հատուկ ստեղնաշար, ինչպիսին է Google GBoard-ը: Անցեք Կարգավորումներ > Sounds՝ ձայները հարմարեցնելու համար: Լրացուցիչ անվտանգության համար միացրեք ծածկագիրը:
Այս հոդվածը բացատրում է, թե ինչպես հարմարեցնել ձեր iPad-ի փորձը, ներառյալ լուսանկարներ ստեղծելը և անհատականացված ֆոնային պատկեր սահմանելը:
Կազմակերպեք ձեր iPad-ը թղթապանակներով
Առաջին բանը, որ ցանկանում եք անել ձեր iPad-ի հետ, սովորել որոշ հիմունքներ, այդ թվում՝ ինչպես ստեղծել թղթապանակներ ձեր պատկերակների համար: Դուք կարող եք թղթապանակ ստեղծել՝ քաշելով մի հավելված և թողնելով այն մեկ այլ հավելվածի վրա: Երբ դուք ունեք որևէ հավելված, որը պահվում է ուրիշի պատկերակի վերևում, կարող եք ասել, որ թղթապանակ կստեղծվի, քանի որ թիրախային հավելվածը ընդգծված է:
Դուք կարող եք կցել պանակներ iPad-ի ներքևի մասում, ինչը թույլ է տալիս արագ մուտք գործել դեպի այդ հավելվածները: Երբ դուք չունեք արագ մուտք, կարող եք օգտագործել Spotlight Search՝ ձեր iPad-ում ցանկացած հավելված, երաժշտություն կամ ֆիլմ որոնելու համար: Դուք նույնիսկ կարող եք որոնել համացանցում Spotlight Search-ի միջոցով:
Անհատականացրեք ձեր iPad-ը նկարներով
Հավանաբար ձեր iPad-ը հարմարեցնելու ամենահեշտ ձևը ֆոնային պաստառն ու կողպէկրանին օգտագործվող պատկերը փոխելն է: Դուք կարող եք օգտագործել ձեր ամուսնու, ընտանիքի, ընկերների լուսանկարները կամ գրեթե ցանկացած պատկեր, որին հանդիպում եք համացանցում:Լավագույնն այն է, որ այն իսկապես առանձնացնում է ձեր iPad-ը, համեմատած բոլոր նրանց հետ, ովքեր պարզապես օգտագործում են լռելյայն ֆոնային պաստառ:

Ձեր ֆոնային նկարը սահմանելու ամենահեշտ ձևն է՝ մտնել Լուսանկարներ հավելված, նավարկեք դեպի նկարը, որը ցանկանում եք օգտագործել և հպեք Share > Օգտագործել որպես Պաստառ Երբ ընտրեք այս տարբերակը, դուք կարող եք ընտրել այն որպես ձեր կողպէկրանի ֆոն, հիմնական էկրանի ֆոն կամ երկուսն էլ:
Ձեզ կամ մեկ ուրիշին մականուն տվեք
Սա իսկապես հիանալի հնարք է, որը կարող է բավականին զվարճալի լինել: Կարող եք Սիրիին ասել, որ ձեզ մականունով կանչի: Սա կարող է լինել իրական մականուն, օրինակ՝ «Ռոբերտ»-ի փոխարեն «Բոբ» կոչելը կամ կարող է լինել զվարճալի մականուն, ինչպիսին է «Flip» կամ «Sketch»:

Ահա, թե ինչպես եք դա անում. պարզապես ակտիվացրեք Siri-ն և ասեք, «Siri, զանգիր ինձ Sketch»:
Զվարճալի մասն այն է, որ ցանկացած մեկին կարող եք մականուն տալ՝ կոնտակտների ցանկում լրացնելով մականունների դաշտը: Այսպիսով, դուք կարող եք «գրեք մայրիկին»՝ տեքստային հաղորդագրություն ուղարկելու համար ձեր մորը կամ «Facetime Goofball»՝ ընկերոջը զանգահարելու համար:
Ավելացնել հատուկ ստեղնաշար
iPad օպերացիոն համակարգի վերջին կրկնությունը թույլ է տալիս տեղադրել վիդջեթներ: Վիդջեթը հավելվածի փոքր հատվածն է, որը կարող է աշխատել ծանուցումների կենտրոնում կամ գրավել ձեր iPad-ի այլ մասեր, օրինակ՝ էկրանի ստեղնաշարը:
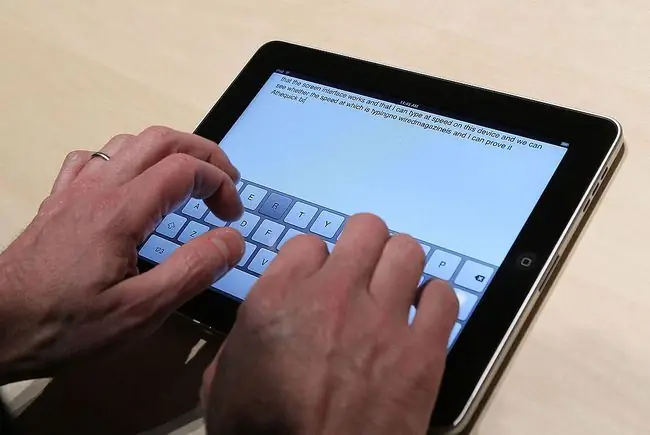
Դուք նախ պետք է App Store-ից ներբեռնեք հատուկ ստեղնաշար, ինչպիսին է Swype-ը կամ Google-ի GBoard-ը: Այնուհետև դուք «միացնում եք» ստեղնաշարը՝ գործարկելով iPad-ի Կարգավորումներ հավելվածը և անցնելով Ընդհանուր կարգավորումներ > Ստեղնաշար > Ստեղնաշարեր> Ավելացնել նոր ստեղնաշար Դուք պետք է նշեք ձեր նոր ներբեռնված ստեղնաշարը: Հպեք սահիչին՝ այն միացնելու համար:
Ինչպե՞ս կարող եք ցույց տալ ձեր նոր ստեղնաշարը, երբ էկրանի ստեղնաշարը հայտնվի: Ստեղնաշարի վրա կա մի գլոբուս կամ ժպտացող կոճակ, որը գտնվում է ձայնային թելադրման ստեղնի կողքին՝ բացատ տողի մոտ: Դուք կարող եք հպել դրան՝ ստեղնաշարի միջով անցնելու համար կամ սեղմել և պահել՝ ստեղնաշար ընտրելու համար:
Անհատականացրեք ձեր iPad-ը հնչյուններով
Ձեր iPad-ն աչքի ընկնելու ևս մեկ կոկիկ միջոց է տարբեր հնչյունների հարմարեցումն է: Դուք կարող եք օգտագործել հատուկ ձայնային հոլովակներ նոր նամակների, նամակներ ուղարկելու, հիշեցումների ծանուցումների և տեքստային հնչերանգների համար: Դուք նույնիսկ կարող եք սահմանել հատուկ զանգի ձայն, որը հարմար է FaceTime-ի օգտագործման դեպքում: Տարբեր հարմարեցված հնչյուններից են հեռագիրը (հիանալի է նոր փոստի ձայնի համար), զանգը, շչակը, գնացքը, լարված շչակի հատվածը և նույնիսկ կախարդական հմայքի ձայնը:
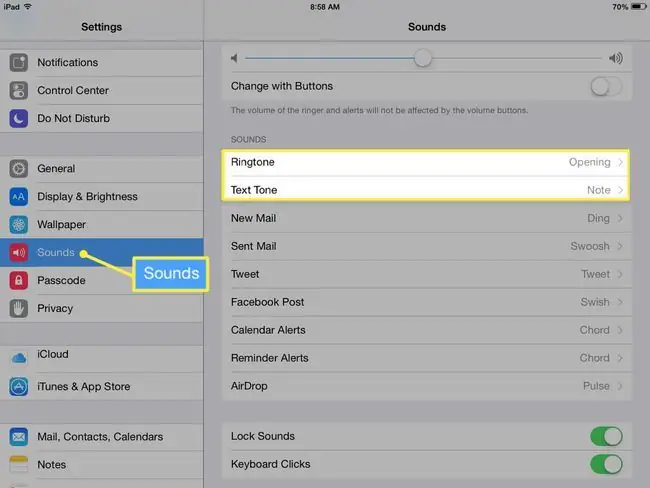
Դուք կարող եք հարմարեցնել ձայները iPad-ի Կարգավորումներ հավելվածում՝ սեղմելով Sounds ձախ կողմի ընտրացանկում: Կարող եք նաև անջատել ստեղնաշարի սեղմման ձայնը այս կարգավորումներից:
Կողպեք և ապահովեք ձեր iPad
Եկեք չմոռանանք անվտանգության մասին: Դուք կարող եք ոչ միայն կողպել ձեր iPad-ը գաղտնաբառով կամ այբբենական թվային գաղտնաբառով, այլ նաև կարող եք միացնել սահմանափակումները՝ ձեր iPad-ում որոշ հավելվածներ կամ գործառույթներ անջատելու համար:Դուք նույնիսկ կարող եք սահմանափակել գործառույթները App Store-ում, որպեսզի այն թույլ տա ձեզ ներբեռնել միայն երեխաների համար հարմար հավելվածներ:
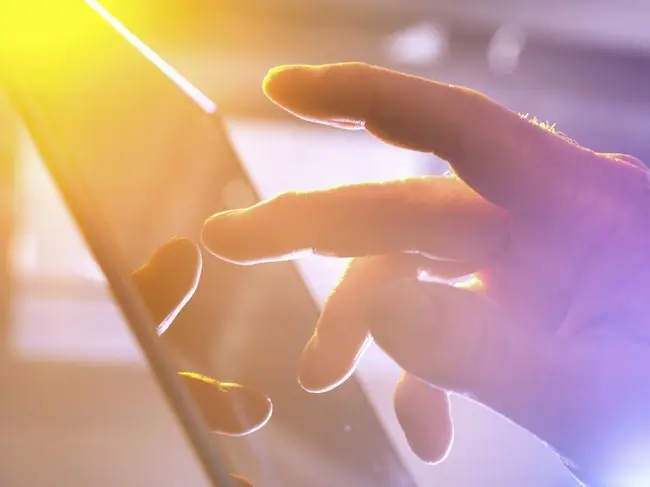
Դուք սահմանում եք գաղտնաբառ՝ մտնելով iPad-ի Կարգավորումներ հավելված և կտտացնելով կամ Touch ID & Passcode ձախ մենյուից կամ պարզապես Անցակոդ, կախված նրանից՝ ունեք Touch ID-ով iPad, թե ոչ։ Սկսելու համար ընտրեք Միացնել գաղտնաբառ:
Վերջին թարմացումը կանխադրված է 6 նիշանոց ծածկագրի համար, սակայն կարող եք օգտագործել 4 նիշանոց կոդը՝ սեղմելով Անցակոդի ընտրանքներ։
Եթե ունեք Touch ID-ով iPad, ապա կարող եք նույնիսկ շրջանցել ձեր անցակոդը՝ մատը դնելով մատնահետքի սենսորի վրա (Home Button)՝ կողպէկրանին գտնվելու ժամանակ: Դա շատ հետաքրքիր բաներից մեկն է, որը դուք կարող եք անել Touch ID-ով, բացի միայն իրեր գնելուց: Սա նաև նշանակում է, որ ձեր iPad-ը գաղտնաբառով չապահովելու պատճառ չկա, քանի որ ձեզ հարկավոր չէ ինքներդ մուտքագրել կոդը:
Կա շատ ավելին, որ կարող եք անել ձեր iPad-ը շտկելու համար, ներառյալ մի քանի կարգավորումներ, որոնք կարող են երկարացնել ձեր մարտկոցը:Կարող եք նաև միացնել բազմաֆունկցիոնալ ժեստերը, որոնք կարող են հեշտացնել հավելվածների միջև անցումը, և նույնիսկ կարգավորել տան փոխանակումը ձեր համակարգչից ձեր iPad-ում երաժշտություն և ֆիլմեր կիսելու համար, ինչը հիանալի միջոց է պահեստային տարածք խնայելու համար:






