Գործիքների ներկապնակները CAD կառավարման լավագույն գործիքներից մեկն են այնտեղ: Սիմվոլների և շերտերի ստանդարտներ սահմանելու համար ձեր անձնակազմին տրամադրեք հեշտ մուտք դեպի կոմունալ ծառայություններ կամ հավաքեք ստանդարտ մանրամասների գեղեցիկ հավաքածու, այնուհետև գործիքների գունապնակն առաջարկում է ձեր պաշտպանության առաջին գիծը:
Գործիքների գունապնակը ազատ լողացող ներդիր է, որը կարող եք ցուցադրել էկրանին և ակտիվ պահել ձեր գծագրում աշխատելու ընթացքում, որպեսզի արագ մուտք ունենաք ընդհանուր խորհրդանիշներին, հրամաններին և ձեզ անհրաժեշտ ցանկացած այլ գործիքին: նախագիծ հետ. Մտածեք այն որպես մեծ, շարժական, հեշտությամբ հարմարեցվող գործիքագոտի և չեք սխալվի:
Վերջին գիծ
AutoCAD-ի արտադրանքը գալիս է ձեր ներկապնակում արդեն բեռնված գործիքների լայն տեսականիով:Դրանք կտարբերվեն՝ կախված այն բանից, թե որ ուղղահայաց արտադրանք եք տեղադրում, օրինակ՝ Civil 3D, AutoCAD Electrical կամ նույնիսկ պարզ «վանիլային» AutoCAD: Միացրեք գունապնակը՝ օգտագործելով ժապավենի վահանակի Գլխավոր ներդիրի կոճակը կամ հրամանի տողում մուտքագրելով TOOLPALETTES: Գործիքների գունապնակը բաժանված է երկու կատեգորիայի՝ Խմբեր և Ներկապնակ։
Palette Groups
Խմբերը վերին մակարդակի թղթապանակների կառուցվածքներ են, որոնք կազմակերպում են ձեր գործիքները ողջամիտ չափերի բաժիններով: Վերոնշյալ օրինակում ստանդարտ AutoCAD գունապնակն առաջարկում է բաժիններ Ճարտարապետական, Քաղաքացիական, Կառուցվածքային և հարակից խորհրդանիշների և գործիքների համար, որպեսզի կարողանաք արագ մուտք գործել այն, ինչ ձեզ հարկավոր է: Դուք կարող եք ստեղծել ձեր սեփական Խմբերը՝ կազմակերպելու ընկերության ստանդարտները, օգտագործել դրանք, որոնք առաքվում են AutoCAD-ի ձեր տարբերակի հետ կամ խառնել և համապատասխանեցնել դրանք:
Գործիքների գունապնակ
Յուրաքանչյուր Խմբում կարող եք ստեղծել բազմաթիվ գունապնակներ (ներդիրներ), որոնք թույլ են տալիս ավելի ենթաբաժանել և կառուցվածքավորել ձեր գործիքները:
Այս հատկությունը առաջարկում է հարմար մոտեցում՝ ցանկացած պահի ձեր օգտատերերին ցուցադրվող գործիքների քանակը սահմանափակելու համար:Դուք կարող եք տեղադրել բոլոր գործառույթները մեկ ներկապնակի վրա, բայց պտտվելով մի քանի հարյուր գործառույթների միջով՝ գտնել այն, ինչ ցանկանում եք, տապալում է նպատակը: Ձեր գործիքները բաժանելով կազմակերպված գունապնակների՝ մարդիկ ընտրում են իրենց անհրաժեշտ կատեգորիան և ունեն միայն գործիքների փոքր խումբ՝ ընտրելու համար:
Գործիքների պալիտրաների օգտագործում
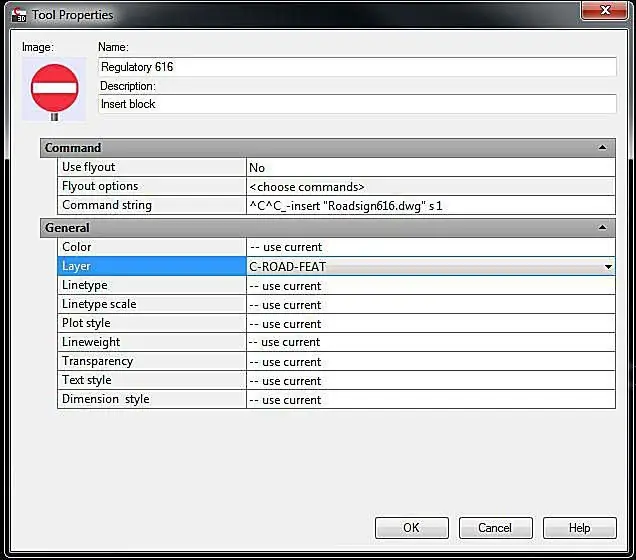
Սեղմեք կամ քաշեք ցանկացած գործիք ներկապնակից՝ այն ձեր ֆայլում օգտագործելու համար: Քանի որ դրանք նախապես սահմանված են, մարդիկ կարիք չունեն անհանգստանալու կարգավորումների մասին. նրանք պարզապես կարող են սեղմել նշանի կամ հրամանի վրա և գործարկել այն:
Սահմանեք այս ընտրանքները՝ աջ սեղմելով գործիքի վրա և ընտրելով Properties տարբերակը:
Գործիքների գունապնակների հարմարեցում
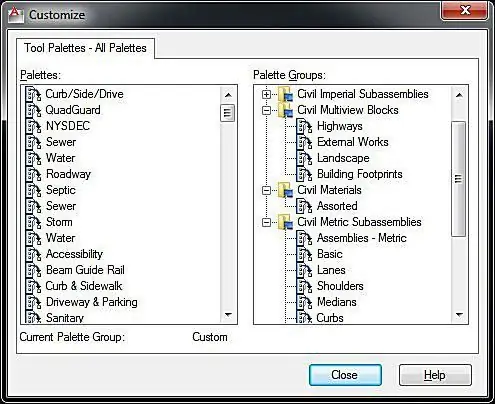
Պալիտրաների հարմարեցումը պարզ է: Սկսելու համար աջ սեղմեք ներկապնակի կողմում գտնվող մոխրագույն վերնագրի սանդղակի վրա և ընտրեք Անհատականացնել ներկապնակները տարբերակը՝ նոր խմբեր և գունապնակներ ավելացնելու համար երկխոսության տուփ բացելու համար:Ստեղծեք նոր գունապնակներ էկրանի ձախ կողմում՝ աջ սեղմելով և ընտրելով Նոր Ներկապնակ և նույն ձևով ավելացրեք նոր Խմբեր աջ կողմում: Ներկապնակներ ավելացրեք ձեր խմբին՝ դրանք ձախից դեպի աջ պատուհան քաշելով:
Nest Groups՝ ճյուղավորվող ենթաբաժիններ ստեղծելու, մեծ քանակությամբ հատուկ գործիքներ ավելի լավ կազմակերպելու համար:
Գործիքների ավելացում գունապնակին
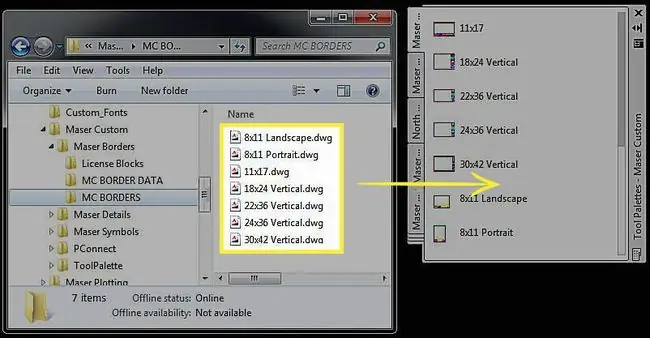
Ձեր Խմբերի և ներկապնակի կառուցվածքը սահմանելուց հետո դուք պատրաստ եք ավելացնել իրական գործիքները, հրամանները, նշանները և այլն, որոնք ցանկանում եք, որ ձեր օգտվողները մուտք ունենան: Խորհրդանիշներ ավելացնելու համար դրանք քաշեք ձեր բաց գծագրի ներսից կամ, եթե աշխատում եք ցանցային ստանդարտների տեղանքից, քաշեք ֆայլերը Windows Explorer-ից: Ներառեք հատուկ հրամաններ կամ Lisp ֆայլեր, որոնք մշակել եք նմանատիպ ձևով. գործարկեք CUI հրամանը և թողեք ձեր հրամանները երկխոսության մի տուփից մյուսը:
Դուք կարող եք նույնիսկ նկարված տարրերը գցել ձեր ներկապնակի վրա:Եթե դուք ունեք որոշակի շերտի վրա գծված գիծ՝ հատուկ գծի տեսակով, որը հարմար է կրկնակի օգտագործման համար, գցեք այն ձեր ներկապնակի վրա և երբ ցանկանում եք ստեղծել այդ տեսակի տող, պարզապես սեղմեք դրա վրա, և AutoCAD-ը գործարկում է line:հրաման՝ ձեզ համար սահմանված բոլոր նույն պարամետրերով:
Կիսելով ձեր գունապնակները
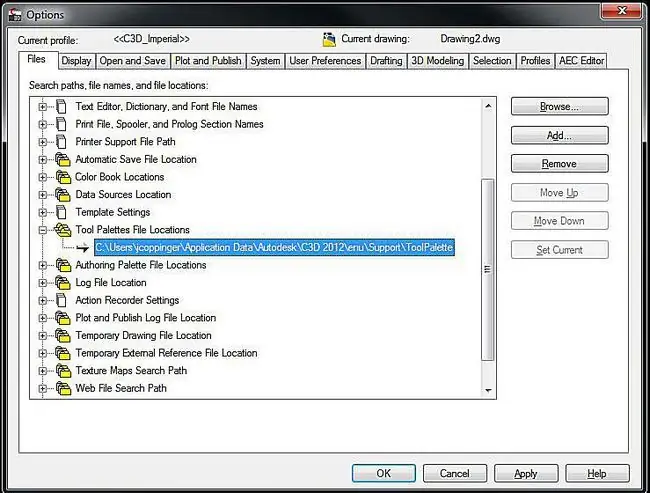
Ձեր հարմարեցված գունապնակները ձեր CAD խմբում բոլորի հետ համօգտագործելու համար պատճենեք ներկապնակները պարունակող թղթապանակը ընդհանուր ցանցի տեղակայման մեջ:
Գտեք, թե որտեղ են գտնվում ձեր գործիքների գունապնակները՝ անցնելով Tools > Options ֆունկցիան և նայելով Գործիք: Պալիտրա ֆայլերի գտնվելու վայրը ուղի։
Օգտագործեք Browse կոճակը՝ փոխելու այդ ուղին դեպի ընդհանուր ցանցի գտնվելու վայրը, որը ցանկանում եք օգտագործել բոլորը:
Գտեք Profile.aws ֆայլը ձեր սկզբնական համակարգից, օրինակ՝ C:\Users\ՁԵՐ ԱՆՈՒՆԸ\Application Data\Autodesk\C3D 2012\enu\Support\Profiles\, և պատճենեք այն նույն տեղում յուրաքանչյուր մարդու մեքենա:






