Ինչ իմանալ
- iMessage-ում դուք կարող եք օգտագործել Digital Touch՝ ձեռագիր հաղորդագրություն, էսքիզ, սրտի բաբախյուն կամ հպում կամ մի շարք հպումներ ուղարկելու համար:
- Դուք կարող եք նաև օգտագործել Digital Touch-ի հնարավորությունները պատկերների և տեսանյութերի հետ:
- iPhone-ը և iPad-ն աջակցում են Digital Touch գործառույթներին:
Այս հոդվածն անդրադառնում է, թե ինչպես օգտագործել Digital Touch-ը iMessage-ում iPhone-ում և iPad-ում, ներառյալ ձեռագիր հաղորդագրություններ ուղարկելը և էսքիզները, սրտի բաբախյուն ավելացնելը կամ նկարներին և տեսանյութերին հպումներ ավելացնելը:
Ինչպես ուղարկել ձեռագիր հաղորդագրություն iPhone-ով կամ iPad-ով
Երբեմն ավելի հեշտ է գրել, քան մուտքագրելը, հատկապես iPhone-ի փոքրիկ ստեղնաշարերի վրա: Բարեբախտաբար, Apple-ն ունի մի գործառույթ, որը թույլ է տալիս արագ հաղորդագրություն գրել iMessages-ում: Բանն այն է, որ դուք, հավանաբար, երբեք չէիք գտնի այն, եթե իմանայիք, թե որտեղ փնտրել:
- Սկսեք կամ բացեք iMessage-ը, այնուհետև սարքը մի կողմ դարձրեք Լանդշաֆտ ռեժիմի:
-
Դուք կնկատեք նոր կոճակ ձեր ստեղնաշարի աջ կողմում: Սա Sketch պատկերակն է: Հպեք դրան։

Image -
Սա բացում է պատուհան, որտեղ դուք կարող եք օգտագործել ձեր մատը կամ գրիչը՝ հաղորդագրություն գրելու կամ գծագրելու համար:
Էկրանի ներքևի մասում դուք կգտնեք հաղորդագրություններ, որոնք ստեղծել եք նախկինում: Եթե առաջին անգամ եք օգտագործում Sketch ֆունկցիան, կան մի քանի նախապես պատրաստված նմուշներ:

Image -
Վերին ձախ անկյունում կա Հետարկել կոճակը; եթե սխալ եք թույլ տալիս, հպեք դրան՝ ձեր ստեղծած վերջին տողը հեռացնելու համար:
Զգույշ եղեք Undo կոճակն օգտագործելիս: Այն կհեռացնի ձեր ստեղծած վերջին տողը, անկախ նրանից, թե որքան երկար է, այնպես որ, եթե դուք, օրինակ, գրեք բառը գրառմամբ՝ առանց ձեր մատը կամ գրիչը բարձրացնելու, այն կհեռացնի ամբողջ բառը:

Image -
Երբ ավարտեք ձեր հաղորդագրությունը կամ էսքիզը, հպեք Կատարված.

Image -
Այժմ ձեր ձեռագիր հաղորդագրությունը կամ էսքիզը գտնվում է iMessage-ում: Դուք կարող եք լրացուցիչ տեքստ ավելացնել ստեղնաշարի միջոցով կամ ավելացնել զմայլիկներ՝ օգտագործելով Հավելվածի բարը:

Image -
Երբ ավարտեք, հպեք կապույտ Ուղարկել սլաքին՝ ձեր հաղորդագրությունն ուղարկելու համար:

Image
IMessages-ի Sketch տարբերակի միջոցով արված հաղորդագրությունների զվարճալի առանձնահատկությունն այն է, որ դրանք առաքվում են որպես GIF: Այսպիսով, պարզապես ձեռագիր հաղորդագրության տեսքով ցուցադրվելու փոխարեն, դրանք ցուցադրվում են անիմացիոն, այնպես որ ստացողը տեսնում է, թե ինչպես եք դրանք նկարել:
Ցավոք, երբ դուք օգտագործում եք Sketch, դուք չեք կարող ձեռագիր հաղորդագրությունը վերածել տեքստի, այնպես որ, եթե ձեր ձեռագիրը սարսափելի է, դա այն է, ինչ կտեսնի ստացողը:
Ինչպես ուղարկել թվային հպման հաղորդագրություն iMessages-ում
Վերևում օգտագործված էսքիզային մեթոդը ձեռագիր հաղորդագրություն կամ արագ նկար ուղարկելու եղանակներից մեկն է, բայց դա անելու այլ եղանակ նույնպես կա, և այն մուտք գործելու համար չի պահանջում, որ դուք շրջեք հեռախոսի լանդշաֆտը:
- Բացեք կամ ստեղծեք iMessage:
-
Հավելվածի բար-ում (նաև կոչվում է Հավելվածի դարակ), գտեք և հպեք Թվային հպում պատկերակը: պատկերակը:
Եթե չեք տեսնում Digital Touch պատկերակը, գնացեք աջ կողմում գտնվող App Bar-ի վերջը և հպեք շրջանակին, որի մեջ երեք կետ կա: Եթե դեռ չեք տեսնում Digital Touch-ը, հպեք Խմբագրել, ապա փնտրեք այն ցանկում (դուք կօգտագործեք սահիչը՝ Digital Touch-ը միացնելու համար):
-
Թվային հպման պատուհանում, որը երևում է, հպեք ձախ կողմում գտնվող գունավոր կետին՝ ձեր օգտագործած թանաքի գույնը փոխելու համար:
-
Այնուհետև օգտագործեք ձեր մատը կամ գրիչը՝ տրամադրված տեքստային պատուհանում հաղորդագրություն ուրվագծելու կամ գրելու համար: Ավարտելուց հետո հպեք Ուղարկել պատկերակին:

Image
Ինչպես ուղարկել հպման կամ սրտի բաբախման նկար iMessage-ում
Հաղորդագրության ևս մեկ զվարճալի տեսակ, որը կարող եք ուղարկել iMessage-ով, սրտի բաբախման գծանկարն է կամ «Հպեք հաղորդագրությունները»: Դուք օգտագործում եք նույն քայլերը, ինչ վերը նշված է, որպեսզի մուտք գործեք Digital Touch հաղորդագրությունների փոխանակման գործառույթը, այնուհետև կարող եք անել մի քանի տարբեր բաներ՝
Ստորև թվարկված Digital Touch հաղորդագրությունները կուղարկվեն ավտոմատ կերպով, երբ դրանք ստեղծվեն:
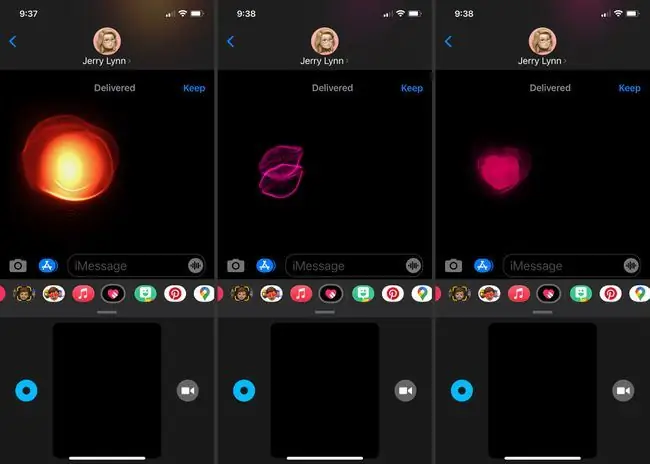
- Հպեք մեկ մատով. Սա ստեղծում է «հպում», որն ըստ էության գունային կլոր պոռթկում է կտավի վրա: Գույնի ընտրիչում ձեր ընտրած գույնը կորոշի ծորակի գույնը:
- Հպեք և պահեք մեկ մատով. Սա ուղարկում է «Կրաե գնդակ»՝ երկարաձգված գունային պոռթկում: Այն միշտ կրակի գնդակի գույն կունենա:
- Հպեք երկու մատով. Սա «համբույր» է ուղարկում, որը նման է նեոնային զույգ շուրթերին: Դուք կարող եք մի քանի անգամ հպել էկրանին՝ բազմաթիվ համբույրներ ուղարկելու համար, նախքան հաղորդագրությունն ավտոմատ ուղարկելը:
- Հպեք և պահեք երկու մատով. Սա ուղարկում է սրտի զարկ, որը տևում է այնքան ժամանակ, քանի դեռ ձեր մատները պահում եք էկրանին: Սրտի բաբախյունը միշտ կարմիր վարդագույն կլինի։
- Հպեք և պահեք երկու մատով, այնուհետև քաշեք ներքև Սա ստեղծում է կոտրված սիրտ՝ ավելի մուգ կարմիր գույնով:
Ինչպես ավելացնել թվային հպման էֆեկտներ պատկերներին և տեսանյութերին
Digital Touch-ի էֆեկտները կարող են օգտագործվել ոչ միայն iMessages-ի համար: Դուք կարող եք նաև դրանք ավելացնել տեսանյութերին և նկարներին:
- Սկսեք հաղորդագրություն և ընտրեք Digital Touch պատկերակը:
- Հպեք տեսախցիկի պատկերակին Digital Touch գծագրման տարածության աջ կողմում:
- Հպեք կարմիր կոճակին՝ տեսանյութ ձայնագրելու համար, կամ սպիտակ կոճակին՝ լուսանկար անելու համար:
-
Եթե տեսահոլովակ եք նկարում, օգտագործեք վերևի հպման ժեստերից մեկը՝ նկարահանման ընթացքում թվային հպման էֆեկտ ստեղծելու համար:
Եթե նկարում եք, նկարը նկարելուց հետո օգտագործեք թվային հպման ժեստերը՝ պատկերին էֆեկտ ավելացնելու համար:
-
Երբ ավարտեք, հպեք Ուղարկել սլաքը հաղորդագրություն ուղարկելու համար:

Image






