Ինչ իմանալ
- Android հավելված. Գնացեք Home և ոլորեք Շարունակեք դիտել: Յուրաքանչյուր վերնագրի հեռացման համար սեղմեք եռակետ կոճակը > Հեռացնել տողից > OK.
- iOS հավելված. Գնացեք պրոֆիլ > Ավելին > Հաշիվ > Դիտել գործունեություն: Վերնագրի կողքին, որը ցանկանում եք ջնջել, ընտրեք շրջանակը, որի միջով անցնող գիծն է:
- Վեբ զննարկիչ. Գնացեք պրոֆիլ > Հաշիվ > Դիտել գործունեություն: Վերնագրի կողքին, որը ցանկանում եք ջնջել, ընտրեք շրջանակը, որի միջով անցնող գիծն է:
Netflix-ը պահպանում է այն վայրը, որտեղ դուք գտնվում եք շոուում կամ ֆիլմում, այնպես որ, եթե երբևէ կանգ առեք և վերադառնաք, կարող եք շարունակել այնտեղ, որտեղ դադարեցրել եք: Դա հիանալի հատկություն է, բայց նաև անեծք է: Երբեմն դուք պետք է իմանաք, թե ինչպես հեռացնել «շարունակել դիտել» տարրերը Netflix-ից:
Դուք կարող եք դա անել միայն ձեր համակարգչում կամ շարժական սարքում (ոչ խելացի հեռուստացույցներ կամ հոսքային սարքեր), և դա չի աշխատի երեխաների պրոֆիլների համար: Կարող է տևել մինչև 24 ժամ, որպեսզի այն վերնագրերը, որոնք թաքցնում եք ձեր Netflix-ի հաշվից, իրականում անհետանան «շարունակել դիտումը» բաժնից:
Ինչպես հեռացնել ինչ-որ բան «Շարունակել դիտումը» Netflix-ից
Մեկ բացառությամբ Android-ի օգտատերերի համար, անկախ նրանից՝ դուք օգտագործում եք բջջային հավելվածը կամ Netflix-ի աշխատասեղանի տարբերակը, դուք պետք է մուտք գործեք ձեր հաշիվ, ընտրեք այն պրոֆիլը, որը ցանկանում եք ջնջել «շարունակել դիտել» տարրերը: ից, ապա բացեք Դիտել գործունեություն էջը:
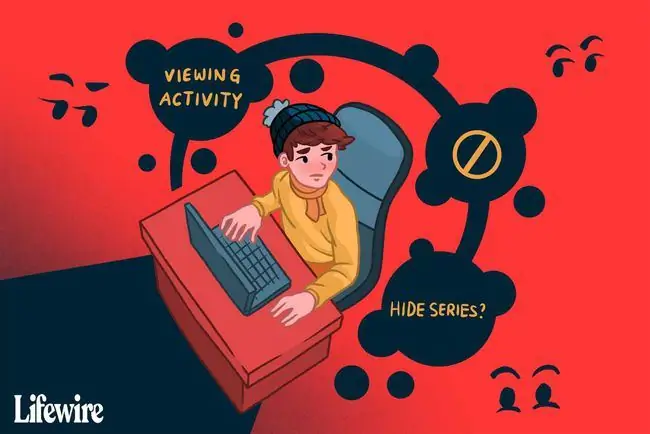
Այս հրահանգները վերաբերում են iPhone և Android սարքերին, որոնք արտադրված են տարբեր արտադրողների կողմից, ինչպիսիք են Samsung-ը, Google-ը, Huawei-ը, Xiaomi-ն և այլն:
Ինչպես հեռացնել վերնագրերը Android սարքերից
Այս մեթոդը Android-ի օգտատերերի համար է, ովքեր ցանկանում են վերնագիր ջնջել վերջերս դիտած ֆիլմերի և շոուների ցանկից: Այն պետք է աշխատի բոլորի համար, ովքեր օգտագործում են հավելվածի ամենաարդի տարբերակը: Եթե դա չի աշխատում, բաց թողեք ստորև նշված ուղղությունների մյուս շարքը:
- Հավելվածը բաց է Home ներդիրում, ոլորեք ներքև, մինչև տեսնեք Շարունակեք դիտել վերնագիրը:
- Հպեք եռակետ կոճակին այն վերնագրի կողքին, որը ցանկանում եք ջնջել:
-
Ընտրեք Հեռացնել տողից, այնուհետև հաստատեք OK՝ այն ցանկից ջնջելու համար:

Image
Ինչպես թաքցնել վերնագրերը iOS սարքերում
Հետևեք այս քայլերին, եթե վերը նշված ցուցումները չեն վերաբերում ձեր սարքին (օրինակ՝ դուք iOS-ում եք կամ օգտագործում եք հավելվածի հնացած տարբերակը).
- Հպեք այն պրոֆիլին, որտեղից ցանկանում եք խմբագրել տարրերը: Եթե դուք սխալ պրոֆիլում եք, հպեք մեկ ուրիշին Ավելին ընտրացանկում:
-
Բացեք Ավելին ընտրացանկը և հպեք Հաշիվ՝ ձեր Netflix հաշվի կարգավորումները ձեր վեբ բրաուզերում բացելու համար: Եթե ձեզ տրված չէ այդ տարբերակը, ձեռքով գնացեք Netflix-ի Ձեր հաշիվը:

Image - Ոլորեք էջի ներքևի մաս, ընտրեք ձեր պրոֆիլը՝ ընտրացանկը ընդլայնելու համար, այնուհետև ընտրեք Դիտել գործունեություն.
-
Հպեք շրջանագծին մի գծով, որը գտնվում է ձեր դիտած յուրաքանչյուր ֆիլմի/շոուի կողքին, որպեսզի նշեք այդ տարրերը որպես թաքնված:

Image Եթե թաքցնեք հեռուստաշոուի դրվագը, կտեսնեք նաև հղում, որը կարող եք սեղմել՝ ամբողջ սերիան թաքցնելու համար: Թվարկված բոլոր տարրերը, ներառյալ ֆիլմերն ու հեռուստահաղորդումները թաքցնելու համար, ոլորեք դեպի ներքև և հպեք Թաքցնել բոլորը:
Ինչպես թաքցնել վերնագրերը՝ օգտագործելով աշխատասեղանի զննարկիչը
Անմիջապես ներքևում գտնվող 3-րդ քայլին անցնելու համար այցելեք ձեր Netflix դիտման էջը. հակառակ դեպքում հետևեք այս քայլերին հերթականությամբ՝
-
Սահեցրեք մկնիկը էկրանի վերևի աջ մասում գտնվող ձեր պրոֆիլի նկարի կողքին գտնվող ներքև սլաքի վրա և ընտրեք Հաշիվ:

Image -
Ոլորեք դեպի ներքև, ընդլայնեք այն պրոֆիլը, որը ցանկանում եք խմբագրել և ընտրեք Դիտել գործունեություն:

Image -
Ձեր Netflix-ի դիտումների պատմությունը թաքցնելու քայլերը նույնն են, ինչ բջջային տարբերակում. գտեք այն ֆիլմը կամ հաղորդումը, որը ցանկանում եք ջնջել ձեր դիտացանկից և ընտրեք շրջանակը, որի միջով անցնող գիծն է:

Image -
Եթե որոշել եք հեռացնել հեռուստահաղորդման դրվագը, հաջորդ էկրանը կտեսնեք: Ամբողջ շարքը հեռացնելու համար ընտրեք Թաքցնել շարքը։

Image Դուք կարող եք նաև ոլորել դեպի ձեր Netflix պատմության ներքևի հատվածը և ընտրել Թաքցնել բոլորը:
Այժմ, երբ դուք զննում եք Netflix-ով, ջնջված տարրերն այլևս չեն հայտնվի ձեր «շարունակել դիտումը» հերթում:Այնուամենայնիվ, Netflix-ը նախկինի պես կօգտագործի այս տեղեկատվությունը իր առաջարկությունների ալգորիթմներում, այնպես որ դուք դեռ կարող եք առաջարկներ ստանալ ցուցակից ձեր հեռացած շոուի/ֆիլմի հիման վրա:
Ինչպես փոխել Netflix-ի պրոֆիլները
Netflix-ում «շարունակել դիտել» ցանկի հետ գործ ունենալու մեկ այլ միջոց՝ տարբեր պրոֆիլներում ձեր դիտման սովորությունները առանձնացնելն է: Եթե, օրինակ, ցանկանում եք նորից դիտել սերիալը, կամ ձեր սենյակակիցը ցանկանում է դիտել մի ֆիլմ, որը դուք արդեն տեսել եք, կարող եք ստեղծել առանձին պրոֆիլ՝ թարմ «շարունակել դիտումը» ցուցակ ստեղծելու համար:
Դուք կարող եք ունենալ մինչև հինգ պրոֆիլ մեկ հաշվի վրա: Իմացեք, թե ինչպես ստեղծել նոր Netflix պրոֆիլ, եթե օգնության կարիք ունեք:
Ինչպես ջնջել Netflix պրոֆիլը
Եթե ցանկանում եք ամբողջությամբ հեռացնել պրոֆիլը ձեր հաշվից՝ ուրիշի համար տեղ ազատելու կամ դիտումների պատմությունն ակնթարթորեն մաքրելու համար, կարող եք ջնջել Netflix պրոֆիլը:
ՀՏՀ
Ինչպե՞ս հեռացնել հաղորդումները Շարունակել դիտել HBO Max-ից:
HBO Max հավելվածում կամ կայքում հպեք ձեր Պրոֆիլ պատկերակին > Շարունակեք դիտել > Խմբագրել. Յուրաքանչյուր շոուի կողքին, որը ցանկանում եք հեռացնել, ընտրեք X: Կամ ընտրեք Մաքրել բոլորը > Կատարված՝ բոլոր հաղորդումները հեռացնելու համար:
Ինչպե՞ս հեռացնել հաղորդումները Disney Plus-ում շարունակել դիտումը:
Դուք չեք կարող ձեռքով ջնջել հաղորդումները Disney Plus-ի Continue Watching-ից: Փոխարենը, դուք պետք է դիտեք յուրաքանչյուր հաղորդում մինչև վերջ, որպեսզի այն հեռացնեք ցուցակից, կամ արագ առաջ տանեք մինչև վերջ: Մեկ այլ տարբերակ է ստեղծել հավելյալ պրոֆիլ՝ նոր շոուները դիտելու միակ նպատակով՝ նախքան դրանք ձեր հիմնական պրոֆիլում դիտելը:






