Ինչ իմանալ
- Նշեք ձեր համակարգիչների տեսապորտերը (DVI, HDMI և այլն) և միացրեք ձեր նոութբուքը մոնիտորին համապատասխան մալուխի միջոցով:
- Գնացեք Կարգավորումներ > Համակարգ > Ցուցադրում՝ յուրաքանչյուր ցուցադրման համար վիդեո կարգավորումները կարգավորելու համար.
- Եթե ձեր համակարգիչները չունեն տեսանյութերի ցուցադրման համատեղելի պորտեր, դուք պետք է օգտագործեք փոխարկիչի մալուխ:
Այս հոդվածը բացատրում է, թե ինչպես կարելի է միացնել Dell նոութբուքը մոնիտորին, ինչպիսին է Dell Professional P2717H 27 դյույմանոց մոնիտորը: Կախված ձեր Dell-ից, դուք կարող եք ունենալ մի քանի տարբերակ:
Ինչպես միացնել մոնիտորը Dell նոութբուքին
Հետևեք այս քայլերին՝ ձեր Dell նոութբուքը արտաքին մոնիտորին միացնելու համար.
-
Գնացեք Dell Drivers and Download էջ՝ ստանալու վերջին գրաֆիկական դրայվերները՝ համոզվելու համար, որ ձեր տեսանյութը օպտիմիզացված է: Կայքը պետք է ավտոմատ կերպով հայտնաբերի ձեր նոութբուքի մոդելը, այնպես որ ընտրեք այն Այս ԱՀ ստորև՝ վերջին դրայվերները ստանալու համար, եթե ձեր համակարգիչը դեռ արդիական չէ:

Image -
Նշեք տեսապորտերը ձեր նոութբուքի և մոնիտորի վրա: Dell նոութբուքերը աջակցում են վիդեո կապի մի շարք ստանդարտների, այդ թվում՝
- VGA
- DVI
- S-տեսանյութ
- HDMI
- DisplayPort
-
Գտեք ձեզ անհրաժեշտ մալուխը, այնուհետև մի ծայրը միացրեք ձեր Dell նոութբուքին, իսկ մյուս ծայրը՝ մոնիտորին: Քանի որ մալուխների ծայրերը նույնական են, կարևոր չէ, թե որ սարքի մեջ է մտնում։
Եթե ձեր նոութբուքն ունի USB-C միացք, կարող եք գտնել փոխարկիչի մալուխներ, որոնք թույլ կտան միանալ մոնիտորի HDMI պորտին: Կան նաև HDMI-ից-DVI և VGA-ից-HMDI փոխարկիչներ:
- Ներկառուցված էկրանի և արտաքին մոնիտորի միջև անցնելու համար օգտագործեք ստեղնաշարի դյուրանցումը Fn+ 8: Կրկին սեղմեք Fn+ 8 ՝ ձեր տեսանյութի ցուցադրումը երկու էկրաններին տեսնելու համար և սեղմեք Fn+ 8 երրորդ անգամ՝ միայն ձեր Dell-ին վերադառնալու համար:
-
Կարգավորեք ցուցադրման լուծաչափը, տառաչափը և գույնի կարգավորումները: Windows 10-ում անցեք Կարգավորումներ > Համակարգ > Ցուցադրում՝ յուրաքանչյուր մոնիտորի տեսագրման կարգավորումները օպտիմալացնելու համար:

Image
Կարո՞ղ է իմ Dell նոութբուքը միանալ արտաքին մոնիտորին:
Dell-ի բոլոր նոութբուքերի մայր տախտակները ունեն ներկառուցված գրաֆիկական քարտի ադապտեր, որը թույլ է տալիս ցուցադրել ձեր համակարգչի աշխատասեղանը արտաքին էկրանին: Արտաքին մոնիտորների մեծ մասը համատեղելի է Dell դյուրակիր համակարգիչների հետ; Ձեզ հարկավոր չէ Dell ապրանքանիշի մոնիտոր:
Եթե ձեր մոնիտորը և նոութբուքը ունեն մի քանի համատեղելի վիդեո պորտեր, ապա DisplayPort-ը լավագույն տարբերակն է, որին հաջորդում է HDMI-ը: DVI, VGA և S-Video-ն կարող են փոխանցել միայն տեսանյութեր. ձայնը կգա ձեր նոութբուքից, ոչ թե մոնիտորից:
Dell նոութբուքը մոնիտորին միացնելու քայլերը հիմնականում նույնն են, ինչ նոութբուքը հեռուստացույցին միացնելը կամ նոութբուքը պրոյեկտորին միացնելը:
Փոխարկեք մոնիտորի և նոութբուքի էկրանի միջև
Ստեղնաշարի դյուրանցումը Fn+ 8 էկրանների միջև անցնելու ամենաարագ ճանապարհն է, բայց եթե դա չի աշխատում, դուք' Պետք է դա անել ձեռքով:
Windows 10-ում անցեք Կարգավորումներ > Համակարգ > Display, ապա ընտրեք Հայտնաբերել Բազմաթիվ ցուցադրումներ տակ: Այնուհետև դուք կկարողանաք անցնել էկրանների միջև:
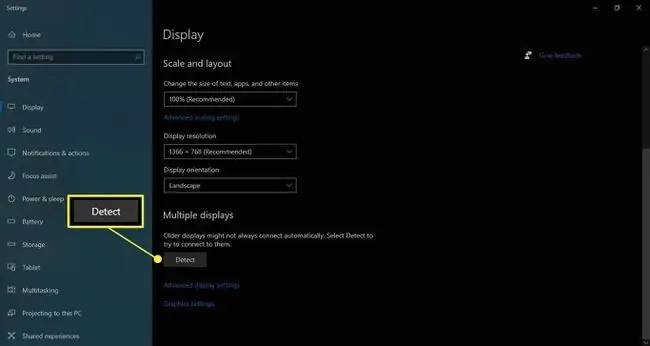
Dell-ի որոշ մոնիտորներ ունեն ներածման ընտրում կոճակ, որը կարող եք սեղմել՝ վիդեո մուտքերի միջև անցնելու համար:
ՀՏՀ
Ինչպե՞ս կարող եք փակել նոութբուքը և պարզապես օգտագործել մոնիտորը:
Windows 10-ում կարող եք ընտրել, թե ինչ կլինի, երբ փակեք մոնիտորի կափարիչը՝ սեղմելով աջ Մարտկոցի պատկերակը և ընտրելով Power Options Ընտրեք Ընտրեք, թե ինչ է անում կափարիչը փակելը ձախ ցանկից, այնուհետև գնացեք բացվող ընտրացանկեր Երբ փակեմ կափարիչը և ընտրել Ոչինչ չանել
Ինչպե՞ս կարող եք օգտագործել նոութբուքը որպես մոնիտոր Nintendo Switch-ի համար:
Դուք կարող եք միացնել ձեր նոութբուքը Nintendo Switch-ին՝ օգտագործելով ձայնագրման քարտ, ինչպիսին է Elgato HD60 HDMI-ը: Միացրեք անջատիչի HDMI մալուխը ձայնագրման քարտի մեջ, այնուհետև օգտագործեք USB մալուխ՝ ձայնագրման քարտը ձեր նոութբուքին միացնելու համար: Բացեք ծրագրակազմը, որը եկել է դրա հետ, և դուք պետք է այնտեղ տեսնեք Switch-ի էկրանը: Նկարահանման ծրագիրը դրեք լիաէկրան ռեժիմում, որպեսզի ձեր խաղացած խաղերը զբաղեցնեն ամբողջ էկրանը:
Ինչպե՞ս միացնել մոնիտորը նոութբուքին և օգտագործել երկու էկրանը:
Օգտվելով Windows 10-ից՝ կարող եք թույլ տալ, որ ձեր նոութբուքը ճանաչի երկակի մոնիտորներ՝ անցնելով Սկսել > Կարգավորումներ > System > Display Բազմաթիվ ցուցադրումներ բաժնում ընտրեք, թե ինչպես եք ցանկանում, որ աշխատասեղանը ցուցադրվի էկրաններին, ապա ընտրեքՊահպանեք փոփոխությունները Եթե երկու մոնիտորներն էլ չեն ցուցադրվում, ընտրեք Հայտնաբերել
Ինչպե՞ս կարող եք օգտագործել մոնիտորը որպես նոթբուք PS4-ի համար:
Դուք կարող եք օգտագործել Sony-ի Remote Play ֆունկցիան՝ ձեր համակարգչի վրա խաղեր հեռարձակելու համար: Այն պահանջում է լավ լայնաշերտ կապ, անվճար Remote Play հավելված, DualShock կամ DualSense կարգավորիչ և համատեղելի խաղ: Եվ ձեր վահանակը և նոութբուքը պետք է միացված լինեն նույն ցանցին:






