Ինչ իմանալ
- Մուտք գործեք երթուղիչ որպես ադմինիստրատոր կամ բացեք հատուկ հավելվածը:
- Փնտրեք դադարի կոճակ սարքի կողքին:
- Յուրաքանչյուր երթուղիչ տարբեր կերպ է աշխատում, բայց բոլորն էլ կարող են անջատել Wi-Fi-ը:
Այս հոդվածը բացատրում է, թե ինչպես դադարեցնել Wi-Fi-ը ձեր ցանցի որոշակի սարքի համար կամ սառեցնել Wi-Fi-ը բոլոր սարքերի համար: Այս ուղեցույցը ներառում է Google Wifi, Linksys, NETGEAR, TP-Link և D-Link երթուղիչները:
Ինչպե՞ս ժամանակավորապես անջատել իմ տան Wi-Fi-ը:
Wi-Fi-ի դադարեցումը լավագույնս արվում է երթուղիչի վեբ ինտերֆեյսի կամ ձեր երթուղիչի արտադրողի կողմից տրամադրված հավելվածի միջոցով: Դադարեցնելն ավելի նպատակահարմար է, քան ամբողջ երթուղիչն անջատելը, բայց դա տարբերակ է, եթե ձեր երթուղիչը չի աջակցում Wi-Fi-ի դադարեցումը:
Wi-Fi-ը սառեցնելու համար անհրաժեշտ կոնկրետ քայլերը տարբերվում են երթուղիչի ապրանքանիշերի և մոդելների միջև.
Google Wifi
Օգտագործեք Google Home հավելվածը՝ Google Wifi ցանցում Wi-Fi-ը դադարեցնելու համար:
- Ընտրեք Wi-Fi հավելվածի առաջին ներդիրից:
-
Դուք կարող եք դադարեցնել Wi-Fi-ը առանձին սարքերի կամ սարքերի խմբի համար, եթե կարգավորել եք Google-ի ընտանեկան Wi-Fi-ը:
Որոշ սարքը դադարեցնելու համար վերևում հպեք Սարքեր: Wi-Fi-ը մի խումբ սարքերի համար սառեցնելու համար հպեք Ընտանեկան Wi-Fi վերնագրով էջի կեսին:
-
Սեղմեք Դադար՝ այդ սարքի կամ խմբի համար Wi-Fi-ը ժամանակավորապես դադարեցնելու համար:

Image Վերադարձեք նույն վայրը և օգտագործեք Unpause հղումը՝ Wi-Fi-ն ապասառեցնելու համար:
Linksys
Wi-Fi-ը կարող է ժամանակավորապես դադարեցվել Linksys հավելվածի կողմից կառավարվող սարքերում, կամ կարող եք մուտք գործել երթուղիչի IP հասցեի միջոցով: Wi-Fi-ի դադարեցումը հասանելի է Ծնողական վերահսկողության գործառույթի միջոցով:
- Ընտրեք Ծնողական վերահսկում վահանակի էկրանին: iOS-ի համար տարբերակը վերևի ընտրացանկում է, կամ կարող եք փորձել ոլորել էկրանի ներքևի մասում:
- Եթե ծնողական վերահսկողությունը դեռ չի կարգավորվել, հպեք Սարքի կառավարում։
- Ընտրեք այն սարքը, որի Wi-Fi-ը պետք է դադարեցվի:
-
Հպեք Դադարեցնել ինտերնետ հասանելիությունը.

Image Դուք կարող եք նաև պլանավորել Wi-Fi-ի դադարներ Linksys երթուղիչների վրա: Փոխարենը ընտրեք Պլանավորեք դադար և ընտրեք օրերն ու ժամերը, երբ այն պետք է արգելափակի ինտերնետը:
Այդ սարքի համար Wi-Fi-ը նորից միացնելու համար ընտրեք Վերսկսել ինտերնետ հասանելիությունը:
NETGEAR
Մուտք գործեք ձեր NETGEAR երթուղիչ և փնտրեք ծնողական հսկողության բաժինը՝ ամբողջ ցանցը կամ առանձին սարքերը միանգամից դադարեցնելու համար: Երթուղիչը հասանելի է իր IP հասցեի, Router Login վեբ էջի կամ NETGEAR հավելվածների միջոցով՝ Orbi, Nighthawk կամ Circle:
-
Հպեք Սարքի կառավարիչ կամ օգտվողի պրոֆիլի պատկերին, եթե դուք գտնվում եք Circle հավելվածում հիմնական էկրանից, եթե ցանկանում եք դադարեցնել որոշակի սարքի Wi-Fi-ը:
Ողջ ցանցի համար Wi-Fi-ը սառեցնելու համար ընտրեք Ծնողական վերահսկում:
-
Սահեցրեք աջ սարքի վրա, որի համար ցանկանում եք դադարեցնել ինտերնետը կամ ընտրեք պրոֆիլ (հավանաբար, կոչվում է Home), եթե դուք սառեցնում եք Wi-Fi-ը ձեր բոլոր սարքերի համար::
Հավելվածի որոշ տարբերակներում կարող եք հպել սարքի կողքին գտնվող անջատիչին՝ ինտերնետը դադարեցնելու համար:
- Հպեք դադարի պատկերակին՝ սարքի մուտքը Wi-Fi անմիջապես դադարեցնելու համար: Նվագարկման պատկերակը կվերսկսվի Wi-Fi-ը:
TP-Link
Ստորև բերված են Archer C7 V5-ից Wi-Fi-ի դադարեցման ցուցումներ: Գործընթացը նման է TP-Link երթուղիչի այլ մոդելներին:
- Այցելեք TP-Link-ի կայք և մուտք գործեք ձեր ադմինիստրատորի հավատարմագրերով: Որոշ երթուղիչներ կարելի է կառավարել TP-Link Tether հավելվածի միջոցով:
-
Անցնել Հիմնական > Ծնողական վերահսկում, կամ Ընդլայնված > Ծնողական վերահսկողություն.

Image - Ընտրեք Ավելացնել, այնուհետև լրացրեք պրոֆիլը այն անձի մասին, ում նկատմամբ պետք է կիրառվի ծնողական վերահսկողությունը:
-
Ընտրեք գումարած նշանը Սարքեր բաժնից և ընտրեք բոլոր սարքերը, որոնք վերաբերում են տվյալ անձին: Եթե դա ընդամենը մեկ սարք է, որի համար դադարեցնում եք Wi-Fi-ը, ավելացրեք այդ համակարգիչը, հեռախոսը և այլն:
- Սեղմեք Պահպանել, այնուհետև ընտրեք Հաջորդ: Հետևեք էկրանի ցանկացած այլ հրահանգներին՝ պրոֆիլն ամբողջությամբ կարգավորելու համար:
-
Այդ պրոֆիլի համար ինտերնետը դադարեցնելու համար (այսինքն՝ բոլոր սարքերը, որոնք ավելի վաղ ավելացրել եք դրան), բացեք պրոֆիլը և ընտրեք դադար կոճակը Ինտերնետ հասանելիություն սյունակից::

Image
D-Link
Որոշ D-Link երթուղիչներ ունեն մեծ ընդմիջման կոճակ առջևի և կենտրոնում: Օրինակ, DIR-1260-ում սեղմեք Դադարեցնել ինտերնետ հասանելիությունըՏուն ներդիրից՝ Wi-Fi-ը միացված բոլոր սարքերի համար անմիջապես դադարեցնելու համար: Այն կոչվում է Դադարեցնել ինտերնետ հասանելիությունը հաճախորդների համար որոշ սարքերում, օրինակ՝ DIR-X1870:
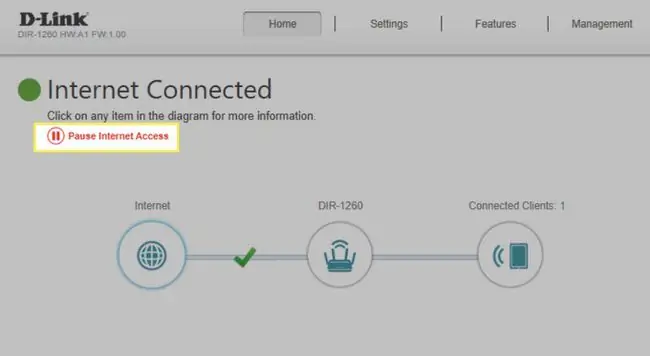
D-Link երթուղիչների մեծ մասը թույլ է տալիս ստեղծել պրոֆիլներ, որոնք պարունակում են հատուկ սարքեր: Դա անելուց հետո նշված սարքերը դադարեցնելը նույնքան պարզ է, որքան այդ պրոֆիլում դադարի տարբերակը:
Եթե ձեր երթուղիչը միացված է D-Link պաշտպանությունը, և այն միացված է Alexa-ին, կարող եք դադարեցնել Wi-Fi-ը ձեր խելացի բարձրախոսի միջոցով.
Alexa, խնդրեք D-Link պաշտպանել դադարեցնել ինտերնետը Լիզայի համար:
Կարո՞ղ եմ դադարեցնել իմ տան ինտերնետը:
Տեխնիկապես, անկախ նրանից, թե ինչ ապրանքանիշի երթուղիչ են օգտագործում, յուրաքանչյուրը կարող է դադարեցնել Wi-Fi-ը՝ պարզապես անջատելով երթուղիչը կամ անջատելով Wi-Fi-ը սարքից: Այնուամենայնիվ, կախված Wi-Fi-ի սառեցման պատճառներից, դուք կարող եք նախընտրել այլ մոտեցում. հակառակ դեպքում ինտերնետը կանջատվի բոլորի համար: Եթե դուք դրան նայեք ծնողական վերահսկողության տեսանկյունից, սարքն օգտագործող անձը չի կարողանա նորից միացնել Wi-Fi-ը, քանի որ այն կարգելափակվի ադմինիստրատորի մակարդակով:
Ծնողական վերահսկողության գործառույթներով նոր երթուղիչները կարող են աջակցել այնպիսի գործառույթների, ինչպիսիք են վեբկայքերի արգելափակումը, բովանդակության զտումը և ըստ պահանջի կամ պլանավորված անցանց ժամերը: Նոր երթուղիչներից շատերը զուգակցված են բջջային հավելվածի հետ՝ այդ գործառույթների օգտագործումը կառավարելը շատ ավելի հեշտ դարձնելու համար, քան կարող է հնչել:Նայեք ձեր երթուղիչի փաստաթղթերին կամ այցելեք արտադրողի կայքը՝ իմանալու, թե ինչպես է դա աշխատում: Դուք կարող եք սկսել՝ կարդալով ծնողական վերահսկողության կարգավորման որոշ հրահանգներ:
Եթե վերը նշված ուղղությունները անտեղի են ձեր երթուղիչի համար, միգուցե դուք ունեք հին մեկը, հավանաբար այն դեռևս աջակցում է անվտանգության գործառույթ՝ օգտվողներին ցանցից հեռացնելու համար: MAC հասցեների զտումը օրինակներից մեկն է, որտեղ դուք կարող եք որոշակի սարքեր ավելացնել արգելափակման ցուցակում, որպեսզի նրանք չկարողանան օգտվել ինտերնետից: Որպեսզի սա աշխատի որպես «Wi-Fi-ի դադարեցում», դուք պետք է ապաարգելափակեք սարքը, երբ ցանկանում եք ապասառեցնել նրա մուտքը:
Մեկ այլ մեթոդ, թեև խորհուրդ չի տրվում, քանի որ ամեն անգամ սարքին նորից Wi-Fi-ի կարիք ունենալիս ինչքան հոգնեցուցիչ կլիներ շրջել, դա Wi-Fi-ի գաղտնաբառը փոխելն է: Այն արդյունավետորեն կփակի հին գաղտնաբառը օգտագործողին Wi-Fi-ից: այն կվերսկսվի, երբ վերականգնեք սկզբնական գաղտնաբառը: Այս տեխնիկան իդեալական չէ, եթե ցանկանում եք դադարեցնել Wi-Fi-ը միայն կոնկրետ սարքերի համար:
ՀՏՀ
Ինչպե՞ս շրջանցել Xfinity Wi-Fi-ի դադարը:
Եթե Xfinity հաշվի սեփականատերը օգտագործել է սարքը ցանցում դադարեցնելու տարբերակը, սարքը չի կարողանա մուտք գործել ինտերնետ: Ձեր սարքի Wi-Fi-ը ձեռքով դադարեցնելու համար գործարկեք xFi հավելվածը ձեր սմարթֆոնի վրա, հպեք Devices, ընտրեք սարքը, որը ցանկանում եք չեղարկել, այնուհետև ընտրել Unpause Device Կամ, եթե սարքը դադարեցվել է «Downtime» պարամետրով, ընտրեք Wake Up
Ինչպե՞ս դադարեցնել Xfinity Wi-Fi-ը:
Օգտագործելով xFi բջջային հավելվածը, հպեք Սարքեր: Գտեք սարքը, որը ցանկանում եք դադարեցնել և ընտրեք Դադարեցնել սարքը: Դուք կարող եք դադարեցնել սարքը որոշակի ժամանակով կամ անորոշ ժամանակով: Սարքի դադարեցումը չի ազդում բջջային տվյալների հասանելիության վրա:
Ինչպե՞ս դադարեցնել Spectrum Wi-Fi-ը:
Բացեք My Spectrum հավելվածը, անցեք Devices on Your Network և ընտրեք Connected սարքերի ցանկը: Գտեք այն սարքը, որը ցանկանում եք դադարեցնել և սահեցրեք ձախ: Հաջորդ էկրանին հաստատելու համար ընտրեք Դադար:






