Իմացեք, թե ինչպես գցել PIN-ը ձեր iPhone-ի վրա, որպեսզի երբեք չկորչեք և կարողանաք կիսվել ձեր ճշգրիտ գտնվելու վայրով ձեր կոնտակտների հետ, կամ պահպանել տեղադրությունները հատուկ քարտեզների և ուղղությունների համար:
Այս հոդվածի հրահանգները վերաբերում են Apple iPhone-ներին և iPad-ներին, որոնք աշխատում են iOS 11 և ավելի նոր տարբերակներով:
Ինչպես գցել փին Apple Քարտեզներում
Apple Քարտեզներում տեղադրություն ամրացնելու համար՝ օգտագործելով ձեր iPhone-ը՝
- Գործարկեք Քարտեզներ iPhone-ի հիմնական էկրանից: Էկրանը բացվում է դեպի ձեր ընթացիկ գտնվելու վայրը՝ կապույտ մատիտով, որն ընդգծում է, թե որտեղ եք գտնվում:
-
Հպեք և պահեք այն վայրը, որտեղ ցանկանում եք գցել փին:

Image Եթե էկրանին ոչինչ չի երևում, հնարավոր է, որ ձեզ անհրաժեշտ լինի մեծացնել քարտեզը՝ ճշգրիտ տեղադրություն սահմանելու համար:
- Ընտրեք Խմբագրել տեղադրությունը՝ ընտրված վայրի արբանյակային պատկերը բացահայտելու համար:
-
Դուք կարող եք քաշել պատկերը շուրջը, որպեսզի սահմանեք փին ճիշտ տեղը, կամ ընտրեք Կատարված, եթե գոհ եք գտնվելու վայրից:

Image
Ինչպես ավելին ստանալ ձեր Apple Քարտեզներից Pin
Տեղադրանքը ամրացնելուց հետո սահեցրեք վերև Նշված Location վահանակի վրա՝ ավելի շատ տարբերակներ դիտելու համար.
- Դեպի վայր հասնելու ամենաարագ երթուղին գտնելու համար ընտրեք Ուղղություններ: IPhone-ը որոշում է, թե արդյոք գտնվելու վայրը բավական մոտ է, որպեսզի դուք քայլեք, թե արդյոք անհրաժեշտ է հրահանգներ տրամադրել մեքենա վարելու կամ հասարակական տրանսպորտի համար:
- Ձեր iPhone-ի կոնտակտների ցանկում գտնվող նոր կամ գոյություն ունեցող կոնտակտի գտնվելու վայրը ուղարկելու համար ընտրեք Ստեղծել նոր կոնտակտ կամ Ավելացնել գոյություն ունեցող կոնտակտին.
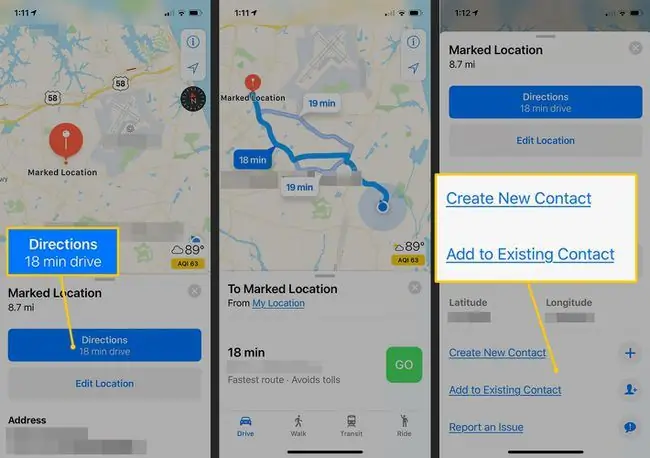
Նշված տեղադրությունը հեռացնելու համար սեղմեք և պահեք կոճակը և ընտրեք Հեռացնել նշիչը:
Ինչպես պահել կապում որպես ընտրյալներ Apple Քարտեզներում
Եթե ցանկանում եք ապագայում օգտագործել ամրացված տեղադրությունը, նշված տեղադրությունը պահեք Քարտեզներ հավելվածում՝ ավելացնելով այն ձեր ընտրյալների մեջ: Սա հեշտացնում է տեղորոշումը:
- Maps հավելվածում ընտրեք քորոցը:
- Սահեցրեք վերև Նշված Տեղադրություն վահանակի վրա:
-
Ընտրեք Ավելացնել ընտրյալներին: Տեղադրության անունը լռելյայն կլինի մոտակա հասցեի կամ ուղենիշի համար:
IOS 11-ում և 12-ում ձեզ կառաջարկվի անվանել գտնվելու վայրը՝ այն Ընտրյալների մեջ ավելացնելուց հետո: iOS 13-ի դեպքում դուք պետք է անունը փոխեք «Սիրելի վայրեր» ցանկից:

Image
Ինչպես դիտել սիրելի վայրերը Քարտեզներում iPhone-ում
Ձեր նշած վայրերը որպես ընտրյալ տեսնելու համար՝
- Սահեցրեք վերև Apple Քարտեզների էկրանի ներքևի մասում գտնվող որոնման տողի վրա:
- Ընտրյալներ-ի կողքին ընտրեք Տես բոլորը.
-
Ընտրեք տեղ՝ այն քարտեզի վրա ցուցադրելու համար: Տեղադրությունը խմբագրելու համար ընտրեք Info պատկերակը, ներառյալ անունը:

Image
Ինչպես կիսել կապում
Հնարավոր է ընկերների հետ կիսվել ձեր գտնվելու վայրով և բաց թողնված կապումներով: Համօգտագործման տարբերակը նույն էկրանում է, ինչ «Սիրելի» տարբերակը:
- Հպեք մատիտի վրա կամ ընտրեք Սիրված վայրը:
- Սահեցրեք վերև Նշված Տեղադրություն վահանակի վրա:
- Ընտրել Share.
-
Ընտրեք Message՝ iMessage կամ SMS տեքստային հաղորդագրություն ուղարկելու համար, որը կցված է գտնվելու վայրի և ուղղության մանրամասներին:

Image






