Ինչ իմանալ
- Android. Բացեք ֆայլերի կառավարիչը և ընտրեք ֆայլեր: Ընտրեք Share > Bluetooth: Այնուհետև ընտրեք սարք։
- macOS կամ iOS. Բացեք Finder կամ Files հավելվածը >տեղորոշեք ֆայլը > Share > AirDrop. Հետևեք էկրանի հրահանգներին:
- Windows. Բացեք ֆայլերի կառավարիչը, աջ սեղմեք ֆայլի վրա > Ուղարկել > Bluetooth սարքը: Այնուհետև ընտրեք սարք։
Այս հոդվածը բացատրում է, թե ինչպես օգտագործել Bluetooth-ը՝ ֆայլեր, օրինակ՝ լուսանկարներ, անլար փոխանցելու համար ձեր շարժական սարքեր և դրանցից՝ առանց տվյալների գանձման:
Սմարթֆոնների, պլանշետների և համակարգիչների միջև Bluetooth ֆայլերի փոխանցում կարգավորելու համար միացրեք Bluetooth-ը (և տեսանելիությունը): Դուք կարող եք կարգավորել (կամ զուգակցել) շարժական սարքը աշխատասեղանի կամ նոութբուքի հետ:
Ֆայլեր ուղարկել սմարթֆոններից և պլանշետներից
Ֆայլերը սմարթֆոնից կամ պլանշետից համակարգիչ փոխանցելու համար՝
-
Բացեք Ֆայլերի կառավարիչ հավելվածը: Սա կարող է նաև կոչվել Explorer, Files, File Explorer, My Files կամ նման այլ բան: Android Marshmallow-ում կամ ավելի նոր տարբերակում բացեք «Կարգավորումներ» հավելվածը՝ ֆայլերի կառավարիչը գտնելու համար:
Եթե ձեր սարքը չունի ֆայլերի կառավարիչ հավելված, ներբեռնեք այն Google Play խանութից:

Image Չնայած iOS-ն ունի Ֆայլեր հավելված, այն սովորաբար թույլ չի տալիս Bluetooth փոխանցումներ: Փոխարենը, այն օգտագործում է AirDrop-ը ոչ ինտերնետ ֆայլերի փոխանցման համար, որն օգտագործում է Bluetooth և Wi-Fi:
- Գնացեք այն թղթապանակը, որը պարունակում է այն ֆայլերը, որոնք ցանկանում եք փոխանցել: Տեսախցիկի լուսանկարները սովորաբար գտնվում են DCIM թղթապանակում:
- Հպեք Մենյու պատկերակին և ընտրեք Ընտրել.
- Ընտրեք այն ֆայլերը, որոնք ցանկանում եք ուղարկել:
- Հպեք Share պատկերակին:
-
Համօգտագործման ընտրանքների ցանկում հպեք Bluetooth.

Image Եթե սարքերը զուգակցված չեն, ստացող սարքը հայտնաբերելու համար կարող է մի քանի վայրկյան տևել:
- Հպեք Bluetooth սարքին, որին ցանկանում եք փոխանցել ֆայլերը: Էկրանին հայտնվում է հաղորդագրություն, որը ցույց է տալիս « ֆայլերի ուղարկում [սարքին]»:
- Ստացող սարքի վրա հայտնվում է ֆայլի փոխանցման ծանուցում, որը ցույց է տալիս ֆայլի անունը, ֆայլի չափը և ուղարկող սարքը: Այս պատուհանը կարող է անհետանալ (ոչինչ չի փոխանցվի), եթե 15 վայրկյանի ընթացքում որևէ գործողություն չձեռնարկվի: Եթե դա պատահի, նորից ուղարկեք ֆայլերը:
-
Ընտրեք Ընդունել ֆայլերը ներբեռնելու համար ստացող սարքում: Եթե ստացող սարքը համակարգիչ է, ընտրեք թղթապանակի գտնվելու վայրը: Եթե ցանկանում եք չեղարկել փոխանցումը, ընտրեք մերժել, Չեղարկել կամ Մերժել՝ կախված ձեր համակարգչից:.
Ֆայլեր ուղարկել համակարգչից
Մինչ macOS-ն աջակցում է Bluetooth-ին, այդ համակարգով ֆայլերի փոխանցումը կառավարվում է AirDrop-ի կողմից: Windows համակարգիչները կարող են ֆայլեր ուղարկել շարժական սարք (և հակառակը):
- Բացեք ֆայլերի կառավարիչ (Windows-ում, բացեք File Explorer) և գնացեք այն թղթապանակը, որը պարունակում է այն ֆայլը, որը ցանկանում եք ուղարկել:
-
Աջ սեղմեք ֆայլի վրա:
Միայն մեկ ֆայլ կարող է փոխանցվել միաժամանակ Bluetooth-ով:
-
Ընտրեք Ուղարկել -ին և ընտրեք Bluetooth.

Image -
Ընտրեք Հաջորդ և հետևեք հրահանգներին՝ վերանվանելու ֆայլը, ընտրեք Bluetooth սարքը և ուղարկեք ֆայլը:

Image - Մի քանի վայրկյան հետո ստացող սարքում հայտնվում է ծանուցում:
- Հպեք Ընդունել ֆայլը ներբեռնելու համար ստացող սարքում:
-
Ընտրեք Ավարտել, երբ ֆայլի փոխանցումն ավարտվի:
Ի՞նչ է Bluetooth ֆայլերի փոխանցումը:
Bluetooth ֆայլերի փոխանցումը պարզ միջոց է ֆայլեր ուղարկելու մոտակա Bluetooth սարքին առանց առանձին հավելվածի: Bluetooth-ը համատեղելի է սմարթֆոնների, պլանշետների, նոութբուքերի և սեղանադիր համակարգիչների հետ: Դուք կարող եք ֆայլեր փոխանցել Bluetooth-ի միջոցով՝ օգտագործելով Android OS, Fire OS, Windows OS, Mac OS և Linux OS:
Bluetooth ֆայլերի փոխանցումը չի աջակցվում iOS-ի և Chrome OS-ի միջև: iOS-ում դուք պետք է օգտագործեք առանձին հավելված, ինչպիսին է «Տեղափոխել դեպի iOS» կամ «Apple AirDrop»՝ ֆայլերն ու լուսանկարները iPhone-ից Android կամ Chrome OS Bluetooth-ով փոխանցելու համար: Այն սարքերը, որոնք համատեղելի են Bluetooth ֆայլերի փոխանցման հետ, ունեն համակարգի կարգավորում, որն աջակցում է Bluetooth-ին և կոչվում է Bluetooth Share (կամ նմանատիպ այլ բան):
Chrome OS 89-ն ավելացնում է Nearby Share կոչվող գործառույթը, որը թույլ է տալիս ֆայլերը տեղափոխել ձեր Chromebook-ի և այլ Chrome OS կամ Android սարքերի միջև անմիջապես և ապահով:
Ինչու՞ օգտագործել Bluetooth ֆայլերի փոխանցում:
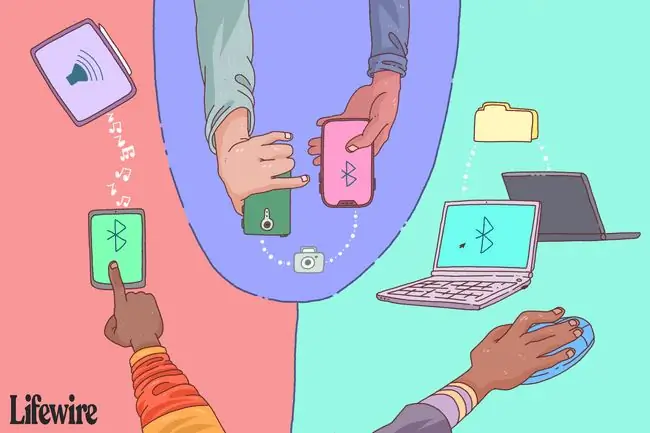
Գոյություն ունեն ֆայլեր սմարթֆոնից սմարթֆոն, Android-ից Android կամ մեկ OS հարթակից մյուսը փոխանցելու մի քանի եղանակ: Bluetooth-ը ամենաարագ մեթոդը չէ, բայց այն ունի նվազագույն պահանջներ՝ առանց հավելվածի, մալուխի կամ սարքաշարի, Wi-Fi ցանցի և տվյալների միացման:
Երբ ցանկանում եք կիսվել լուսանկարներով սմարթֆոնների միջև, ահա Bluetooth-ի օգտագործման առավելությունները.
- Bluetooth-ն ընդդեմ USB մալուխի. Եթե չունեք USB լիցքավորման մալուխ ձեր սարքի համար, միացրեք Bluetooth-ը՝ ֆայլեր փոխանցելու համար: Եթե դուք ունեք USB մալուխ, դա կարող է լինել այն տեսակը, որը միանում է ստանդարտ USB պորտին այլ շարժական սարքի փոխարեն:
- Bluetooth-ն ընդդեմ OTG մալուխի. OTG մալուխները ֆայլեր կփոխանցեն սարքերի միջև, սակայն երկու սարքերն էլ պետք է ապահովեն USB OTG և ունենան մալուխների ճիշտ միացումներ:
- Bluetooth-ն ընդդեմ OTG Flash Drive-ի. Կան ֆլեշ կրիչներ, որոնք ունեն կրկնակի միակցիչներ՝ համակարգիչների, սմարթֆոնների և պլանշետների հետ օգտագործելու համար: Թեև ավելի հարմար է, քան OTG մալուխը, OTG-ը և սարքերի միջև միակցիչի համատեղելիությունը պահանջվում է:
- Bluetooth-ն ընդդեմ անձնական թեժ կետի. Ոչ բոլոր սարքերն են օգտագործում անձնական թեժ կետ (tethering): Անձնական թեժ կետը պահանջում է վճար և ուժեղ ազդանշան:
- Bluetooth-ն ընդդեմ շարժական մեդիա հանգույցի/կոշտ սկավառակի. որոշ շարժական մեդիա հանգույցներ և կոշտ սկավառակներ հեռարձակում են իրենց սեփական տեղական անլար ցանցը՝ սարքերի միանալու համար: Բջջային սարքին անհրաժեշտ է ուղեկցող հավելված՝ ֆայլեր փոխանցելու համար, իսկ սկավառակը՝ մարտկոցը լիցքավորելու համար:
- Bluetooth ընդդեմ Wi-Fi Direct. Wi-Fi Direct-ով ֆայլեր փոխանցելը նման է Bluetooth-ով ֆայլեր փոխանցելուն: Սակայն Wi-Fi direct-ը այնքան համընդհանուր չէ, որքան Bluetooth-ը, ոչ շատ սարքեր են աջակցում այս գործառույթին և կարող են պահանջել հավելված՝ այն օգտագործելու համար:
- Bluetooth ընդդեմ Cloud Storage/Email. Ամպային պահեստավորումը և էլ.փոստը լավ են աշխատում ֆայլեր պահելու և ուղարկելու համար: Այնուամենայնիվ, յուրաքանչյուր սարքի անհրաժեշտ է ուժեղ տվյալների կամ ինտերնետ կապ՝ ֆայլեր փոխանցելու կամ էլփոստ մուտք գործելու համար:
- Bluetooth-ն ընդդեմ ֆայլերի փոխանցման հավելվածի. Google Play Store-ը և Apple App Store-ն ունեն հավելվածներ, որոնք ֆայլերը փոխանցում են մի սարքից մյուսը: Այս հավելվածներից որոշներն աշխատում են միայն այն դեպքում, երբ երկու սարքերն էլ ունեն նույն հավելվածը, իսկ որոշներին կարող է անհրաժեշտ լինել անլար կամ տվյալների միացում:
Տեղափոխվող ֆայլերի տեսակներ
Ֆայլերի մեծ մասը կարող է փոխանցվել Bluetooth-ի միջոցով՝ փաստաթղթեր, լուսանկարներ, տեսանյութեր, երաժշտություն, հավելվածներ և այլն: Եթե ֆայլը պահվում է համակարգչի կամ սմարթֆոնի թղթապանակում, կարող եք այն ուղարկել:Ստացող սարքը պետք է կարողանա ճանաչել ֆայլի տեսակը՝ այն բացելու համար (օրինակ, եթե ուղարկող սարքերը փոխանցում են PDF փաստաթուղթ, ստացող սարքին անհրաժեշտ է հավելված, որը կարդում է PDF ֆայլեր):
Տվյալների փոխանցման համար Bluetooth-ի օգտագործման սահմանափակումը ֆայլերի չափն է՝ համեմատած փոխանցման արագության հետ: Bluetooth փոխանցման արագությունը կախված է տարբերակից՝
- Bluetooth 2.x-ն ունի տվյալների փոխանցման առավելագույն արագություն 2,1 Մբիթ/վ (մոտ 0,25 ՄԲ/վ):
- Bluetooth 3.x-ն ունի տվյալների փոխանցման առավելագույն արագություն 24 Մբիթ/վ (մոտ 3 ՄԲ/վ):
- Bluetooth 4.x-ն ունի տվյալների փոխանցման առավելագույն արագություն 24 Մբիթ/վ (մոտ 3 ՄԲ/վ):
- Bluetooth 5.x-ն ունի տվյալների փոխանցման առավելագույն արագություն 50 Մբիթ/վ (մոտ 6 ՄԲ/վ):
Մեկ սմարթֆոնից մյուսը 8 ՄԲ լուսանկար ուղարկելու համար Bluetooth օգտագործելու համար, և երկու սմարթֆոններն էլ ունեն Bluetooth 3.x/4.x տարբերակ, լուսանկարը փոխանցվում է մոտ երեք վայրկյանում: Մեկ 25 ՄԲ երաժշտական ֆայլը տևում է մոտ ինը վայրկյան:1 ԳԲ վիդեո ֆայլը տևում է մոտ յոթ րոպե: Այս ժամանակները արտացոլում են առավելագույն արագությունը, տվյալների փոխանցման իրական արագությունները պակաս են, քան նշված առավելագույնը:
Տվյալների փոխանցման այլ եղանակների համեմատ՝ Bluetooth-ը դանդաղ է աշխատում: Օրինակ, USB 2.0-ն ունի մինչև 35 ՄԲ/վ արդյունավետ թողունակություն՝ 11 անգամ ավելի արագ, քան Bluetooth 3.x/4.x առավելագույն արագությունը: USB 3.0-ը, որն ամենատարածվածն է, մոտ 600 ՄԲ/վ է: Wi-Fi-ի արագությունը տատանվում է 6 ՄԲ/վ-ից մինչև 25 ՄԲ/վ-ից ավելի (կախված արձանագրության տարբերակից), որը երկուսից վեց անգամ ավելի արագ է, քան Bluetooth 3.x/4.x առավելագույն արագությունը:
Խորհուրդներ Bluetooth ֆայլերի փոխանցման համար
Ֆայլեր փոխանցելիս լավագույն արագություն և արդյունքներ ստանալու համար հետևեք հետևյալ խորհուրդներին.
- Անջատեք սմարթֆոնները, պլանշետները և համակարգիչները այլ Bluetooth սարքերից (օրինակ՝ անլար բարձրախոսներից և ականջակալներից):
- Որոշ սարքեր կարող են սահմանափակել ֆայլերի քանակը, որոնք կարող են փոխանցվել տվյալ պահին, ուստի կարող է անհրաժեշտ լինել ֆայլերը մեկ առ մեկ փոխանցել, այլ ոչ թե խմբաքանակով:
- Պահպանեք ուղարկող և ընդունող սարքերը հնարավորինս մոտ միմյանց՝ հստակ տեսադաշտով: Սա պահպանում է ազդանշանի լավագույն ուժը, որը չի ընդհատվի այլ անլար ազդանշանների և ֆիզիկական խոչընդոտների պատճառով:
- Փակեք այլ հավելվածները, մինչև բոլոր ֆայլերը չփոխանցվեն: Bluetooth-ը կատարում է ուղարկում և ընդունում, սակայն սարքին անհրաժեշտ է մշակման հզորություն՝ տվյալները պահեստում գրելու համար:
- Վերացրեք ձեր Bluetooth սարքերը, եթե զուգակցման հետ կապված խնդիրներ կան:
Ինչպես միացնել Bluetooth
Հեռախոսներում և այլ սարքերում Bluetooth-ը միացնելու քայլերը տարբեր են: Ահա ընդհանուր քայլերը՝ որոշ օրինակներով։
- Բացեք Կարգավորումներ հավելվածը (պատկերակը հիշեցնում է հանդերձում): Android հեռախոսներում Կարգավորումներ մուտք գործելու համար սահեցրեք վերևից ներքև՝ ծանուցումների վահանակը ցուցադրելու համար: Windows համակարգիչների վրա Setting մուտք գործելու համար անցեք Windows Սկսել ընտրացանկը:
- Հպեք Միացված սարքեր ֆոնդային Android-ում: Սեղմեք Միացումներ Samsung-ում: Windows-ում ընտրեք Devices:
-
Ընտրեք Bluetooth: Bluetooth-ին արագ մուտք գործելու համար սահեցրեք էկրանի վերևից ներքև՝ արագ կարգավորումների վահանակը ցուցադրելու համար:
Bluetooth-ն ունի իր սեփական բաժինը iOS-ի կարգավորումներում, միացնել կամ անջատել այն Control Center-ում:
-
Միացրեք Bluetooth անջատիչը՝ Զուգակցված սարքերի (օրինակ՝ Bluetooth աուդիո սարքերի, որոնց հետ նախկինում զուգակցված եք) և Հասանելի սարքերի ցանկը ցուցադրելու համար:

Image - Ստացող սարքը տեսանելի է (հայտնաբերելի) այլ սարքերի համար: Ժամաչափը կարող է հետհաշվարկել տեսանելիության տևողությունը, Bluetooth-ը կանջատվի, երբ այն հասնի զրոյի: Եթե անջատիչ անջատիչ չկա, սարքը տեսանելի է, քանի դեռ Bluetooth կարգավորումները բաց են:
- Սմարթֆոնից կամ պլանշետից ֆայլեր աշխատասեղան կամ նոութբուք համակարգիչ ուղարկելու համար համոզվեք, որ շարժական սարքը միացված է/զուգակցված է համակարգչին (այս գործողությունը կատարվում է համակարգչում):
ՀՏՀ
Ինչպե՞ս կարող եմ ստուգել, թե որն է Bluetooth-ի տարբերակը իմ Android հեռախոսում:
Ձեր Bluetooth տարբերակը գտնելու ամենահեշտ ձևը հարմար AIDA64 հավելվածն է: Նայեք Համակարգ > Bluetooth > Bluetooth Տարբերակ Android-ի հին տարբերակները կարող են թվարկված լինել -ում Կարգավորումներ > Հավելվածներ > երեք ուղղահայաց կետ > Ցուցադրել բոլոր հավելվածները433452 Bluetooth կամ Bluetooth Share > Հավելվածի տեղեկություններ
Ինչպե՞ս կարող եմ երաժշտություն նվագարկել Bluetooth-ի միջոցով իմ մեքենայում իմ Android հեռախոսից:
Նախ, դուք պետք է ակտիվացնեք Bluetooth-ը ձեր մեքենայի վրա:Այնուհետև ձեր Android հեռախոսով անցեք Կարգավորումներ > Միացումներ > Bluetooth >Սկան (կամ նախ միացրեք Bluetooth-ը): Երբ ձեր Android սարքը սկանավորի և գտնի ձեր մեքենան, ընտրեք այն, ապա գործարկեք ձեր երաժշտական հավելվածը:






