Խցված եք մթության մեջ և լույսի կարիք ունեք: Քանի դեռ դուք ունեք ձեր հեռախոսը, դուք լավ եք: Ձեր iPhone-ի հետևի տեսախցիկի ֆլեշը կարող է օգտագործվել որպես լապտեր:
Սովորաբար ֆլեշը հայտնվում է միայն կարճ ժամանակով, երբ լուսանկարում եք կամ ծանուցում ունեք, սակայն ներկառուցված լապտերի գործիքի միջոցով դուք կարող եք վառ պահել մինչև այն անջատեք: iPhone-ի լապտերը ներկառուցված է և հասանելի է Control Center-ի միջոցով: Կան նաև երրորդ կողմի հավելվածներ, որոնք այլ տարբերակներ են ավելացնում iPhone-ի լապտերին, օրինակ՝ strobing-ը:
iPhone-ի լապտերի գործառույթը հասանելի է iOS 7 և ավելի բարձր օպերացիոն համակարգերում: Այս հոդվածը վերաբերում է iOS 12 և ավելի նոր տարբերակներին։
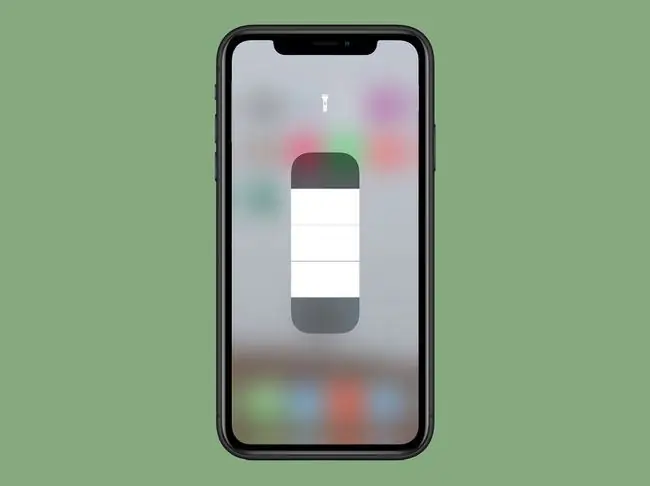
Ինչպես օգտագործել iPhone-ի լապտերը կառավարման կենտրոնում
Iphone-ի լապտերը միացնելու համար հետևեք հետևյալ քայլերին.
- Բաց կառավարման կենտրոն: iPhone X-ում և ավելի նոր սարքերում դա արեք՝ վերևի աջ անկյունից ներքև սահեցնելով: Ավելի հին մոդելներում սահեցրեք էկրանի ներքևից վերև։
-
Հպեք Լապտեր պատկերակին՝ այն միացնելու համար:

Image Եթե Կառավարման կենտրոնում չեք տեսնում Լապտերի պատկերակը, բացեք Կարգավորումներ և անցեք Կառավարման կենտրոն > Անհատականացնել կառավարումները: Գտեք Լապտեր և սեղմեք դրա կողքին գտնվող գումարած նշանը:
- Iphone-ի հետևի տեսախցիկի լուսաբռնկիչը միանում է և միացված է մնում այնքան ժամանակ, մինչև նորից հպեք Լապտերի պատկերակին՝ այն անջատելու համար:
Ձեր iPhone-ը որպես լապտեր օգտագործելը կարող է արագ սպառել մարտկոցը: Եթե ձեր iPhone-ի էներգիան քիչ է, և շուտով լիցքավորվելու հնարավորություն չեք ունենա, կամ խուսափեք լապտերի օգտագործումից կամ օգտագործեք մարտկոցը խնայելու խորհուրդներ՝ iPhone-ի մարտկոցը խնայելու համար:
Ինչպես օգտագործել iPhone-ի լապտերը կողպէկրանից

Ցանկանու՞մ եք iPhone-ի լապտերը միացնելու էլ ավելի արագ եղանակ: Դուք կարող եք դա անել անմիջապես կողպէկրանից:
Լուսավորեք ձեր iPhone-ի էկրանը՝ հպելով դրան, բարձրացնելով հեռախոսը կամ սեղմելով Կողքի կոճակը: Այնուհետև երկար սեղմեք էկրանի ներքևի ձախ անկյունում գտնվող լապտերի պատկերակը` լապտերը միացնելու համար: Կրկին սեղմեք այն անջատելու համար:
Դուք կարող եք նաև օգտագործել Siri-ն iPhone-ի լապտերը կառավարելու համար: Պարզապես ակտիվացրեք Siri-ն և ասեք «միացրեք իմ լապտերը» կամ «անջատեք լապտերը»:
Ինչպես կառավարել iPhone-ի լապտերի պայծառությունը
Եթե ունեք iPhone X կամ ավելի նոր, դուք ունեք լրացուցիչ տարբերակ ձեր լապտերի համար. կարող եք վերահսկել, թե որքան պայծառ է այն: Դա անելու համար հետևեք հետևյալ քայլերին.
- Բացեք Կառավարման կենտրոնը, ինչպես նկարագրված է վերջին բաժնում:
- Երկար սեղմեք լապտերի պատկերակը Control Center-ում:
- Սահեցրե՛ք էկրանին երևացող գծի վրա, որպեսզի լապտերը մթնեցնեն կամ ավելի պայծառ դարձնեն:
Խնդիրներ ունե՞ք ձեր լապտերի հետ: Ստուգեք iPhone-ի լապտերը չաշխատո՞ւմ: Փորձեք այս ուղղումները։
Այլ iPhone-ի լապտերի հավելվածներ
Թեև iOS-ում ներկառուցված լապտերի հավելվածը կարող է հիմնական կիրառություն ունենալ, կան ավելի շատ գործառույթներ ունեցող հավելվածներ: App Store-ում կան մի քանի լապտերի հավելվածներ: Թեև շատերը շատ նման են, կան մի քանիսը, որոնք առանձնանում են.
- Լապտեր Ⓞ: Այս անվճար լապտերի հավելվածը iPhone-ի համար վերահսկում է լապտերի պայծառությունն ու ստրոբի էֆեկտները: Այն նաև ունի կողմնացույց և Քարտեզների ինտեգրում, որպեսզի կարողանաք տեսնել, թե ուր եք գնում և իմանալ, թե որտեղ է այն քարտեզի վրա:
- Լապտեր iPhone + iPad-ի համար: Ներառում է կողմնացույց և քարտեզ, ստրոբի ռեժիմ, բարձրության հետագծում, երաժշտության ռեժիմներ, զարկերակ, որը համապատասխանում է զարկերին, մոդելավորված կրակայրիչ և հավելվածի ներսում գնումներ տեսողական թեմաների համար։
- Լավագույն Flash Light: Սա iOS-ի համար նախատեսված լապտերի անվճար հավելված է, որը ներառում է ստանդարտ լապտերի, ստրոբի և քարտեզների/կողմնացույցի առանձնահատկությունները, ինչպես նաև խոշորացույցի հնարավորությունը: միացրեք և անջատեք լույսը ծափահարելով և շատ ավելին: Հավելվածային գնումներն ապակողպում են գործառույթները և հեռացնում գովազդը:
Android լապտերի հավելվածները կարող են օգտատերերի մասին տեղեկություններ տրամադրել անհայտ կողմերին, iPhone-ի լապտերի հավելվածները չեն ազդում: Apple-ը վերանայում է բոլոր հավելվածները՝ նախքան հավելվածները ներբեռնման համար հասանելի դարձնելը:






