Ինչ իմանալ
- iOS 7 և ավելի բարձր. Միացրեք էկրանի կողպման գործառույթը Կառավարման կենտրոնում, որպեսզի ձեր iPhone-ը հանկարծակի չշրջի ձեր կողմնորոշումը:
- Դուք կիմանաք, որ էկրանի պտտման կողպումը միացված է, երբ պատկերակը ընդգծված է սպիտակ (iOS 7-9) կամ կարմիր (iOS 10-15):
- Վաղ տարբերակները (iOS 4-6) օգտագործում են բազմաբնույթ առաջադրանքների սանդղակը:
Այս հոդվածը բացատրում է, թե ինչպես միացնել և անջատել էկրանի կողպումը iOS 4 և ավելի բարձր օպերացիոն համակարգով աշխատող սարքերում: Այն բաժանված է ըստ iOS տարբերակի և ներառում է էկրանի կողպումը միացված լինելու մասին պարզելու եղանակները:
Ինչպես դադարեցնել iPhone-ի էկրանի պտտումը (iOS 7 և ավելի նոր)
Իսկ եթե չես ուզում, որ iPhone-ի էկրանը պտտվի սարքի դիրքը փոխելիս: Այնուհետև դուք պետք է օգտագործեք էկրանի պտտման կողպման գործառույթը, որը ներկառուցված է iOS-ում (այս խորհուրդը վերաբերում է նաև iPhone-ին, iPad-ին և iPod touch-ին): Ահա թե ինչ անել.
- Սահեցրեք էկրանի ներքևից վերև (կամ սահեցրեք վերևից աջ iPad-ում և iPhone X-ում և ավելի ուշ)՝ Կառավարման կենտրոնը բացահայտելու համար:
-
Էկրանի պտտման կողպման տեղադրությունը կախված է նրանից, թե iOS-ի որ տարբերակն եք աշխատում:
- IOS 11 և ավելի նոր տարբերակներում այն գտնվում է ձախ կողմում, հենց առաջին խմբի կոճակների տակ:
- IOS 7-10-ում այն վերևի աջ կողմում է:
Ինչ տարբերակ էլ որ ունեք, փնտրեք պատկերակը, որը ցույց է տալիս կողպեքը՝ դրա շուրջը կոր սլաքով:
-
Հպեք պտտման կողպեք պատկերակին՝ էկրանն իր ընթացիկ դիրքով կողպելու համար: Դուք կիմանաք, որ էկրանի պտտման կողպումը միացված է, երբ պատկերակը ընդգծված է սպիտակ (iOS 7-9) կամ կարմիր (iOS 10-15):
- Ավարտելուց հետո սեղմեք Գլխավոր կոճակը կամ սահեցրեք ներքև Control Center (կամ սահեցրեք վերև՝ iPad-ում և iPhone X-ում և ավելի նոր սարքերում)՝ վերադառնալու այն հավելվածը, որտեղ եղել եք կամ հիմնական էկրան:
Ոչ բոլոր հավելվածներն են աջակցում էկրանի պտտմանը: Որոշ հավելվածներ աշխատում են միայն դիմանկարային կամ լանդշաֆտային ռեժիմում: Սա հատկապես վերաբերում է որոշ խաղերի և վիդեո հավելվածների: Այդ հավելվածների համար ձեր էկրանի պտտման կարգավորումները նշանակություն չունեն: Հավելվածը կցուցադրվի միայն այն կողմնորոշմամբ, որն աջակցում է:
Ինչպես անջատել iPhone-ի էկրանի պտտման կողպումը
Եթե ձեր iPhone-ը չի պտտվում այն ժամանակ, երբ ցանկանում եք, դուք պետք է անջատեք էկրանի պտտման կողպումը: Պարզապես հետևեք հետևյալ քայլերին.
- Բացեք Կառավարման կենտրոնը՝ էկրանի ներքևից վերև սահեցնելով (կամ iPhone X-ում և ավելի նոր սարքերում վերևից աջ սահեցնելով):
-
Հպեք էկրանի պտտման կողպմանկոճակին երկրորդ անգամ, որպեսզի կարմիր ընդգծված ընդգծումը անհետանա: Դուք նաև կտեսնեք հաղորդագրություն էկրանի վերևի մասում, որ ռոտացիոն կողպումն անջատված է:

Image - Փակեք Կառավարման կենտրոնը՝ սեղմելով գլխավոր կոճակը կամ սահեցնելով կառավարման կենտրոնը ներքև (կամ սահեցնելով վերև՝ iPhone X-ում և ավելի ուշ):
Ձեր iPhone-ի էկրանը չի՞ պտտվում, չնայած պտտման կողպումն անջատված է: Իմացեք, թե ինչու է էկրանը չի պտտվում և ինչպես շտկել այն:
Ինչպես անջատել iPhone-ի էկրանի ռոտացիան (iOS 4-6)
Դուք կարող եք կողպել iPhone-ի էկրանի ռոտացիան iOS-ի ավելի վաղ տարբերակներում, սակայն iOS 4-6-ում քայլերը մի փոքր տարբեր են՝
- Արագ կրկնակի սեղմեք Home կոճակը, որպեսզի էկրանի ներքևում ցուցադրվի բազմաֆունկցիոնալ հավելվածների փոխարկիչը:
- Սահեցրեք ձախից աջ, մինչև այլևս չկարողանաք սահել: Սա բացահայտում է երաժշտության նվագարկման կառավարները և էկրանի պտտման կողպման պատկերակը ձախ կողմում:
-
Հպեք էկրանի պտտման կողպեք պատկերակին՝ գործառույթը միացնելու համար (պատկերակի վրա հայտնվում է կողպեք՝ ցույց տալու, որ այն միացված է): Անջատեք կողպեքը՝ երկրորդ անգամ հպելով պատկերակին:
Ինչպես իմանալ, արդյոք էկրանի պտտման կողպումը միացված է
IOS 7 և ավելի նոր օպերացիոն համակարգերում դուք կարող եք տեսնել, որ էկրանի պտտման կողպումը միացված է՝ բացելով Control Center-ը, բայց կա ավելի արագ ճանապարհ՝ iPhone-ի էկրանի վերևում գտնվող պատկերակների բարը: Ստուգելու համար, թե արդյոք ռոտացիոն կողպումը միացված է, նայեք ձեր էկրանի վերևում՝ մարտկոցի պատկերակի կողքին: Եթե պտտման կողպեքը միացված է, դուք կտեսնեք պտտվող կողպեքի պատկերակը, որը կողպեքն է կոր սլաքով, մարտկոցի պատկերակի ձախ կողմում: Եթե դուք չեք տեսնում այդ պատկերակը, պտտման կողպումն անջատված է:
Պտտման կողպման պատկերակը թաքնված է iPhone X-ի, XS-ի, XR-ի և 11-ի հիմնական էկրանից: Այդ մոդելներում այն ցուցադրվում է միայն Control Center-ի վերին աջ անկյունում:
Պտտման կողպումն ակտիվացնելու ևս մեկ տարբերակ?
Վերևում թվարկված քայլերը ներկայումս էկրանի կողմնորոշումը կողպելու կամ ապակողպելու միակ միջոցն են, բայց ժամանակին կար ևս մեկ տարբերակ:
IOS 9-ի վաղ բետա տարբերակներում Apple-ը ավելացրեց մի գործառույթ, որը թույլ էր տալիս օգտվողին ընտրել՝ արդյոք iPhone-ի կողքի զանգի անջատիչը անջատելու է զանգը, թե կողպելու է էկրանի կողմնորոշումը: Այս ֆունկցիան տարիներ շարունակ հասանելի է եղել iPad-ում, սակայն սա առաջին անգամն է հայտնվել iPhone-ում։
Երբ iOS 9-ը պաշտոնապես թողարկվեց, գործառույթը հեռացվեց: Բետա մշակման և թեստավորման ընթացքում գործառույթների ավելացումն ու հեռացումն արտասովոր չէ Apple-ի համար, սակայն սա հիասթափեցնող էր որոշ մարդկանց համար: Թեև գործառույթը չի վերադարձվել iOS 10-15-ում, հավանաբար այն կվերադառնա ավելի ուշ տարբերակում:
Ինչու է iPhone-ի էկրանը պտտվում
Այֆոնի էկրանը, որը պտտվում է այն ժամանակ, երբ դուք չեք ցանկանում, որ այն կարող է զայրացնել, բայց իրականում դա պայմանավորված է օգտակար գործառույթով: IPhone-ը, iPod touch-ը և iPad-ը բավականաչափ խելացի են՝ իմանալու, թե ինչպես եք դրանք պահում և պտտում են էկրանը համապատասխանելու համար:Նրանք դա անում են սարքերի մեջ ներկառուցված արագացուցիչի և գիրոսկոպի սենսորների միջոցով: Սրանք նույն սենսորներն են, որոնք թույլ են տալիս կառավարել խաղերը՝ շարժելով սարքը, և որոնք օգնում են ձեզ ճշգրիտ ցուցումներ տալ Քարտեզներ հավելվածում:
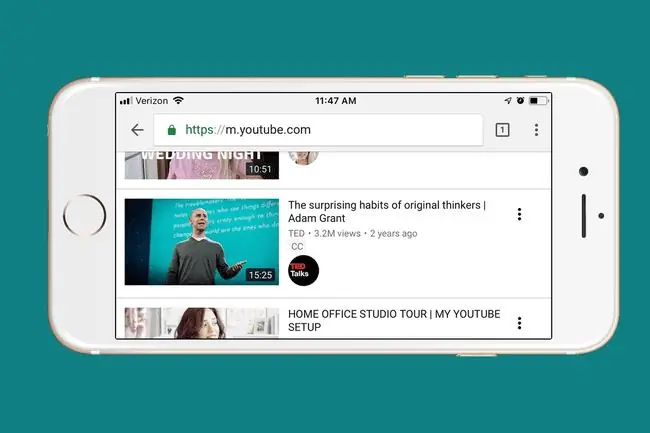
Եթե սարքերը մի կողմ եք պահում (այսպես կոչված լանդշաֆտային ռեժիմում), էկրանը շրջվում է՝ համապատասխանելու այդ կողմնորոշմանը: Նույնը ճիշտ է, երբ հեռախոսն ուղղահայաց եք պահում (կոչվում է նաև դիմանկարային ռեժիմ):
ՀՏՀ
Ի՞նչ պետք է անեմ, երբ իմ iPhone-ի ավտոմատ ռոտացիան չի աշխատում, բայց այն միացված է:
Եթե համոզված եք, որ հավելվածն աջակցում է էկրանի պտտմանը, և այն չի աշխատում ձեր iPhone-ում գործառույթն ակտիվացնելուց հետո, վերագործարկեք սարքը: Եթե ռոտացիան դեռ չի աշխատում, ձեր հեռախոսը կարող է փչացած արագաչափ և պետք է գնա Apple Store վերանորոգման համար:
Ինչու՞ պետք է օգտագործեմ ավտոմատ ռոտացիա՝ իմ iPhone-ը լանդշաֆտային ռեժիմում դիտելու համար:
Դա ավելի մեծ է, ավելի լավ է: Լանդշաֆտային ռեժիմում ստեղնաշարը և դրա ստեղները ավելի մեծ են, ինչը հեշտացնում է մուտքագրումը: Որոշ նոր մոդելներում ստեղնաշարը ներառում է լրացուցիչ ընտրանքներ, երբ գտնվում է լանդշաֆտային ռեժիմում:






