Ինչ իմանալ
- Նշեք բովանդակությունը և սեղմեք Ctrl+ C (Windows-ում) կամ Command+ C (Mac-ում) պատճենելու համար: Տեղադրելու համար սեղմեք Ctrl+ V կամ Command+ V.
- Այլընտրանք, աջ սեղմեք բովանդակության վրա, ապա ընտրեք Պատճեն: Տեղադրելու համար սեղմեք աջը և ընտրեք Paste:
-
Բազմաթիվ ֆայլեր պատճենելու համար սեղմեք ձախ մկնիկի կոճակը և քաշեք ընտրության վանդակը, կամ սեղմած պահեք Shift ՝ ձեր ընտրությունը կատարելիս, այնուհետև աջ սեղմեք և ընտրեք : Պատճենել.
Այս հոդվածը բացատրում է, թե ինչպես պատճենել և տեղադրել նոութբուքի վրա՝ օգտագործելով մկնիկը, սենսորային վահանակը և ստեղնաշարը: Հրահանգները վերաբերում են Windows և Mac համակարգիչների բոլոր ծրագրերին:
Ո՞րն է պատճենելու և տեղադրելու ամենահեշտ ձևը:
Տեքստը պատճենելու ամենահեշտ ձևը ստեղնաշարի դյուրանցումների օգտագործումն է: Պատճենելու համար օգտագործեք Ctrl+ C կամ հրամանը+ C և Ctrl+ V կամ Հրաման+ V տեղադրելու համար: Ֆայլերի, թղթապանակների, պատկերների և այլ մուլտիմեդիա բովանդակության համար աջ սեղմեք և ընտրեք Copy/Paste
Ինչպես պատճենել և տեղադրել Ctrl/Command բանալիով
Հետևեք այս քայլերին Windows-ում կամ Mac-ում տեքստը պատճենելու և տեղադրելու համար.
-
Նշեք այն բովանդակությունը, որը ցանկանում եք պատճենել՝ ձախ սեղմելով և քաշելով տեքստի վրայով: Կարող եք նաև սեղմած պահել shift ստեղնը և այնուհետև օգտագործել սլաքների ստեղները՝ ընդգծելու տեքստը, որը ցանկանում եք կտրել կամ պատճենել:
Սեղմեք Ctrl+ A (Windows) կամ Հրաման+ A(Mac)՝ ակտիվ պատուհանում ամբողջ տեքստն ընտրելու համար:

Image - Սեղմեք Ctrl+ C (Windows-ում) կամ Command+ C (Mac-ում)՝ բովանդակությունը ձեր clipboard-ում պատճենելու համար:
-
Տեղափոխեք կուրսորը այնտեղ, որտեղ ցանկանում եք, որ հայտնվի պատճենված բովանդակությունը, այնուհետև սեղմեք Ctrl+ V (Windows-ում) կամ հրաման+ V (Mac-ում) այն տեղադրելու համար:
Տեքստը կամ պատկերները կտրելու համար օգտագործեք դյուրանցում Ctrl+ X (Windows) կամ Command + X (Mac): Կտրումը ջնջում է բնօրինակ բովանդակությունը՝ պահպանելով այն սեղմատախտակում:

Image
Ինչպե՞ս եք պատճենում և տեղադրում նոութբուքում առանց Ctrl-ի:
Մյուս տարբերակն է՝ ընդգծել տեքստը, աջ սեղմել ընդգծված բովանդակության վրա և ընտրել Պատճեն: Տեղադրելու համար սեղմեք աջը, որտեղ ցանկանում եք, որ տեքստը գնա և ընտրեք Տեղադրել:
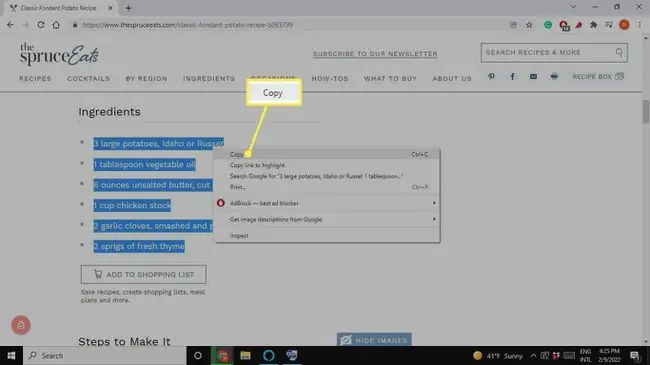
Պանակների, ֆայլերի և պատկերների համար պարզապես աջ սեղմեք բովանդակության վրա (կարիք չկա ընդգծելու) և ընտրեք Պատճեն: Տեղադրելու համար կուրսորը տեղադրեք այնտեղ, որտեղ ցանկանում եք, որ հայտնվի պատճենված բովանդակությունը, այնուհետև աջ սեղմեք և ընտրեք Paste:
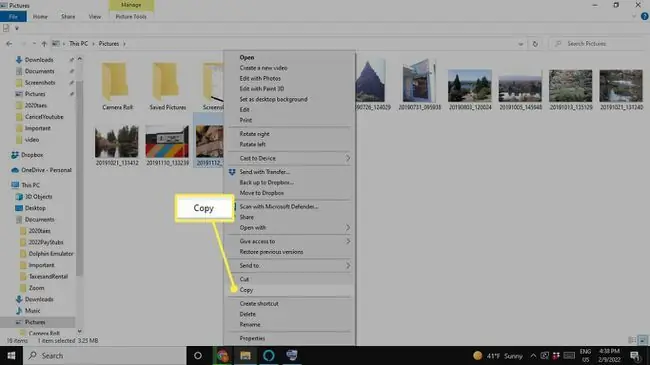
Պանակում մի քանի ֆայլ պատճենելու համար սեղմեք ձախ մկնիկի կոճակը և քաշեք ընտրության տուփը այն շուրջը, ինչ ցանկանում եք պատճենել, այնուհետև աջ սեղմեք ընդգծված տարրի վրա և ընտրեք Պատճենել որպես այլընտրանք:, սեղմած պահեք Shift, երբ ընտրում եք բազմաթիվ ֆայլեր ընտրելու համար, այնուհետև աջ սեղմեք և ընտրեք Պատճեն
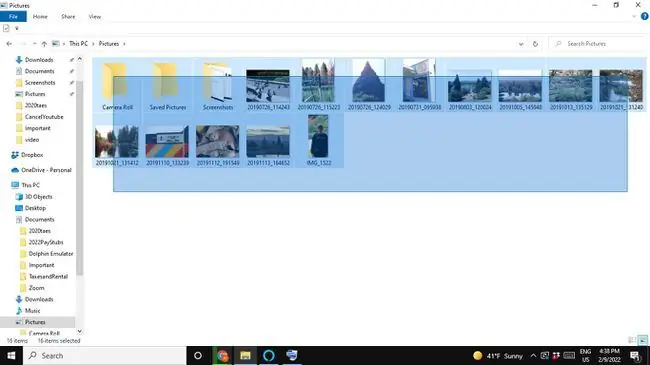
Պատճենելն ու տեղադրելը կարող է ձեզ շատ ժամանակ խնայել: Եթե դուք աղյուսակ եք պատրաստում, կարող եք ընտրել բջիջներից մեկը և օգտագործել համապատասխան ստեղնաշարի դյուրանցումը բովանդակությունը պատճենելու համար: Այնուհետև կարող եք ընտրել մեկ այլ բջիջ և օգտագործել դյուրանցումը տեղադրելու համար: Եթե ցանկանում եք պատկեր օգտագործել փաստաթղթում, պատճենահանումը և տեղադրումը շատ ավելի արագ են, քան պատկերը ներբեռնելու և ձեռքով տեղադրելու սպասելը:
Ինչու չեմ կարող պատճենել և տեղադրել իմ նոութբուքում:
Ոչ բոլոր ծրագրերն ու վեբ էջերը թույլ են տալիս պատճենել տեքստը կամ այլ բովանդակություն: Որոշ հավելվածներ դիտավորյալ թույլ չեն տալիս օգտվողներին որևէ բան պատճենել: Google Chrome-ն ունի ընդլայնում, որը կոչվում է Enable Copy, որը թույլ է տալիս պատճենել սահմանափակված վեբ էջերում:
Մյուս կողմից, որոշ հավելվածներ կարող են օգտագործել ստեղնաշարի այլ դյուրանցում, կամ կարող է լինել Պատճենելու և տեղադրելու տարբերակ հավելվածի ընտրացանկերից մեկում (փնտրեք Խմբագրել ներդիր կամ Gear պատկերակ):
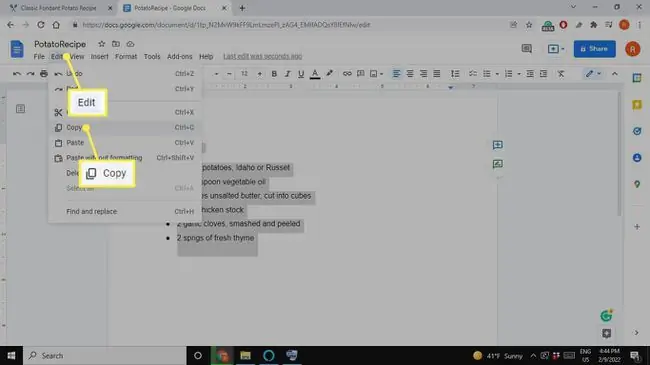
Մյուս հավելվածներն ունեն հատուկ Պատճենել կոճակ, որը կարող է նմանվել երկու համընկնող ձևերի: Google որոնումը կարող է պատմել ձեզ, թե ինչպես պատճենել և տեղադրել հատուկ ծրագրում:
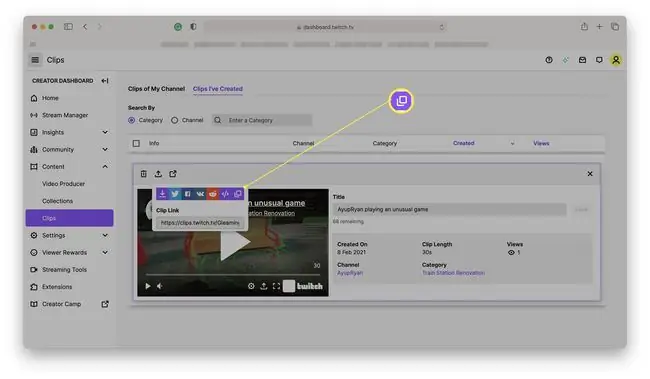
ՀՏՀ
Ինչպե՞ս կարող եմ պատճենել և տեղադրել Chromebook-ում:
Chromebook-ում պատճենելու և տեղադրելու համար սեղմեք աջը և ընտրեք Պատճեն կամ Տեղադրել, կամ օգտագործեք դյուրանցումները: Ctrl+ C և Ctrl+ V Ընդլայնված սեղմատախտակը բացելու համար սեղմեք Launcher ստեղնը+ V՝ տեսնելու ձեր հինգ վերջին պատճենված տարրերը:
Ինչպե՞ս կարող եմ պատճենել և տեղադրել iPhone-ում:
Տեքստը iPhone-ում պատճենելու համար հպեք և պահեք այն առաջին բառը, որը ցանկանում եք ընդգծել, քաշեք մինչև ընդգծեք ձեր ուզած ամբողջ տեքստը, ապա հպեք Պատճենել Պատճենելու համար պատկերը կամ հղումը, հպեք և պահեք օբյեկտը, այնուհետև հպեք Պատճենել Տեղադրելու համար կրկնակի հպեք կամ հպեք և պահեք էկրանին, ապա ընտրեք Տեղադրել
Ինչպե՞ս կարող եմ պատճենել և տեղադրել Android-ում:
Տեքստը Android-ում պատճենելու համար սեղմեք և պահեք առաջին բառը, որը ցանկանում եք ընդգծել, ձեր մատը քաշեք տեքստի վրայով, որը ցանկանում եք պատճենել, ապա հպեք Պատճեն Պատկերները պատճենելու համար կամ հղումները, հպեք և պահեք դրանք, այնուհետև հպեք Պատճենել Տեղադրելու համար հպեք և պահեք էկրանին, ապա հպեք Տեղադրել
Ինչպե՞ս կարող եմ պատճենել և տեղադրել Excel-ում:
Պատճենեք և տեղադրեք Excel-ում՝ օգտագործելով ստեղնաշարի դյուրանցումները, աջ սեղմեք համատեքստի ընտրացանկը կամ ժապավենի Գլխավոր ներդիրի ընտրացանկի ընտրանքները: Սլաքների ստեղներով մի քանի հարակից բջիջներ ընտրելու համար սեղմեք և պահեք Shift ստեղնը: Սլաքների ստեղներով մի քանի ոչ հարակից բջիջներ ընտրելու համար օգտագործեք Ctrl ստեղնը:






