Ինչ իմանալ
- Բացեք Կարգավորումներ և անցեք General > մասին: Ոլորեք ներքև դեպի Wi-Fi հասցե դաշտը: Սա ձեր iPad-ի MAC հասցեն է:
- Ձեր iPad-ի MAC հասցեն պատճենելու համար երկար սեղմեք թվերն ու տառերը Wi-Fi Address դաշտում և հպեք Պատճեն.
Այս հոդվածը բացատրում է, թե որտեղ կարելի է գտնել MAC (Media Access Control) հասցեն ձեր iPad-ում և վերաբերում է iPad-ի բոլոր մոդելներին: Որպես բոնուս՝ մենք ձեզ ցույց կտանք, թե ինչպես պատճենել հասցեն, եթե այն ձեզ անհրաժեշտ է որոշակի նպատակով:
Ինչու՞ պետք է իմանաք ձեր iPad-ի MAC հասցեն:
Միջին iPad օգտագործողի համար պատճառ չկա ծանոթ լինելու կամ անգիր անելու ձեր MAC հասցեն: Դա մի բան չէ, որին անհրաժեշտ կլինի պարբերաբար մուտք գործել, եթե ընդհանրապես: Թվերի այս շարանը պարզապես նույնականացնում է ձեր սարքը ձեր տեղական ցանցում:
Ավելացված անվտանգության համար որոշ մարդիկ կարող են միացնել MAC հասցեների զտումը իրենց անլար երթուղիչում: Սա թույլ է տալիս ցանց մուտք գործել միայն հատուկ MAC հասցեներ ունեցող սարքերին: Այս դեպքում, ձեր ցանցի փորձագետը կարող է խնդրել կամ հաստատել ձեր MAC հասցեն՝ այն զտիչների ցանկում ավելացնելու համար: Սա մի իրավիճակ է, երբ իմանալը, թե որտեղ գտնել այդ հասցեն ձեր iPad-ում, օգտակար է:
Որտե՞ղ կարող եք գտնել ձեր iPad-ի MAC հասցեն:
Հնարավոր է, որ դուք բացել եք «Կարգավորումները» ձեր iPad-ում՝ MAC հասցե փնտրելու համար, միայն թե դատարկաձեռն հայտնվեք: Պետք է իմանալ, որ այն պիտակավորված չէ որպես «MAC» հասցե, այլ որպես «Wi-Fi» հասցե։
-
Բացեք Settings հավելվածը ձեր iPad-ում:
- Ընտրեք Ընդհանուր.
-
Ընտրեք մասին.

Image -
Ձեր MAC հասցեն թվերի և տառերի շարանն է Wi-Fi հասցե դաշտում:

Image
Ինչպես պատճենել ձեր iPad-ի MAC հասցեն
Եթե Ձեզ անհրաժեշտ է պատճենել MAC հասցեն, երկար սեղմեք թվերի և տառերի շարանը Wi-Fi Address դաշտում և հպեք Պատճեն. Սա տեղադրում է այդ տողը ձեր clipboard-ի վրա, որպեսզի կարողանաք տեղադրել այն, որտեղ ուզում եք:
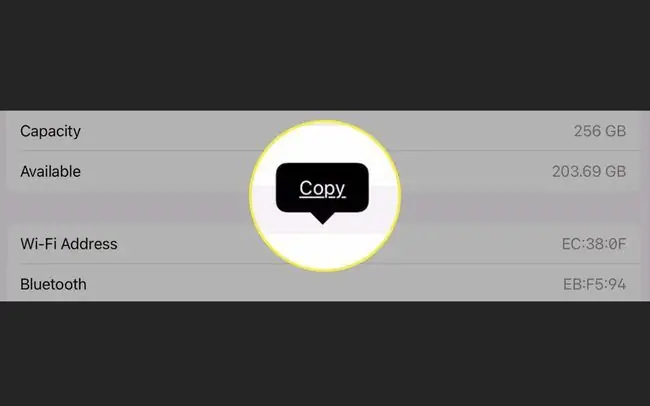
Վերջին գիծ
Չնայած MAC հասցեն հնարավոր է փոխել կամ կլոնավորել այլ տեսակի սարքերում, ինչպիսիք են համակարգիչները, դուք չեք կարող փոխել MAC հասցեն ձեր iPad-ում: Այս հասցեն արտադրողի կողմից ձեր սարքի մեջ ներդրված եզակի համար է և նախատեսված չէ փոփոխման համար:
Իսկ եթե ինչ-որ մեկը ձեռք բերի ձեր iPad-ի MAC հասցեն:
Եթե ձեր անվտանգությունը մտահոգում է, եթե ձեր MAC հասցեն ինչ-որ կերպ սխալ ձեռքում հայտնվի, ապա այս հասցեն տարբերվում է IP հասցեից: MAC հասցեները չեն պահվում կենտրոնական վայրում՝ կցված անձնապես ճանաչելի տեղեկություններով: Եթե մեկը պետք է կատարի MAC հասցեի որոնում, նա կարող է հայտնվել վաճառողին կամ արտադրողին, բայց ոչ սարքի տիրոջը կամ դրանց մանրամասներին:
ՀՏՀ
Ինչպե՞ս գտնել MAC հասցեն իմ iPhone-ում:
Հպեք Կարգավորումներ > Ընդհանուր > մասին > WiFi- Հասցե Եթե ձեր iPhone-ում միացնեք Անձնական հասցեի հնարավորությունը, կարող եք նաև գտնել որոշակի ցանցի եզակի MAC հասցեն: Գնացեք Կարգավորումներ > Wi-Fi > հպեք i > ցանցի կողքին և փնտրեքWi-Fi հասցե
Ինչպե՞ս գտնել MAC հասցեն Windows 10-ում:
Windows-ում ձեր MAC հասցեն գտնելու ամենաարագ ճանապարհը Command Prompt > բացելն է, մուտքագրեք ipconfig /all > սեղմեք Մուտքագրեք >: և փնտրեք Ֆիզիկական հասցե Այլապես գործարկեք Control Panel և ընտրեք Ցանց և ինտերնետ > Ցանց և համօգտագործման կենտրոն Այնուհետև ընտրեք ձեր ցանցը > սեղմեք Մանրամասներ > և գտեք MAC հասցեն Ֆիզիկական հասցե կողքին
Ինչպե՞ս կարող եմ գտնել իմ Chromebook-ի MAC հասցեն:
Ձեր Chromebook-ի MAC հասցեն գտնելու համար անցեք ձեր էկրանի ներքևի աջ մասում գտնվող Wi-Fi բաժին: Ընտրեք ցանց և ընտրեք i (Տեղեկություն) պատկերակը դրա կողքին: Գտեք ձեր Chromebook-ի MAC հասցեն, որը նշված է Wi-Fi պիտակի կողքին:






