Ինչ իմանալ
- Հպեք Կարգավորումներ > Թվային բարեկեցություն > Ավելացնել սարքի զտիչ 643345 Կարգավորում > ընտրված օգտվողներ > Բոլոր սարքերը > ընտրեք զտիչներ:
- Downtime. Ընտրեք Նոր ժամանակացույց > Կարգավորում > Հաջորդ 643345 օր ընտրել և անգամներ։
Այս հոդվածը բացատրում է, թե ինչպես կարգավորել Google Home-ի զտիչներն ու ժամանակի կառավարումը:
Ինչպես կարգավորել Google Home ֆիլտրերը
Google Home սարքերում ծնողական վերահսկողությունը կարգավորելու համար տեղադրեք Google Home հավելվածը: Հավելվածը կարող եք տեղադրել Google Play-ից Android-ի համար կամ iTunes-ից iOS սարքերի համար:
Տեղադրվելուց հետո դուք պատրաստ եք կարգավորել զտիչները և սահմանել անգործության ժամանակացույց:
-
Բացեք Google Home հավելվածը և հպեք Կարգավորումներ։

Image -
Կարգավորումների ընտրացանկում հպեք Թվային բարեկեցություն: Եթե առաջին անգամն է, որ օգտագործում եք «Թվային բարեկեցություն», սա բացում է «Թվային բարեկեցություն» մոգը: Հակառակ դեպքում սեղմեք Ավելացնել սարքի զտիչ: Հպեք Կարգավորել, ապա հպեք Հաջորդ՝ շարունակելու համար:

Image -
Ընտրեք մարդկանց և սարքերը էկրանին ընտրեք՝ արդյոք զտիչները կկիրառվեն Բոլորին կամ Միայն վերահսկվող հաշիվների և հյուրերի համար.

Image -
Այս նույն էկրանում ընտրեք Բոլոր սարքերը կամ ընտրեք առանձին սարքեր, որտեղ պետք է կիրառվեն զտիչները: Հպեք Հաջորդ.

Image -
Video էկրանին ընտրեք՝ Արգելափակել բոլոր տեսանյութերը, թե՞ թույլատրել տեսանյութեր միայն ընտրված, սահմանափակված YouTube վիդեո ծառայություններից (օրինակ՝ YouTube-ը): Երեխաներ կամ YouTube-ի սահմանափակ ռեժիմ): Շարունակելու համար հպեք Հաջորդ:

Image -
Music էկրանին ընտրեք Արգելափակել բոլոր երաժշտությունը կամ թույլատրել միայն երաժշտություն ընտրված, ոչ բացահայտ երաժշտական ծառայություններից (օրինակ՝ Spotify-ը կամ YouTube Music-ի սահմանափակ ռեժիմ): Շարունակելու համար հպեք Հաջորդ:

Image -
Լրացուցիչ կառավարներ էկրանին կարգավորեք՝ թույլատրել կամ արգելափակել ձեր ընտրած Google Home սարքերի ծառայությունները, այդ թվում՝ Զանգեր, Օգնականի պատասխաններ և Գործողություններ: Շարունակելու համար սեղմեք Հաջորդ և ավարտելու համար կրկին հպեք Հաջորդ:

Image - Երբ ավարտեք, ձեր ստեղծած սարքի և հաշիվների զտիչները կակտիվանան:
Հիմա, երբ ավարտեցիք զտիչը, ձեր ընտրած բոլոր զտված սարքերը հետևում են այս հրաշագործի կողմից սահմանված ֆիլտրի կանոններին:
Կարգավորել անգործության կառավարումը
Զտիչների տեղադրման ավարտից հետո թվային բարեկեցության հրաշագործը թույլ է տալիս կարգավորել ժամանակացույցի անգործության կառավարները: Այս կարգավորումները թույլ են տալիս ժամանակացույց սահմանել, որպեսզի ձեր երեխաները չկարողանան օգտագործել Google Home-ը ամեն օր որոշակի ժամերի:
-
Վիզարդի Զտիչի տեղադրման մասի վերջում Թվային բարեկեցության հիմնական էկրանից հպեք Նոր ժամանակացույց և հպեք Կարգավորել ՝ շարունակելու ժամանակացույցի անգործության մոգ: Հպեք Հաջորդ՝ տեղեկատվական էկրանը շրջանցելու համար:

Image -
Ընտրեք այն սարքերը, որտեղ կուզենայիք, որ կիրառվեն Անգործության ժամանակի կառավարումը: Ավարտելուց հետո հպեք Հաջորդ՝ շարունակելու համար:

Image -
Ընտրեք օրեր էկրանին ընտրեք ժամանակացույցը, որը ցանկանում եք օգտագործել Google Home-ի օգտագործումն արգելափակելու համար: Հասանելի ընտրանքները ներառում են Դպրոցական գիշերներ, շաբաթօրյա, շաբաթավերջ, կամ Անհատականացնել ՝ ձեր սեփական ժամանակացույցը սահմանելու համար: Շարունակելու համար հպեք Հաջորդ:

Image -
Կարգավորեք որոշակի պարապուրդի միջակայքը՝ սահմանելով ժամը Դասընթացի սկսվում է -ից, իսկ Անջատման ժամանակն ավարտվում է -ով: Շարունակելու համար հպեք Հաջորդ: Հպեք Կատարված՝ կախարդն ավարտելու համար:

Image - Ավարտելուց հետո ծրագրված անգործությունը կազմաձևվում է թվային բարեկեցության մեջ ձեր ընտրած յուրաքանչյուր սարքի համար:
Կառավարեք թվային բարեկեցության կարգավորումները
Հենց որ մեկ անգամ անցնեք կարգավորումների մոգը, հաջորդ անգամ, երբ կարգավորումներում հպեք «Թվային բարեկեցություն», կտեսնեք ձեր ստեղծած բոլոր զտիչները և խափանումները: Հպեք ցանկացած զտիչ կամ անգործության ժամանակ՝ այն փոփոխելու համար, կամ սեղմեք Ավելացնել սարքի զտիչ՝ նոր զտիչներ կարգավորելու համար:
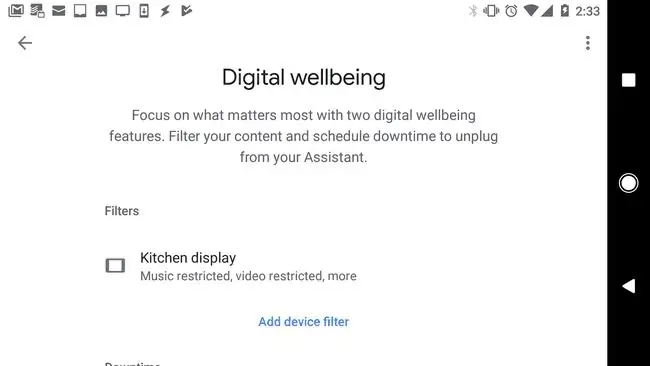
Google Home-ը հեշտացնում է ձայնային կառավարման հարմարավետությունը ձեր տուն բերելը: Google Home-ի զտիչներն ապահովում են, որ ձեր երեխաները պաշտպանված են համացանցում ոչ պատշաճ բովանդակությունից:
Ինչու՞ են ձեզ անհրաժեշտ Google Home զտիչներ
Google Home-ի բոլոր հարմարությունների հետ մեկտեղ կան մի քանի վտանգներ: Շատ ընտանիքներ այս սարքերը տեղադրում են տան յուրաքանչյուր ննջասենյակում: Սա նշանակում է, որ երեխաներին անսահմանափակ մուտք ունեն ինտերնետի բովանդակությունը օրվա բոլոր ժամերին։
Դուք կարող եք սահմանել զտիչներ՝ վերահսկելու համար, թե ձեր երեխաները ինչպիսի մուտք ունեն ինտերնետ, և օրվա որ ժամերին նրանք կարող են օգտագործել սարքը:
Google Home-ի միջոցով երեխաներին անպատշաճ տեսանյութեր մուտք գործելուց խուսափելու լավագույն միջոցը Google Home mini-ի տեղադրումն է ննջասենյակներում և պահպանել Google Home հանգույցը տան տարածքների համար, որոնք օգտագործում են բոլորը: Google Home mini-ն ցուցադրական էկրան չունի:






