Ինչ իմանալ
- Ավելացրեք՝ տեղադրելով Google Քարտեզները iPhone >-ին միացրեք iPhone-ը CarPlay >-ին, բացեք CarPlay-ը և ընտրեք Google Քարտեզներ:
- Ընտրեք E վերևի ձախ մասում՝ նպատակակետ/մուտքի կարգավորումներ մուտքագրելու համար: Ընտրեք Ավելացնել նպատակակետ՝ վայրեր փնտրելու համար:
- Google Քարտեզները հնարավոր չէ կարգավորել լռելյայն: CarPlay-ում Street View չկա:
Այս հոդվածը բացատրում է, թե ինչպես ավելացնել Google Քարտեզների գործառույթը CarPlay-ին iPhone 5s կամ ավելի նոր՝ iOS 12 կամ ավելի նոր օպերացիոն համակարգով:
Ինչպես ավելացնել Google Քարտեզները CarPlay-ին
Ընդհանրապես հեշտ է տեղադրել և ավելացնել նոր հավելվածներ CarPlay-ում: Ահա թե ինչ պետք է անեք։
- Տեղադրեք Google Քարտեզները ձեր iPhone-ում App Store-ի միջոցով:
- Միացրեք ձեր iPhone-ը ձեր մեքենայի CarPlay համակարգին:
-
Բացեք CarPlay-ը ձեր մեքենայի տեղեկատվական-զվարճանքի գծիկում, և Google Քարտեզներն այժմ հասանելի կլինեն որպես պատկերակ:
Հազվագյուտ դեպքերում Google Քարտեզները պետք է ձեռքով ավելացվեն: Ձեր հեռախոսից անցեք Կարգավորումներ > Ընդհանուր > CarPlay: Հպեք ձեր մեքենայի անվանմանը, այնուհետև ցանկում Google Քարտեզների կողքին հպեք +՝ այն ավելացնելու համար:
Ինչպես օգտվել Google Քարտեզներից CarPlay-ում
Google Քարտեզները CarPlay-ում շատ են աշխատում, ինչպես սովորական Google Քարտեզները, սակայն կան որոշ հիմնական տարբերություններ: Ահա հավելվածի հիմնական մասերի ակնարկը:
Քարտեզի էկրան
Google Քարտեզները առաջին անգամ բացելուց հետո դուք կարող եք տեսնել, թե որտեղ եք գտնվում ներկայումս: Հպեք E վերևի ձախ անկյունում և կարող եք մուտքագրել նպատակակետ կամ մուտք գործել այլ կարգավորումներ: Դուք կարող եք նաև սեղմել՝ մեծացնելու կամ փոքրացնելու համար՝ քարտեզի տարբեր հատվածները դիտելու համար:
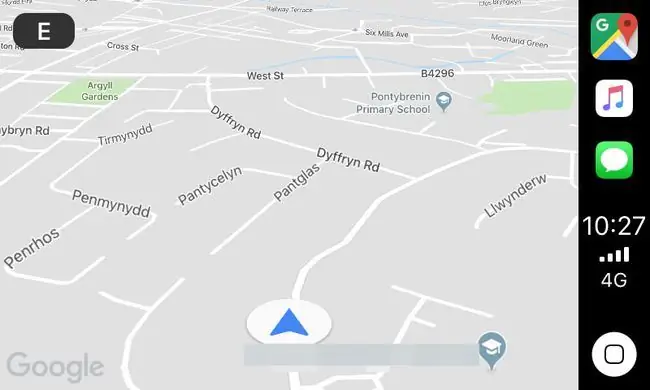
Արբանյակային դիտում
Google Maps-ն առաջարկում է արբանյակային դիտման գործառույթ, որը բացակայում է Apple Maps-ում: Դուք կարող եք վերևից տեսնել ճանապարհը և տարածքը, որի շուրջը շրջում եք, ինչը կարող է օգտակար լինել որոշակի իրավիճակներում:
Ավելացնել նպատակակետի էկրան
Հպեք Ավելացնել նպատակակետ և կարող եք որոնել բենզալցակայաններ, ռեստորաններ, սուպերմարկետներ, սուրճի խանութներ կամ որոնել կոնկրետ ուղղություն: Հնարավոր է նաև դիտել ձեր վերջին որոնումները Google Քարտեզներում:
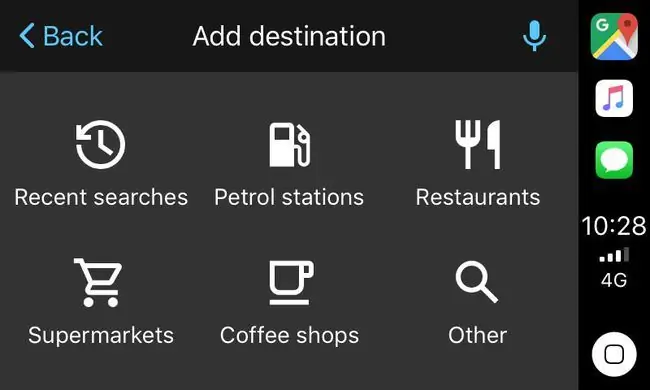
Ներբեռնել անցանց քարտեզներ
Եթե գիտեք, որ ճանապարհորդում եք մի տեղ, որտեղ խայտաբղետ ազդանշան կա, կարող եք ընտրել ներբեռնել քարտեզները՝ օֆլայն դիտելու համար Google Maps iOS հավելվածի միջոցով:
Պահե՞լ եք ցուցակները Google Քարտեզներում: Դուք կարող եք դրանք ներմուծել նաև CarPlay-ում:
Կարգավորումների էկրան
Այստեղ կարող եք փոխել, թե արդյոք Google Քարտեզները կտեղեկացնեն ձեզ ձեր տարածքում երթևեկության հետ կապված խնդիրների մասին, փոխել գունային սխեման, ընտրել երթուղու կարգավորումների միջոցով խուսափել մայրուղիներից, ինչպես նաև փոխել հրահանգների ձայնը:
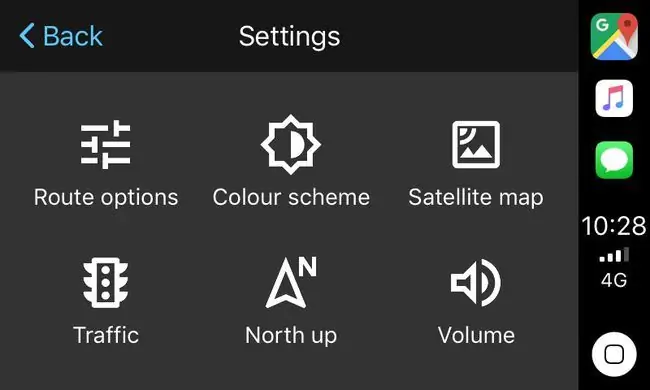
Ի՞նչ չի կարող անել Google Քարտեզները:
Google Քարտեզները օգտակար այլընտրանք է Apple Maps-ին, սակայն կան որոշ սահմանափակումներ այն բանի համար, թե ինչ կարող է անել: Ահա որոշ հիմնական առանձնահատկություններ, որոնք ներկայումս բացակայում են.
Միշտ բացեք Google Քարտեզները ձեռքով, որպեսզի կարողանաք օգտագործել այն Apple Maps-ի փոխարեն:
- Դուք չեք կարող այն սահմանել որպես լռելյայն հավելված. Հնարավոր չէ սահմանել Google Քարտեզները որպես լռելյայն նավիգացիոն հավելված, այնպես որ, եթե հարցնեք Siri-ին (որն աջակցում է միայն Apple-ին- հիմնված հավելվածներ) ուղղությունների համար, այն դեռ ավտոմատ կերպով կբացի Apple Maps-ը:
- Չկա Google Street View. Google Street View-ը Google Քարտեզների բրաուզերի տարբերակի ամենաօգտակար հավելումներից մեկն է, բայց դուք չեք կարող օգտագործել այն CarPlay-ի միջոցով:






