Ինչ իմանալ
- Միացրեք ֆլեշ կամ կոշտ սկավառակ: Բացվող ընտրացանկից սեղմեք Արագացնել իմ համակարգը:
- Սեղմեք Օգտագործեք այս սարքը՝ օգտագործված տարածքի քանակը սահմանելու համար:
- RedyBoost-ն անջատելու համար սեղմեք աջ սեղմեք drive letter և ձախ սեղմեք Properties ներքևում:
Այս հոդվածը բացատրում է, թե ինչպես արագացնել Windows 7-ը ReadyBoost-ի միջոցով՝ քիչ հայտնի տեխնոլոգիա, որն օգտագործում է ազատ տարածություն ֆլեշ կրիչի վրա (նաև հայտնի է որպես բութ կամ USB կրիչ)՝ ավելացնելու համակարգի հիշողությունը: ReadyBoost-ը հասանելի է նաև Windows 8-ում, 8.1-ում և 10-ում:
2020 թվականի հունվարից Microsoft-ն այլևս չի աջակցում Windows 7-ը: Անվտանգության թարմացումները և տեխնիկական աջակցությունը շարունակելու համար խորհուրդ ենք տալիս թարմացնել Windows 10-ի:
ReadyBoost-ը ձեր համակարգիչն ավելի արագ և արդյունավետ դարձնելու հիանալի միջոց է՝ ավելացնելով RAM-ի կամ ժամանակավոր հիշողության քանակը, որին հասանելի կլինի ձեր համակարգիչը: Սրանք այն քայլերն են, որոնք դուք պետք է կատարեք՝ ձեր համակարգիչը ReadyBoost-ն օգտագործելու համար կարգավորելու համար:
Ինչ է ReadyBoost
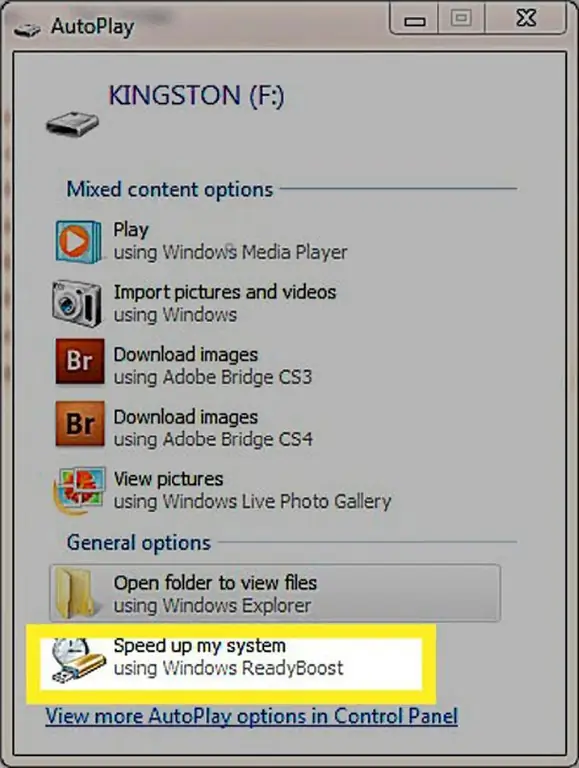
Նախ, ձեզ հարկավոր է սկավառակ՝ կա՛մ ֆլեշ կրիչ, կա՛մ արտաքին կոշտ սկավառակ: Սկավառակը պետք է ունենա առնվազն 1 ԳԲ ազատ տարածություն և ցանկալի է, որ ձեր համակարգում RAM-ի երկու-չորս անգամ ավելին լինի: Այսպիսով, եթե ձեր համակարգիչը օգտագործում է 1 ԳԲ ներկառուցված օպերատիվ հիշողություն, ապա իդեալական է 2 ԳԲ-ից 4 ԳԲ ազատ տարածությամբ կոշտ սկավառակը: Երբ միացնեք սկավառակը, տեղի կունենա երկու բաներից մեկը: Ամենահավանական իրադարձությունն այն է, որ կհայտնվի AutoPlay ընտրացանկը, երբ Windows-ը ճանաչի նոր կոշտ սկավառակը: Ձեր ուզած տարբերակն այն է ներքևում, որն ասում է Speed up my system-սեղմեք այն:
Եթե AutoPlay-ը չհայտնվի, գտեք ձեր ֆլեշ կրիչը: Աջ սեղմեք սկավառակի անվան վրա, այնուհետև սեղմեք Open AutoPlay: Սեղմեք Speed my system տարրը:
Գտեք AutoPlay
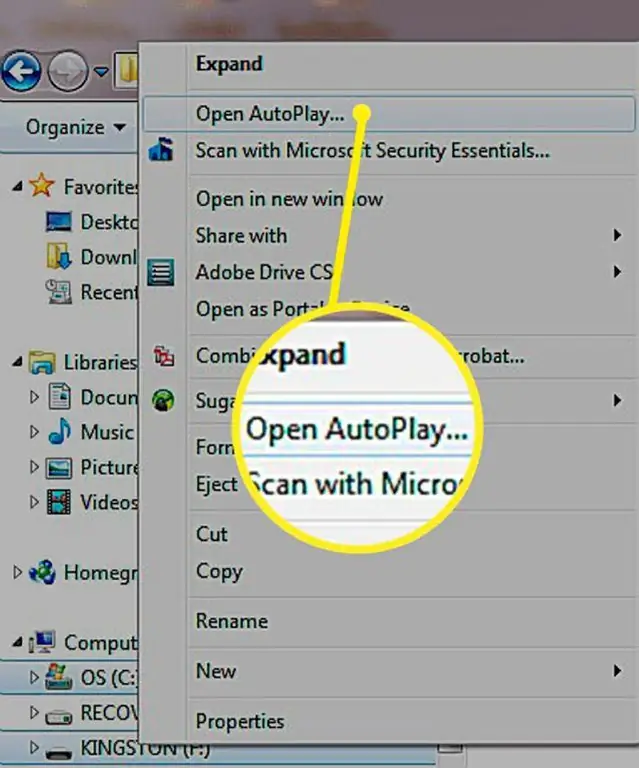
Աջ սեղմեք սկավառակի վրա, որն օգտագործում եք ReadyBoost-ի համար, այնուհետև սեղմեք Բացել AutoPlay:
ReadyBoost Options
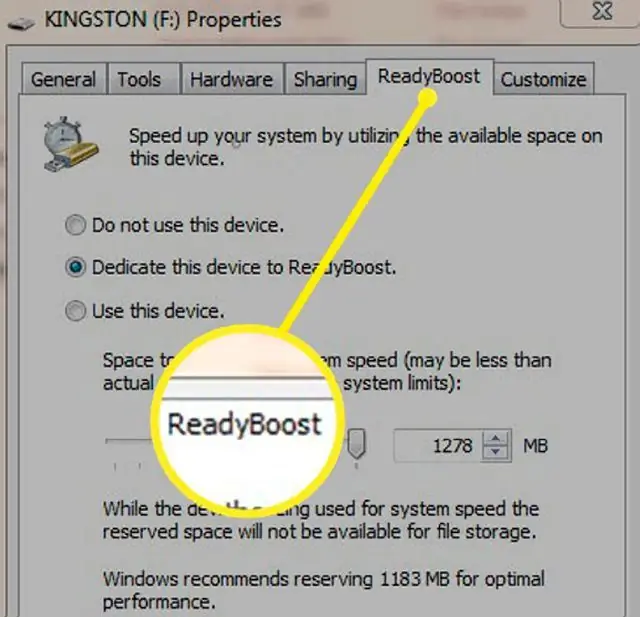
Սեղմելով Speed up my system-ը ձեզ կբերի սկավառակի հատկությունների ցանկի ReadyBoost ներդիր: Այստեղ դուք կգտնեք երեք տարբերակ: Մի օգտագործեք այս սարքը նախատեսված է ReadyBoost-ն անջատելու համար: Միջին ռադիոկոճակն ասում է Նվիրիր այս սարքը ReadyBoost-ին Այս սարքը կօգտագործի սկավառակի վրա առկա ողջ տարածքը RAM-ի համար: Այն հաշվարկում է առկա ընդհանուր գումարը և ասում, թե որքան է այն: Դուք չեք կարող կարգավորել սահիչը այս տարբերակով:
Կարգավորել ReadyBoost Space
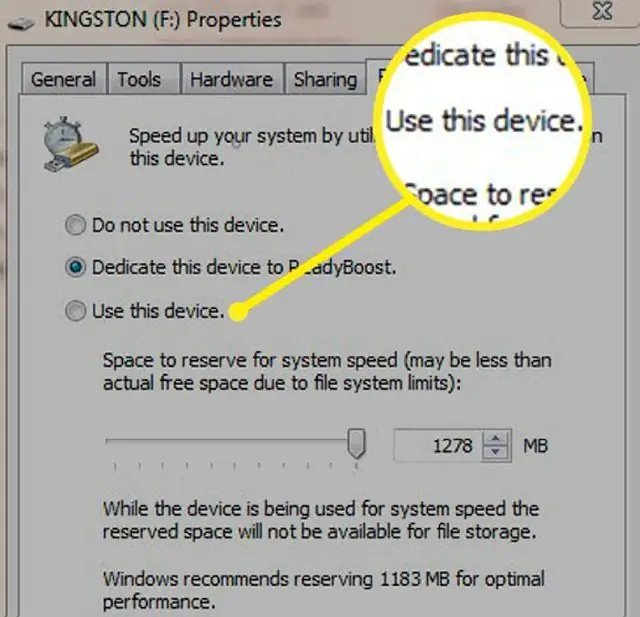
Ներքևի տարբերակը՝ Օգտագործեք այս սարքը, թույլ է տալիս սահմանել օգտագործվող տարածության քանակը՝ կա՛մ սահիկի, կա՛մ վեր ու վար սլաքների միջոցով:Սկավառակի վրա ազատ տարածություն թողնելու համար սահմանեք այն ավելի ցածր, քան ձեր սկավառակի ընդհանուր ազատ տարածությունը: Պատուհանի ներքևում OK կամ Դիմել սեղմելուց հետո դուք կստանաք թռուցիկ, որը կտեղեկացնի ձեզ, որ ReadyBoost-ը կարգավորում է ձեր քեշը: Մի քանի րոպե անց դուք կարող եք օգտագործել ձեր համակարգիչը և տեսնեք, որ արագությունը կբարձրանա ReadyBoost-ից:
Որպեսզի նշեք, թե ձեր սկավառակի տարածքը որքան պետք է հատկացվի ReadyBoost-ին, սեղմեք ներքևի կոճակը և մուտքագրեք գումար:
Անջատել ReadyBoost
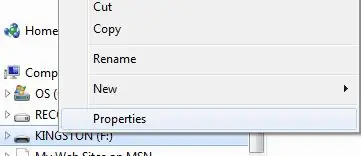
Երբ սկավառակը կարգավորվի ReadyBoost-ով, այն չի ազատի սկավառակի տարածքը, մինչև այն չանջատվի: Նույնիսկ եթե վերցնեք այդ սկավառակը և միացնեք այն մեկ այլ համակարգչի, դուք չեք ունենա այն ազատ տարածքը, որը դուք հատկացրել եք ReadyBoost-ի համար: Այն անջատելու համար գտեք ֆլեշը կամ արտաքին կոշտ սկավառակը: Աջ սեղմեք դրայվի տառի վրա և ձախ սեղմեք Հատկություններ ներքևում:
Գտեք Drive-ի հատկությունները՝ ReadyBoost-ն անջատելու համար
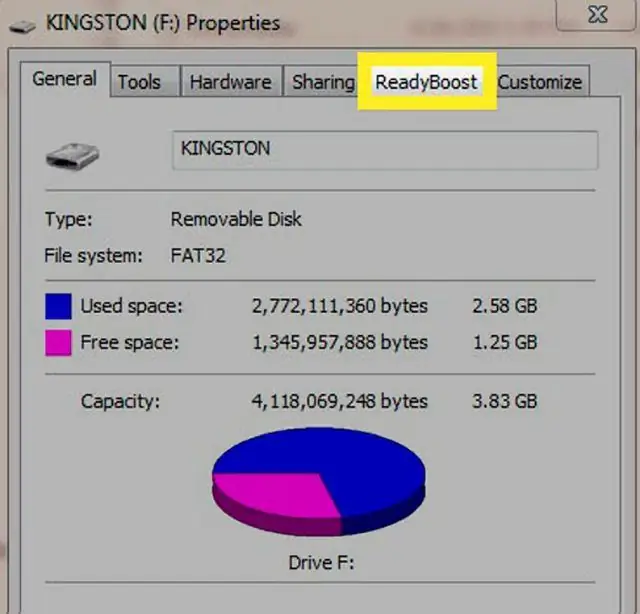
Սեղմեք Մի օգտագործեք այս սարքը ռադիո կոճակը ReadyBoost ընտրացանկից: Այդ տարբերակը նորից տարածք է ազատում ձեր սկավառակում:






