Ինչ իմանալ
- Դիտել ներդիրում հպեք Քանոն՝ բացելու համար 2 եռանկյունի և ուղղանկյուն ձախ կողմում և 1 եռանկյունի ձախ կողմում: ճիշտ է։
- Քաշեք ուղղանկյունը ՝ ձախ լուսանցքը փոխելու համար: Տեղափոխեք վերևի եռանկյունին պարբերության առաջին տողը նահանջելու համար:
- Քաշեք ներքևի եռանկյունին ՝ կախովի նահանջ ստեղծելու համար: Տեղափոխեք հեռավոր աջ եռանկյունին՝ աջ լուսանցքը փոխելու համար:
Այս հոդվածը բացատրում է քանոնը Microsoft Word-ում և ինչպես օգտագործել այն ձախ և աջ եզրագծեր սահմանելու, պարբերության առաջին տողում նահանջելու կամ կախովի նահանջ ստեղծելու համար: Հոդվածում ներառված են նաև ներդիրների համար Tab ստեղնը օգտագործելու մասին տեղեկատվություն:
Ներքեր. ինչ են դրանք և ինչպես օգտագործել դրանք
Նախագիծը սահմանում է ձախ և աջ եզրագծերի միջև հեռավորությունը: Այն նաև օգտագործվում է պարբերակներում և համարակալման մեջ՝ ապահովելու համար, որ տեքստը ճիշտ գծագրվի:
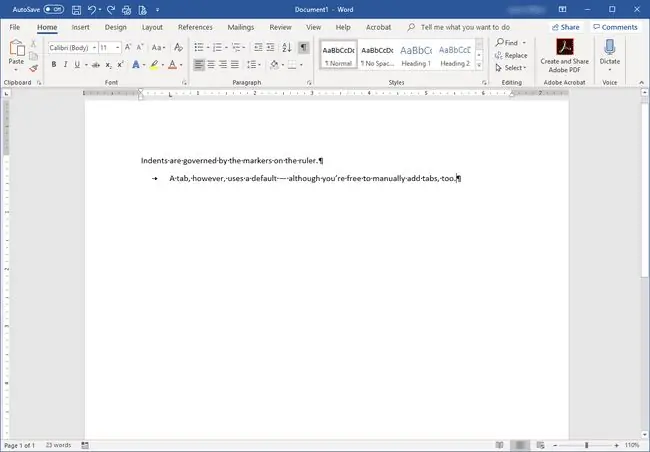
Նախերը ցուցադրվում են Քանոնի վրա: Եթե Կանոնը չի ցուցադրվում փաստաթղթի վերևում, սեղմեք Ruler վանդակը Դիտել ներդիրում: Նահանջի նշիչը բաղկացած է երկու եռանկյունից և ուղղանկյունից։
Word-ը առաջարկում է չորս տեսակի նահանջ՝
- Ձախ նահանջը վերահսկում է պարբերության և ձախ լուսանցքի միջև ընկած տարածությունը: Այն փոխելու համար կտտացրեք նահանջի ներքևի մասում` ուղղանկյունին, և քաշեք այն նոր դիրք:
- Right նահանջը վերահսկում է պարբերության և աջ լուսանցքի միջև ընկած տարածությունը և ունի իր սեփական նշիչը: Այն նշվում է Քանոնի վրա մեկ եռանկյունով ընթացիկ աջ լուսանցքում: Սեղմեք և քաշեք այն՝ լուսանցքը փոխելու համար:
- Առաջին տող նահանջն օգտագործվում է պարբերության կամ յուրաքանչյուր պարբերության առաջին տողը նահանջելու համար: Կտտացրեք նահանջի վերին եռանկյունին և տեղափոխեք այն այնտեղ, որտեղ ցանկանում եք, որ առաջին տողի նահանջը տեղադրվի:
- Hanging նահանջը վերահսկում է, թե ինչպես է պարբերության տեքստը գծվում առաջին տողի տակ: Սա սովորաբար ճշգրտվում է, երբ դուք աշխատում եք պարբերակներով կամ համարակալմամբ, և տեքստը ճիշտ չի շարվում: Սեղմեք և քաշեք երկրորդ եռանկյունու վրա (մեջտեղում գտնվողը)՝ կախովի նահանջ կիրառելու համար:
Դուք կարող եք նաև նահանջներ կիրառել պարբերություն Տուն ներդիրիպարբերություն տարածքի միջոցով:
Ի՞նչ են Microsoft Word ներդիրները:
Ներդիրները գործում են, երբ սեղմում եք ստեղնաշարի Tab ստեղնը: Այն լռելյայնորեն տեղափոխում է կուրսորը կես դյույմ, շատ նման է մի քանի բացատների դյուրանցմանը: Ե՛վ նահանջների, և՛ ներդիրների վրա ազդում են պարբերության նշանները, որոնք առաջանում են, երբ սեղմում եք Enter Ամեն անգամ, երբ սեղմում եք Enter ստեղնը, սկսվում է նոր պարբերություն:
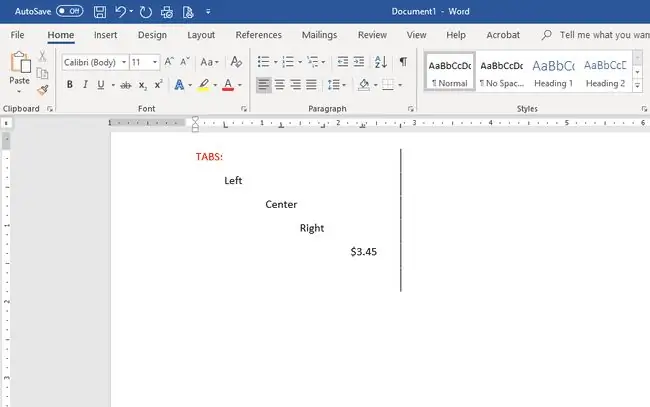
Ներբերակների պես, ներդիրները տեղադրվում են Քանոնի վրա և վերահսկում տեքստի տեղադրումը.
- Ձախ ներդիրն օգտագործվում է որպես Առաջին տողի նահանջ; այն պարբերության առաջին տողը տեղափոխում է ներդիրի գտնվելու վայրը:
- Միջին ներդիրը կենտրոնացնում է ամբողջ պարբերությունը Քանոնի ներդիրի վրա:
- Right ներդիրը հավասարեցնում է տեքստը ներդիրի աջ գտնվելու վայրին:
- Եթե ձեր փաստաթուղթը պարունակում է տասնորդական թվեր, ապա Տասնորդական ներդիրը երաշխավորում է, որ թվերը շարվում են տասնորդական կետում:
- Դուք կարող եք օգտագործել Bar ներդիրը՝ ներդիրների կանգառի դիրքի վրա ուղղահայաց գիծ տեղադրելու համար: Գոտն իջնում է տեքստի յուրաքանչյուր տողի համար, որը ղեկավարում է այս ներդիրը, անկախ նրանից, թե իրականում սեղմում եք Tab ստեղնը՝ դրան անցնելու համար:
Ներդիրների կանգառներ սահմանելու ամենաարագ ճանապարհն է սեղմել քանոնի վրա, որտեղ ցանկանում եք ներդիր: Ամեն անգամ, երբ մուտքագրելիս սեղմում եք Tab ստեղնը, տեքստը գծվում է այնտեղ, որտեղ տեղադրում եք ներդիրները: Քաշեք ներդիրները Քանոնի վրայից՝ դրանք հեռացնելու համար:
Ավելի ճշգրիտ ներդիրների տեղադրման համար սեղմեք Format և ընտրեք Tabs՝ Ներդիրի պատուհանը բացելու համար: Այնտեղ դուք կարող եք ճշգրիտ տեղադրել ներդիրները և ընտրել փաստաթղթում ձեր ուզած ներդիրի տեսակը:






