Ինչ իմանալ
- Mac. ընտրեք կանաչ շրջանակը Chrome-ի վերին ձախ անկյունում կամ օգտագործեք ստեղնաշարի դյուրանցումը Ctrl+ հրաման +F.
- Windows. Սեղմեք F11 կամ ընտրեք երեք կետ վերին աջ անկյունում և սեղմեք քառակուսին:պատկերակը Zoom բաժնում:
- Տեքստն ավելի մեծացնելու համար սեղմեք Ctrl կամ Command ստեղնը և սեղմեք գումարած կոճակը: (+) կամ մինուս (- ) ստեղնաշարի վրա:
Այս հոդվածը բացատրում է, թե ինչպես օգտագործել ամբողջ էկրանով ռեժիմը Google Chrome-ում Windows-ի և macOS-ի համար:
Միացնել և անջատել Chrome-ի լիաէկրան ռեժիմը macOS-ում
MacOS-ի Chrome-ի համար Chrome-ի վերին ձախ անկյունում ընտրեք կանաչ շրջան՝ լիաէկրան ռեժիմին անցնելու համար և նորից ընտրեք այն՝ ամբողջական ռեժիմին վերադառնալու համար: -չափի էկրան։
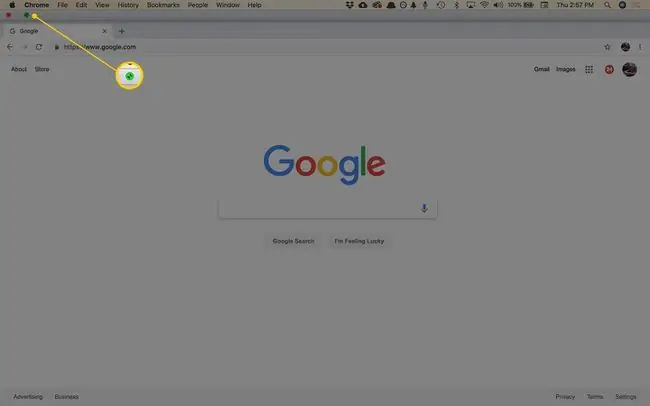
Լիէկրան ռեժիմն ակտիվացնելու երկու այլ տարբերակ կա.
- Մենյուի տողից ընտրեք Դիտել > Մուտքագրեք ամբողջ էկրանին.
- Օգտագործեք ստեղնաշարի դյուրանցումը Ctrl+ Command+ F.
Լիէկրան ռեժիմից դուրս գալու համար կրկնեք այս գործընթացը։
Միացնել և անջատել ամբողջական էկրանի ռեժիմը Chrome-ում Windows-ի համար
Windows-ում Chrome-ը լիաէկրան ռեժիմով միացնելու ամենաարագ ճանապարհը ստեղնաշարի վրա F11 սեղմելն է: Մյուս ճանապարհը Chrome-ի ընտրացանկի միջոցով է՝
-
Chrome-ի վերին աջ անկյունում ընտրեք մենյու (երեք կետ) պատկերակը:

Image -
Zoom բաժնում ընտրեք աջ կողմում գտնվող քառակուսի պատկերակը:

Image - Ստանդարտ տեսքին վերադառնալու համար սեղմեք F11 կամ սավառնեք էկրանի վերևի մոտ և ընտրեք X կոճակը, որը հայտնվում է::
Վերջին գիծ
Google Chrome-ի լիաէկրան ռեժիմը թաքցնում է ձեր աշխատասեղանի վրա շեղումները, ներառյալ էջանիշների գոտին, ընտրացանկի կոճակները, բաց ներդիրները և օպերացիոն համակարգի ժամացույցը և առաջադրանքների տողը: Երբ դուք օգտագործում եք լիաէկրան ռեժիմը, Chrome-ը զբաղեցնում է էկրանի ողջ տարածքը:
Ինչպես մեծացնել և փոքրացնել Chrome-ում
Լիէէկրան ռեժիմը ցուցադրում է էջը, սակայն տեքստն ավելի մեծ չի դարձնում: Տեքստն ավելի մեծացնելու համար օգտագործեք Zoom կարգավորումը:
-
Chrome-ի վերին աջ անկյունում ընտրեք մենյու (երեք կետ) պատկերակը:

Image - Գնացեք Խոշորացում և ընտրեք + ՝ էջի բովանդակությունը մեծացնելու համար կամ ընտրեք - մինչև փոքրացրեք չափը։
- Այլընտրանք, օգտագործեք ստեղնաշարի դյուրանցումներ՝ էջի բովանդակության չափը փոփոխելու համար: Սեղմած պահեք Ctrl ստեղնը (կամ Command կոճակը Mac-ում) և սեղմեք plus կամ: մինուս ստեղնաշար ստեղնաշարի վրա՝ համապատասխանաբար մեծացնելու և փոքրացնելու համար:
ՀՏՀ
Ինչպե՞ս կարող եմ Chrome-ը ամբողջ էկրանով դարձնել iPad-ում:
Եթե ցանկանում եք ավելի շատ տարածություն էկրանին, օգտագործելով Chrome բրաուզերը iPad-ում, սահեցրեք վերև էջի ներքևից; դա հանգեցնում է նրան, որ գործիքագոտին անհետանում է, ինչը ձեզ տալիս է ավելի շատ էկրանի անշարժ գույք: Եթե էկրանի վրա սահեցնեք ներքև, գործիքագոտին նորից կհայտնվի, և ձեր էկրանը դուրս կգա լիաէկրան ռեժիմից:
Ինչպե՞ս մաքրել քեշը Google Chrome-ում:
Google Chrome-ի քեշը մաքրելու համար օգտագործեք ստեղնաշարի դյուրանցումը Ctrl+ Shift+ Del(Windows) կամ Command +Shift + Ջնջել (Mac): Կամ, վերևի աջից ընտրեք Chrome-ի մենյու (երեք ուղղահայաց կետ) և ընտրեք Կարգավորումներ > Ընդլայնված > Մաքրել զննարկման տվյալները Ստուգեք Քեշված պատկերներն ու ֆայլերը և ընտրեք Մաքրել տվյալները
Ինչպե՞ս կարող եմ ավելացնել ընտրյալներին Google Chrome-ում:
Ընտրյալները Google Chrome-ում կոչվում են Էջանիշեր: Վեբ էջը էջանշելու համար անցեք վեբ էջ և հասցեագոտում ընտրեք Star: Կամ ընտրեք մենյու (երեք կետ) > Էջանիշ > Էջանշեք այս ներդիրը.






