Ինչ իմանալ
- Միացված ստեղնաշարով սեղմեք Command+F:
- Առանց ստեղնաշարի մուտք գործեք Find գործիքը հավելվածում:
- Բացեք PDF փաստաթուղթ Ֆայլերում կամ Գրքերում և օգտագործեք Որոնում տուփը:
Այս հոդվածը բացատրում է, թե ինչպես օգտագործել Windows-ի դյուրանցման Control F ստեղնաշարի հրամանի համարժեքը iPad-ում: Ստեղնաշարի դյուրանցման միջոցով դուք կարող եք բացել «Գտնել» գործիքը՝ փաստաթղթում կամ վեբ էջում որևէ բառ կամ արտահայտություն որոնելու համար: Մենք նաև ձեզ ցույց կտանք, թե ինչպես դա անել, նույնիսկ եթե միացված չեք ստեղնաշար:
Control F-ը հրաման է F ստեղնաշարով
Եթե ունեք որևէ արտաքին ստեղնաշար միացված ձեր iPad-ին, պարզապես բացեք փաստաթուղթը կամ վեբ էջը և սեղմեք Command+F՝ գտնելու գործիքը ցուցադրելու համար::
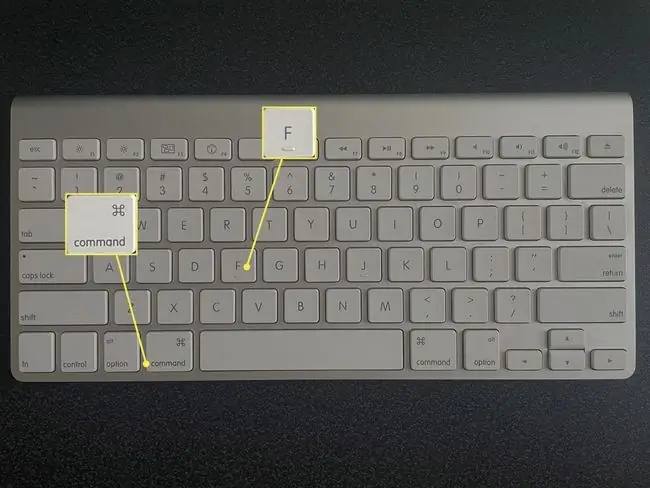
Այնուհետև մուտքագրեք բառ կամ արտահայտություն որոնման դաշտում և սեղմեք Վերադարձ՝ որոնման համար: Դուք կտեսնեք ձեր արդյունքները ընդգծված:
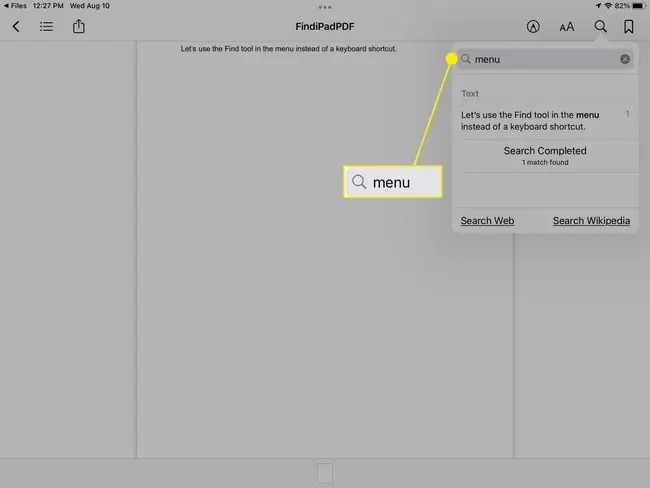
Փնտրել փաստաթղթում
Եթե ունեք փաստաթուղթ բառ մշակող հավելվածում, ինչպիսիք են Էջերը, Microsoft Word-ը կամ Google Փաստաթղթերը, կարող եք օգտագործել հավելվածի որոնման հնարավորությունը:
Որոնել էջերում
Բացեք ձեր փաստաթուղթը Էջեր հավելվածում:
-
Հպեք երեք կետ վերևի աջ կողմում և ընտրեք Գտնել:

Image -
Մուտքագրեք ձեր բառը կամ արտահայտությունը որոնման դաշտում և հպեք Որոնում։

Image - Օգտագործեք սլաքները որոնման տերմինի բոլոր օրինակները դիտելու համար և կտտացրեք փաստաթղթի ցանկացած կետ՝ «Գտնել» գործիքը փակելու համար:
Որոնել Word-ում
Բացեք ձեր փաստաթուղթը Microsoft Word հավելվածում:
-
Հպեք Գտեք պատկերակին (խոշորացույց) վերևի աջ կողմում:

Image -
Մուտքագրեք ձեր բառը կամ արտահայտությունը որոնման դաշտում և հպեք Որոնում։

Image - Օգտագործեք սլաքները՝ դիտելու որոնման տերմինի բոլոր օրինակները և հպեք փաստաթղթի ցանկացած տեղ՝ «Գտնել» գործիքը փակելու համար:
Որոնել Google Փաստաթղթերում
Բացեք ձեր փաստաթուղթը Google Փաստաթղթեր հավելվածում:
-
Հպեք երեք կետը վերևի աջ կողմում և ընտրեք Գտնել և փոխարինել:

Image -
Մուտքագրեք ձեր բառը կամ արտահայտությունը որոնման դաշտում և հպեք Որոնում։

Image - Օգտագործեք սլաքները՝ տեսնելու որոնման տերմինի յուրաքանչյուր օրինակ և հպեք ձախ կողմում գտնվող X՝ Գտնել գործիքը փակելու համար:
Որոնել PDF-ում
Եթե ունեք PDF ֆայլ, կարող եք այն բացել կամ Ֆայլեր կամ Գրքեր հավելվածում և որոնել այն, ինչ ձեզ հարկավոր է:
Որոնել Ֆայլերում
Բացեք ձեր PDF փաստաթուղթը Ֆայլեր հավելվածում:
-
Հպեք Գտեք պատկերակին (խոշորացույց) վերևի աջ կողմում:

Image -
Մուտքագրեք ձեր բառը կամ արտահայտությունը ստեղնաշարի վերևի որոնման դաշտում և հպեք Որոնում։

Image - Օգտագործեք սլաքները՝ տեսնելու որոնման տերմինի բոլոր օրինակները և հպեք Cancel՝ Գտնել գործիքը փակելու համար:
Որոնել գրքերում
Բացեք ձեր PDF փաստաթուղթը Գրքեր հավելվածում:
- Հպեք փաստաթղթի ցանկացած կետ՝ վերևի մասում ընտրացանկը ցուցադրելու համար:
-
Ընտրեք Գտնել պատկերակը (խոշորացույց) վերևի աջ կողմում:

Image - Մուտքագրեք ձեր բառը կամ արտահայտությունը որոնման դաշտում:
-
Երբ որոնման դաշտի տակ տեսնում եք արդյունքները, հպեք՝ փաստաթղթում բառը կամ արտահայտությունը նշելու համար:

Image -
Գտնել գործիքը ինքնաբերաբար փակվում է այն բանից հետո, երբ այն ընդգծում է ձեր որոնման բառը:

Image
Որոնում վեբ էջում
Վեբ էջի վրա բառ կամ արտահայտություն գտնելը հեշտ է անել ձեր վեբ բրաուզերի ներկառուցված որոնման գործիքի միջոցով: Այստեղ մենք կանդրադառնանք Safari-ին և Chrome-ին:
Որոնում Safari-ում
- Վեբ էջը բացված վիճակում հպեք Safari-ի վերևի հասցեի տողում և մուտքագրեք ձեր որոնման բառը կամ արտահայտությունը:
-
Արդյունքների ցանկում, որը երևում է, անցեք ներքև և կտեսնեք Այս էջում բաժինը: Ձեր մուտքագրած բառի կամ արտահայտության համար ընտրեք Գտնել տարբերակը:

Image -
Դուք այնուհետև կտեսնեք ձեր որոնման տերմինը ընդգծված:
Օգտագործեք սլաքները՝ տեսնելու որոնման տերմինի յուրաքանչյուր օրինակ և հպեք Կատարված, երբ ավարտեք:

Image
Որոնել Chrome-ում
- Վեբ էջը բացելով Chrome հավելվածում, հպեք երեք կետին վերևի աջ կողմում:
-
Ոլորեք ներքև և ընտրեք Գտնել էջում.

Image - Մուտքագրեք ձեր բառը կամ արտահայտությունը որոնման դաշտում:
-
Դուք կտեսնեք որոնման տերմինը ընդգծված էջում:
Օգտագործեք սլաքները յուրաքանչյուր օրինակ դիտելու համար և հպեք Կատարված՝ Գտնել գործիքը փակելու համար:

Image
ՀՏՀ
Ինչպե՞ս կարող եմ կառավարել F-ը Mac-ում:
Control F-ը Mac-ում օգտագործելու համար սեղմեք Command+ F ստեղնաշարի վրա: Apple-ի հավելվածներում ընտրեք Խմբագրել > Գտնել ցանկի տողում կամ օգտագործեք որոնման տողը հավելվածում:
Պե՞տք է գնել iPad ստեղնաշար:
Որոշ առաջադրանքների համար էկրանի ստեղնաշարը կարող է ավելի լավ լինել, քան լարային ստեղնաշարը: Այնուամենայնիվ, դուք պետք է մտածեք ձեր iPad-ի համար ստեղնաշար ձեռք բերելու մասին, եթե շատ եք մուտքագրում շարժման ընթացքում կամ ցանկանում եք օգտագործել ձեր iPad-ը համակարգչի նման:
Ինչպե՞ս կարող եմ ավելի մեծացնել ստեղնաշարը իմ iPad-ում:
Ստեղնաշարը նորմալ չափի վերադարձնելու համար երկու մատը դրեք ստեղնաշարի վրա և բաժանեք դրանք: Դուք կարող եք օգտագործել Zoom ֆունկցիան ավելի մոտիկից տեսնելու համար կամ օգտագործել երրորդ կողմի հավելված՝ ավելի մեծ ստեղնաշար ունենալու համար:






