Ինչ իմանալ
- Դիտեք հավելումները. Safari-ում Օգնություն ընտրացանկ անցնելու համար: Ընտրեք Installed Plug-ins.
- Անջատեք բոլոր հավելումները. Ընտրեք Safari > Նախընտրանքներ > Անվտանգություն: Հեռացրեք նշանը Թույլատրել Plug-ins-ի կողքին։
- Ջնջել plug-in. Հեռացրեք այն /Library/Internet Plug-Ins/-ից և քաշեք այն Աղբարկղ:
Այս հոդվածը բացատրում է, թե ինչպես դիտել, անջատել և հեռացնել պլագինները Safari 9-ից և ավելի վաղ: Այն նաև ներառում է տեղեկություններ պլագինների կառավարման մասին։
10 տարբերակի դրությամբ Safari-ն այլևս չի աջակցում վեբ հավելվածների մեծամասնությանը:Safari-ն օպտիմիզացված է HTML5 վեբ ստանդարտը օգտագործող բովանդակության համար, որը չի պահանջում plug-in: Ձեր զննարկման փորձը բարելավելու և հարմարեցնելու համար Apple-ը խորհուրդ է տալիս օգտագործել Safari ընդլայնումներ՝ վեբ հավելվածների փոխարեն:
Ինչպես գտնել ձեր տեղադրված Safari Plug-Ins
Safari-ն iPhone-ի, iPad-ի և macOS-ի լռելյայն վեբ դիտարկիչն է: Safari-ն արագ և հզոր է, որը կարող է սպասարկել նույնիսկ ամենաառաջադեմ և ինտերակտիվ կայքերը: Safari-ի ավելի հին տարբերակների համար (տարբերակ 9 և ավելի վաղ) plug-ins-ն ավելացնում է ֆունկցիոնալությունը՝ թույլ տալով օգտվողներին անհատականացնել զննարկման փորձը:
Ահա թե ինչպես կարելի է տեսնել, թե ինչ փլագիններ եք տեղադրել ձեր Safari դիտարկիչում (տարբերակ 9 և ավելի վաղ):
- Գործարկել Safari.
-
Օգնություն ընտրացանկից ընտրեք Տեղադրված փլագիններ.

Image -
Safari-ն կցուցադրի նոր վեբ էջ, որը թվարկում է ձեր համակարգում առկա Safari-ի բոլոր plug-ins-ները:

Image Safari-ն խմբավորում է փլագիններն ըստ այն ֆայլի, որը պարունակում է փոքր ծրագրեր: Դուք կարող եք տեսնել տարբեր Java Applet plug-in-ներ կամ QuickTime plug-in:
Ինչպես հեռացնել կամ անջատել plug-in-ները
Փլագիններն ունեն բացասական կողմեր: Վատ գրվածները կարող են դանդաղեցնել Safari-ի վեբ մատուցման աշխատանքը: Նրանք կարող են նաև մրցակցել և կայունության հետ կապված խնդիրներ առաջացնել կամ ծրագրի ներկառուցված ֆունկցիոնալությունը փոխարինել ոչ այնքան ցանկալի մեթոդներով, որոնք նույնպես չեն աշխատում:
Ահա թե ինչպես անջատել plug-ins-ը:
-
Գործարկեք Safari-ն, այնուհետև ընտրեք Safari > Preferences.

Image -
Ընտրեք Անվտանգություն կոճակը։

Image - Բոլոր փլագիններն անջատելու համար հեռացրեք նշագիծը Թույլատրել plug-ins տուփից::
-
Փլագիններն ըստ կայքի կառավարելու համար ընտրեք Plug-in Settings կամ Կառավարեք կայքի կարգավորումները՝ կախված Safari-ից: տարբերակը, որը դուք օգտագործում եք: Հեռացրեք պլագին-ի կողքի նշանը՝ այն անջատելու համար:

Image Օգտագործեք կայքի անվան կողքին գտնվող բացվող ընտրացանկը՝ plug-in-ի օգտագործման կարգավորումը փոխելու համար:
Ինչպես ջնջել plug-in-ը ձեր համակարգչից
Փլագինը ձեր համակարգչից ամբողջությամբ ջնջելու համար հեռացրեք դրա ֆայլը ձեր կոշտ սկավառակից:
Safari-ն պահում է իր plug-in ֆայլերը /Library/Internet Plug-Ins/.
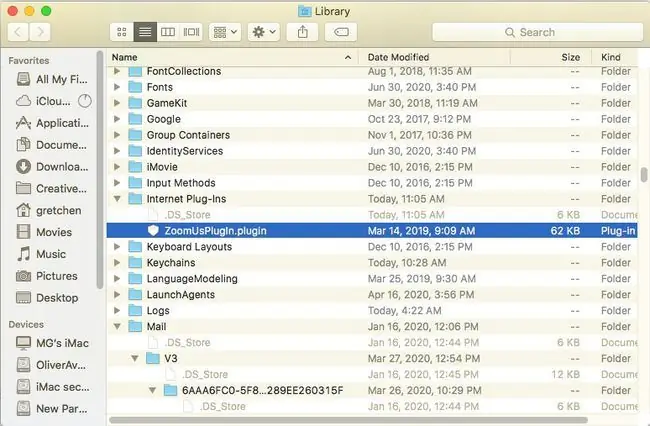
Փլագին հեռացնելու համար ֆայլը քաշեք ԱղբարկղՔաշեք ֆայլը ձեր Mac-ի մեկ այլ վայր՝ այն անջատելու համար, բայց պահեք այն ավելի ուշ: Ստեղծեք թղթապանակ, որը կոչվում է Disabled Plug-ins՝ այս ֆայլերը պահելու համար: Եթե ավելի ուշ փոխեք ձեր միտքը և ցանկանում եք նորից տեղադրել plug-in-ը, այն ետ քաշեք իր սկզբնական տեղը:
Փլագինը հեռացնելուց հետո՝ տեղափոխելով այն Trash կամ այլ պանակ, վերագործարկեք Safari-ն, որպեսզի փոփոխությունն ուժի մեջ մտնի:






