Ինչ իմանալ
- Պայթեցրեք կարկանդակի մեկ կտոր. ընդգծեք > գծապատկերը պայթելու համար ընտրեք հատվածը > ընտրեք և քաշեք այն:
- Կարկանդակ կամ կարկանդակ կարկանդակ գծապատկեր. ընդգծել տվյալների տիրույթը > ընտրել Տեղադրել > > Գծագրեր > Տեղադրել Գծապատկեր> ընտրեք տեսակը։
- Փոխել գծապատկերի տեսակը՝ աջ սեղմեք և ընտրեք Փոխել գծապատկերի տեսակը > Բոլոր գծապատկերները > Pie> ընտրեք գծապատկերի նոր տեսակը:
Այս հոդվածը բացատրում է, թե ինչպես կարելի է «պայթել» Excel-ի կարկանդակ գծապատկերի մի հատվածը կամ ստեղծել Pie of Pie կամ Bar of Pie գծապատկերներ՝ հիմնական տվյալները ընդգծելու համար: Հրահանգները ներառում են Excel 2019, 2016, 2013 և Excel տարբերակները Microsoft 365-ի համար:
Պայթում է կարկանդակի մեկ կտոր
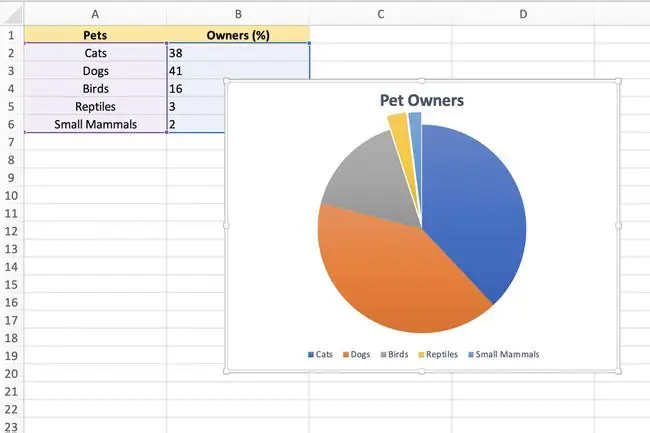
Կարկանդակ գծապատկերի որոշակի հատվածը շեշտադրելու համար կարող եք տեղափոխել կամ պայթել հատվածը գծապատկերի մնացած մասից, ինչպես ցույց է տրված վերևի նկարում:
- Ընտրեք մեկ անգամ կարկանդակ գծապատկերի սյուժեի տարածքում՝ այն ընդգծելու համար:
- Ընտրեք երկրորդ անգամ հատված-ի վրա, որը պետք է պայթեցվի:
- Կարևորն այժմ պետք է շրջապատի կարկանդակի միայն այս կտորը, ներառյալ գծապատկերի կենտրոնում գտնվող կետը:
- Ընտրեք և քաշեք կարկանդակի ընտրված հատվածը, ՝ դուրս հանելով այնգծապատկերի մնացած մասից:
- Եթե Ձեզ անհրաժեշտ է պայթած հատվածը տեղափոխել իր սկզբնական վայրը, օգտագործեք Excel-ի հետարկել գործառույթը կամ հետ քաշեք հատվածը դեպի կարկանդակ գծապատկեր, և այն ինքնաբերաբար կվերադառնա իր սկզբնական դիրքը:
Pie of Pie and Bar of Pie Charts
Կարկանդակ գծապատկերի որոշ մասերին շեշտադրում ավելացնելու մեկ այլ տարբերակ է օգտագործել Կարկանդակ կամ կարկանդակ կարկանդակ գծապատկեր: սովորական կարկանդակ գծապատկերի փոխարեն:
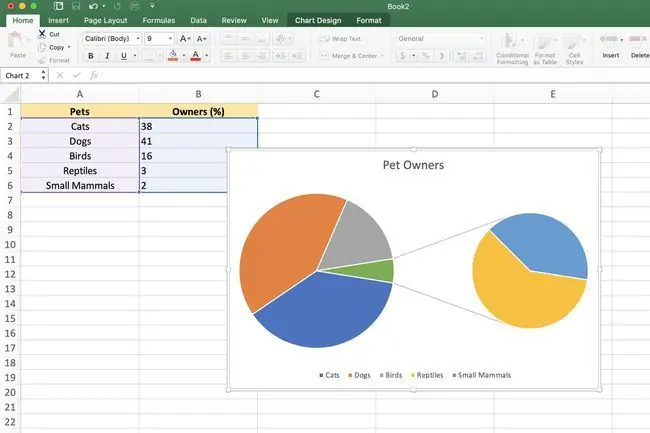
Եթե ունեք մեկ կամ երկու ավելի մեծ շերտ, որոնք գերակշռում են կարկանդակ գծապատկերում, ինչը դժվարացնում է ավելի փոքր հատվածների մանրամասները տեսնելը, կարող եք անցնել վերը նշված գծապատկերներից մեկին. դրանք ընդգծում են երկրորդական գծապատկերի ավելի փոքր հատվածները՝ կա՛մ երկրորդ կարկանդակ գծապատկերում, կա՛մ շարված գծապատկերով:
Եթե չփոխվի, Excel-ը ավտոմատ կերպով կներառի երեք ամենափոքր հատվածները (տվյալների կետերը) երկրորդական կարկանդակի կամ կույտի գծապատկերում: Pie of Pie կամ Bar of Pie աղյուսակ ստեղծելու համար՝
- Նշեք գծապատկերում օգտագործվող տվյալների միջակայքը:
- Ընտրեք ժապավենի Insert ներդիրը:
-
Ժապավենի Գծագրեր վանդակում ընտրեք Տեղադրեք կարկանդակ գծապատկեր պատկերակը, որպեսզի բացեք գծապատկերների հասանելի տեսակների բացվող ընտրացանկը:. Մկնիկի ցուցիչը դրեք գծապատկերի տիպի վրա՝ գծապատկերի նկարագրությունը կարդալու համար:
- Ընտրեք կամ Կարկանդակ կամ Կարկանդակի բար գծապատկերը բացվող մենյուի 2-D Pie բաժնում ավելացնելու համար: այդ գծապատկերը աշխատաթերթում։
Ձախակողմյան գծապատկերը միշտ հիմնական գծապատկերն է, իսկ երկրորդական աղյուսակը միշտ հայտնվում է աջ կողմում: Այս դասավորությունը հնարավոր չէ փոխել։
Գծապատկերների տեսակների փոփոխություն
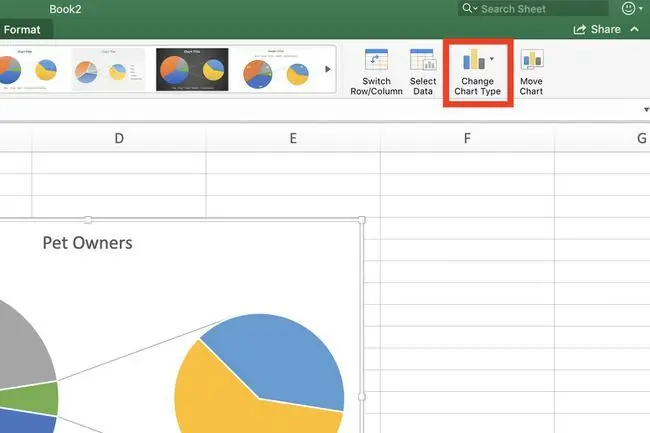
Գոյություն ունեցող սովորական կարկանդակ գծապատկերից անցնելու համար Կարկանդակ կամ Կարկանդակգծապատկեր՝
- Աջ սեղմեք ընթացիկ գծապատկերին՝ համատեքստի ընտրացանկը բացելու համար:
- Ընտրեք Փոխել գծապատկերի տեսակը ՝ Փոխել գծապատկերի տեսակը երկխոսության տուփը::
- Երկխոսության վանդակում ընտրեք Բոլոր գծապատկերները ներդիրը:
-
Ընտրեք Կարկանդակ ձախ պատուհանում և այնուհետև ընտրեք Կարկանդակ կամ ԿարկանդակԿարկանդակերկխոսության տուփի աջ վահանակում:
Տվյալների միավորների քանակի փոփոխություն
Երկրորդական գծապատկերում ցուցադրվող տվյալների կետերի (հատվածների) քանակը փոխելու համար՝
- Կրկնակի կտտացրեք առաջնային կարկանդակ գծապատկերին ՝ Ձևաչափի տվյալների շարքը պատուհանը բացելու համար:
- Վանդակում ընտրեք ներքև սլաքը Split Series By ընտրանքի կողքին::
Երկրորդ գծապատկերում տվյալների կետերի քանակը փոխելու համար հասանելի տարբերակները ներառում են՝
- Բաժանեք շարքը ըստ դիրքի. Արժեքները երկրորդ գծապատկերում վանդակում մուտքագրեք երկրորդում ցուցադրված դիրքերի կամ հատվածների քանակը: գծապատկեր (առնվազն երեք).
- Բաժանեք շարքը ըստ արժեքի. Արժեքներ -ից փոքր վանդակում մուտքագրեք մի թիվ, որը մեծ է տվյալների ամենափոքր արժեքից մինչև ցուցադրվել երկրորդական գծապատկերում։
- Բաժանեք շարքն ըստ տոկոսային արժեքի. Արժեքներ -ից պակաս վանդակում մուտքագրեք տոկոսային արժեքը 0% և 100% միջև: Այս արժեքը վերաբերում է հիմնական գծապատկերի ընդհանուր արժեքի տոկոսին, որը պետք է ցուցադրվի երկրորդական գծապատկերում:






