Roku-ն հայտնի է իր հոսքային սարքերով (ձողիկներ, տուփեր, հեռուստացույցներ), բայց նրանք նաև առաջարկում են ձայնագոտի, որը համատեղում է Roku 4K-ի հետ համատեղելի մեդիա հեռարձակիչը ձայնագոտու հետ, որը կոչվում է Roku Smart Soundbar (Մոդել 9101R): Ահա թե ինչպես կարելի է կարգավորել ձեր Roku Soundbar-ը և սկսել հեռարձակում:
Ինչ է Ձեզ անհրաժեշտ՝ ձեր Roku Smart Soundbar-ը կարգավորելու համար
Խելացի ձայնագոտին տրամադրվում է հոսանքի լար, մարտկոցներով հեռակառավարման վահանակ, HDMI և թվային օպտիկական մալուխներ: Ձեզ անհրաժեշտ այլ բաներ են՝ հեռուստացույց, Wi-Fi, համակարգիչ կամ սմարթֆոն:

Roku Smart Soundbar-ի տեղադրման հրահանգներ
Roku Smart Soundbar-ի կարգավորումը մի փոքր տարբերվում է այլ ձայնային վահանակներից և այլ Roku սարքերից:
Roku Smart Soundbar-ը ցանկացած ոչ Roku խելացի հեռուստացույցին միացնելու հետևյալ քայլերը: Եթե ունեք Roku հեռուստացույց, ապա կարգավորումը հիմնականում ավտոմատ է:
-
Միացրեք ձայնագոտու HDMI կամ թվային օպտիկական միացումը ձեր հեռուստացույցի HDMI-ARC մուտքին կամ թվային օպտիկական ելքին:
Եթե ձեր հեռուստացույցի HDMI մուտքը ARC համատեղելի չէ, ձայնի համար օգտագործեք թվային օպտիկական կապը: Այնուամենայնիվ, ձայնագոտու HDMI ելքը դեռ պետք է միացված լինի ձեր հեռուստացույցին, որպեսզի կարողանաք տեսնել Roku ընտրացանկի ընտրանքները և հոսքային բովանդակությունը ձեր հեռուստացույցի էկրանին:

Image -
Միացրեք HDMI-ARC-ը և CEC-ը ձեր հեռուստացույցում: Կախված ձեր հեռուստացույցի ապրանքանիշից և մոդելի համարից՝ CEC-ը կարող է հանդես գալ մի քանի անուններով, ինչպիսիք են՝ Anynet/Anynet+ (Samsung), Simplink (LG), Bravia Sync/Bravia Link (Sony), Toshiba (Regza Link, CE-Link), CEC (Vizio) կամ Սարքի կառավարում:Կարգավորման քայլերը կարող են տարբեր լինել:

Image -
Հեռուստացույցի վրա ընտրեք մուտքը (HDMI 1, 2 և այլն…), որին միացված է խելացի ձայնագոտին:

Image - Միացրեք Soundbar-ը Power-ին: Roku Splash էջը (Roku Logo) պետք է հայտնվի հեռուստացույցի էկրանին:
-
Տեղադրեք մարտկոցները հեռակառավարման վահանակում: Հեռակառավարման վահանակը պետք է ավտոմատ կերպով զուգակցվի ձայնագոտու հետ: Եթե դա այդպես չէ, ապա ձեզ հարկավոր է ձեռքով զուգակցել հեռակառավարման վահանակը:

Image Մարտկոցի խցիկում կանաչ լույսը կբռնկվի զուգավորման ընթացքում: Երբ զուգակցված է, լույսը կմնա վառված։

Image -
Հեռակա զուգավորումը հաստատելուց հետո ընտրեք ձեր լեզուն:

Image -
Roku Soundbar-ը կփնտրի անլար ցանցեր: Ընտրեք ձեր ցանցը ներկայացված ցանկից:

Image -
Մուտքագրեք ձեր ցանցի գաղտնաբառը:

Image -
Սպասեք ցանցային կապի հաստատմանը:

Image Եթե չեք կարողանում Roku Smart Soundbar-ը միացնել Wi-Fi-ին, ստուգեք որոշ հնարավոր լուծումներ:
-
Ծրագրաշարի թարմացման ծանուցում կարող է հայտնվել: Ընտրեք Լավ: Թարմացման գործընթացում ոչինչ մի արեք կամ մի անջատեք ձեր հեռուստացույցը կամ ձայնային վահանակը: Soundbar-ը կվերագործարկվի, երբ թարմացումն ավարտվի:

Image -
Ընտրեք Ավտոմատ ցուցադրման տեսակը: HDMI միացման հաղորդագրությունը կհաստատի ձեր հեռուստացույցի լուծումը, HDCP և HDR հնարավորությունները, եթե այդպիսիք կան:

Image Roku ձայնային բարը համատեղելի է մինչև 4K լուծաչափերի հետ:
-
Ընտրեք Այո, էկրանը լավ տեսք ունի կամ ընտրեք այլ լուծաչափ և HDMI կարգավորում:

Image -
Եթե HDMI-ARC կամ HDMI-CEC-ը հաստատված չէ, դուք կտեսնեք նախազգուշացում, որը հուշում է ձեզ նորից փորձել:

Image Նախքան նորից փորձելը ստուգեք ձեր HDMI կապը, հեռուստացույցի HDMI կարգավորումները և այլ գործոններ, որոնք կարող են հանգեցնել խնդրի:
-
Եթե ձեր հեռուստացույցը չի աջակցում ARC-ին, միացրեք թվային օպտիկական մալուխը հեռուստացույցից (ներքևում գտնվող լուսանկարի օրինակը) ձայնային տողին (եթե դա դեռ չեք արել), որպեսզի կարողանաք ձայն ստանալ հեռուստացույցից և այլն: հեռուստացույցին միացված աղբյուրներ։

Image Միացված պահեք HDMI կապը, քանի որ դա անհրաժեշտ է ձեր հեռուստացույցում Roku-ի գործառույթներն ու հոսքային հավելվածները տեսնելու համար:
-
Ձայնագոտու և հեռուստացույցի միջև կապ հաստատելուց հետո ձեզ կարող է առաջարկվել ստուգել, որ ամեն ինչ միացված է ցանցին:

Image -
Հաջորդը հայտնվում է Roku հաշվի ակտիվացման էկրանը, որը ներառում է հղում դեպի կայք, որտեղ մուտքագրելու եք Սարքի հղման կոդը:

Image - Գնացեք Roku.com/Link՝ օգտագործելով համակարգիչ, նոութբուք, պլանշետ կամ սմարթֆոն և մուտքագրեք կոդը համարը:
-
Եթե Ձեզ անհրաժեշտ է հաշիվ ստեղծել, ձեր համակարգչի կամ բջջային հեռախոսի վրա հետևեք ակտիվացման քայլերին:
Եթե արդեն ունեք Roku հաշիվ, մուտք գործեք ձեր օգտանունով և գաղտնաբառով:
-
Երբ ձեր հեռուստացույցի էկրանին ցուցադրվում է «Ամեն ինչ արված» հաղորդագրությունը, դուք կարող եք վայելել ձեր ընտրած հավելվածների բովանդակությունը և զգալ ձեր հեռուստացույցի ավելի լավ ձայնը:

Image -
Roku-ի գլխավոր էջը պետք է հայտնվի: Որոշ հավելվածներ արդեն նախապես տեղադրված են, բայց դուք կարող եք ավելացնել այլ ալիքներ՝ օգտագործելով Ավելացնել ալիք ընտրանքները ձեր Soundbar-ում կամ PC-ում: Roku Soundbar-ն ապահովում է հավելվածների նույն ընտրանի մուտքը, ինչ մյուս Roku սարքերը:
Չնայած հավելվածների և հոսքային ալիքների մեծ մասը կարելի է ներբեռնել և տեղադրել անվճար, ոչ բոլորն են ապահովում բովանդակության անվճար մուտք: Հավելվածները և ալիքները, ինչպիսիք են Netflix-ը, Hulu-ն, Amazon Prime-ը, Vudu-ն և այլ ալիքներ, կարող են պահանջել լրացուցիչ բաժանորդագրություն կամ վճարում մեկ դիտման համար բովանդակությունը դիտելու համար:
Roku Smart Soundbar Audio Settings
Հենց ձայնագոտին կարգավորվի, դուք մուտք եք ստանում դրա Աուդիո կարգավորումները:
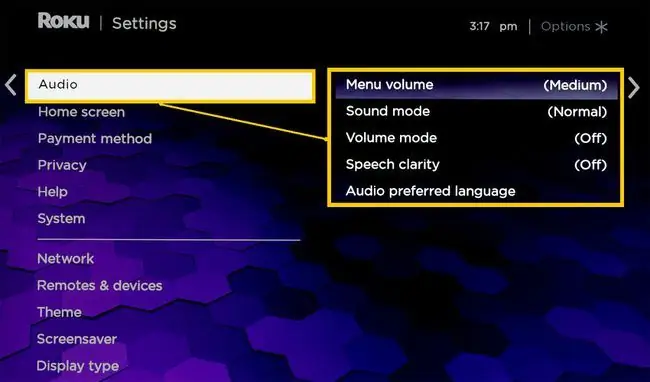
- Menu Volume. սա սահմանում է ազդանշանային սեղմումների և ազդանշանային ձայների ծավալը, երբ ընտրում եք ընտրացանկի տարրերը:
- Ձայնի ռեժիմ (բասի ուժեղացում). Սա թույլ է տալիս կարգավորել բասի քանակը, որը գալիս է ձայնային տողից և/կամ ենթվուֆերից (եթե զուգակցված է):
- Ձայնի ռեժիմ. Սա թույլ է տալիս նվազեցնել ձայնը բարձր տեսարաններում և բարձրացնել ձայնը ավելի հանգիստ տեսարաններում:
- Խոսքի հստակություն. Սա թույլ է տալիս բարձրացնել երկխոսության մակարդակը ֆիլմում կամ ծրագրում, որպեսզի այն առանձնանա ֆոնից և հատուկ էֆեկտների հնչյուններից:
- Աուդիո նախընտրելի լեզու. Սա թույլ է տալիս ընտրել հիմնական լեզուն լսելու համար:
Սուբվուֆեր և անլար շրջապատող բարձրախոսների ընտրանքներ
Roku-ն նաև առաջարկում է կամընտիր անլար սուբվուֆեր, որը կարող է զուգակցվել ձայնագոտու հետ:
Սուբվուֆերը կարգավորելու համար գնացեք Զուգավորել նոր սարքի էջը, ընտրեք Սուբվուֆեր,և հետևեք ցանկացած լրացուցիչ հուշումներին:
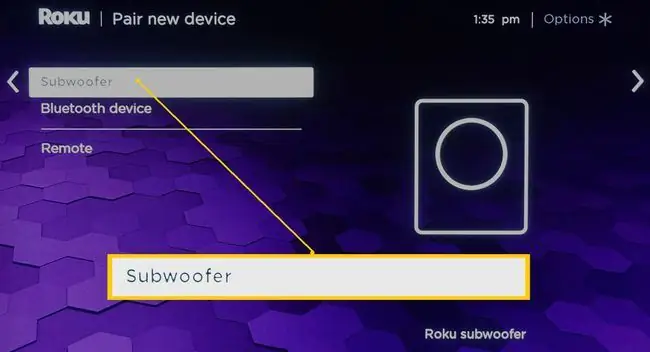
Սկսած 2020 թվականի փետրվարից Roku-ի թարմացում, որը թույլ է տալիս զուգակցել համատեղելի անլար շրջապատող բարձրախոսները Roku Soundbar-ին՝ հնարավորություն տալով 5.1 ալիք շրջապատող ձայնի ունկնդրում:
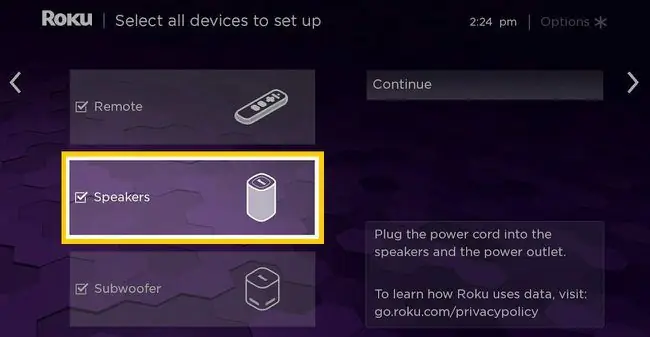
Bluetooth-ի կարգավորում
Roku Soundbar-ը նաև թույլ է տալիս երաժշտություն նվագարկել Bluetooth աղբյուրներից, օրինակ՝ սմարթֆոնից:
Ընտրեք Bluetooth պատկերակը գլխավոր էջում: Սա ձեզ կտանի Զուգավորել նոր սարքի էջ, որտեղ ընտրում եք Bluetooth:
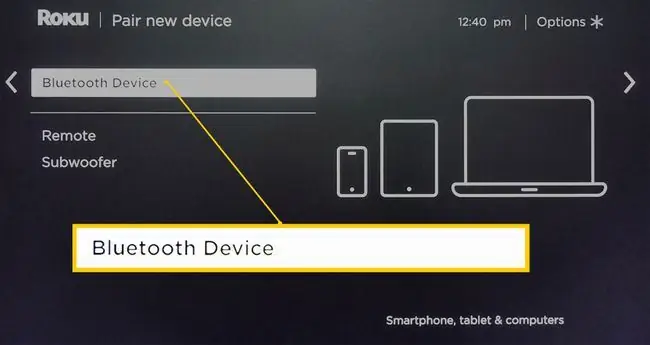
Վերջին գիծ
Դուք կարող եք կարգավորել անլար էկրանի արտացոլումը Android սմարթֆոնի և Roku Smart Soundbar-ի միջև: Երբ հայելին ցուցադրում եք ձայնային վահանակին, այն հայելային ազդանշանը կփոխանցի հեռուստացույցին HDMI կապի միջոցով:
Roku բջջային հավելված
Բացի հեռակառավարման վահանակից օգտվելուց, կարող եք նաև ներբեռնել և տեղադրել Roku Mobile հավելվածը ձեր iOS կամ Android սմարթֆոնի վրա: Բջջային հավելվածում դուք կարող եք ընտրել Roku Soundbar-ը որպես ձեր սարք:
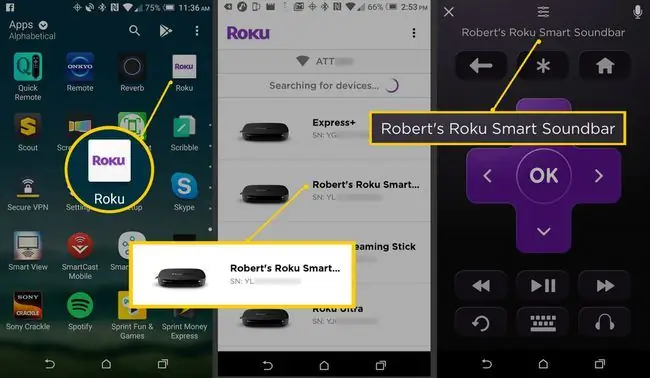
Երբ Roku Soundbar-ն ընտրվի, դուք կարող եք օգտագործել բջջային հավելվածը ձայնային վահանակի և հավելվածի գործառույթների մեծ մասի համար (ներառյալ Roku ձայնային որոնումը և կառավարումը) Roku հեռակառավարման վահանակի փոխարեն:
Եթե ունեք մեկից ավելի Roku սարք, ընտրեք ձայնային վահանակը բջջային հավելվածի սարքերի ձեր ցանկից: Դուք կարող եք միաժամանակ կառավարել միայն մեկ Roku սարք՝ օգտագործելով բջջային հավելվածը: Այնուամենայնիվ, դուք կարող եք անցնել սարքերի միջև՝ անհրաժեշտության դեպքում ընտրելով դրանք ցանկից:






