Windows Defender-ը անվճար ծրագիր է, որը Microsoft-ը ներառում է Windows 10-ի հետ: Այն պաշտպանում է ձեր համակարգիչը լրտեսող ծրագրերից, վիրուսներից և այլ չարամիտ ծրագրերից (այսինքն՝ վնասակար ծրագրերից, որոնք վնասում են ձեր սարքը): Այն նախկինում կոչվում էր «Microsoft Security Essentials»:
Այն լռելյայն միացված է Windows 10-ն առաջին անգամ գործարկելու ժամանակ, սակայն Windows Defender-ը կարող է անջատվել: Կարևոր նշումներից մեկն այն է, որ եթե տեղադրեք մեկ այլ հակավիրուսային ծրագիր, ապա պետք է անջատեք Windows Defender-ը: Հակավիրուսային ծրագրերը չեն սիրում տեղադրվել միևնույն մեքենայի վրա և կարող են շփոթեցնել ձեր համակարգիչը:
Գտնում եմ Windows Defender

Որպեսզի սովորեք, թե ինչպես կարգավորել և օգտագործել Windows Defender-ը, նախ անհրաժեշտ է գտնել այն: Ամենահեշտ ձևն այն է, որ որոնման պատուհանում մուտքագրեք «defender»՝ առաջադրանքների տողի ներքևի ձախ մասում: Պատուհանը գտնվում է «Սկսել» կոճակի կողքին:
Հիմնական պատուհան
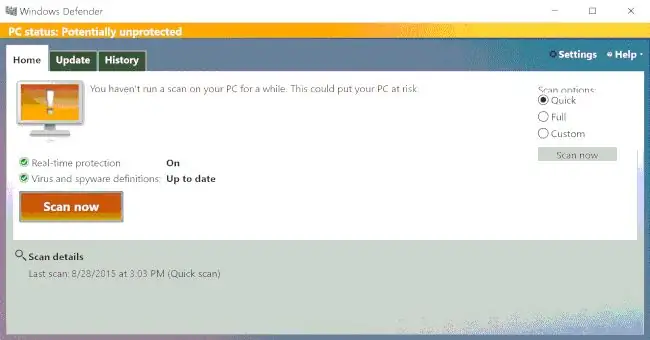
Երբ Windows Defender-ը բացվի, կտեսնեք այս էկրանը: Առաջին բանը, որ պետք է նկատել, գույնն է: Այստեղ համակարգչի վերևի մոնիտորի վրա դեղին գիծը, բացականչական կետի հետ միասին, Microsoft-ի ոչ այնքան նուրբ միջոցն է ձեզ ասելու, որ դուք պետք է որոշակի գործողություններ ձեռնարկեք: Ուշադրություն դարձրեք, որ այն վերևում ձևավորում է «Համակարգչի կարգավիճակ. Հնարավոր է անպաշտպան», եթե բաց եք թողել բոլոր մյուս նախազգուշացումները:
Այս դեպքում տեքստը մեզ ասում է, որ մենք պետք է սկան կատարենք: Ներքևում ստուգման նշանները մեզ ասում են, որ «Իրական ժամանակում պաշտպանությունը» միացված է, ինչը նշանակում է, որ Defender-ը շարունակաբար աշխատում է, և որ իմ վիրուսի սահմանումները «Թարմացված են»: Դա նշանակում է, որ Defender-ն ունի բեռնված վիրուսների վերջին նկարագրությունները և պետք է կարողանա ճանաչել համակարգչին սպառնացող վերջին սպառնալիքները:
Կա նաև Սկան հիմա կոճակ՝ ձեռքով սկանավորումը սկսելու համար, և դրանից ներքև՝ իմ վերջին սկանավորման մանրամասները, ներառյալ այն, թե ինչպիսին էր այն:
Աջ կողմում սկանավորման երեք տարբերակ կա: Եկեք անցնենք դրանց միջով: (Նշեք նաև, որ «Scan options» արտահայտությունը միայն մասամբ է երևում: Սա, կարծես, ծրագրում անսարքություն է, այնպես որ մի անհանգստացեք դրա մասին:)
- Արագ սկան: Սա ստուգում է այն տարածքները, որտեղ, ամենայն հավանականությամբ, գտնվում են չարամիտ ծրագրերը: Այն այնքան մանրակրկիտ չէ, որքան ամբողջական սկանավորումը, բայց շատ ավելի արագ է: Սովորաբար դա բավական է ձեզ ապահով պահելու համար:
- Ամբողջական սկան: Այս սկանավորումը ստուգում է ամեն ինչ ձեր կոշտ սկավառակի վրա: Այն դանդաղ է և կարող է երկար տևել, բայց ավելի հավանական է, որ անսպասելի վայրում թաքնված մի փոքր չարամիտ ծրագիր:
- Պատվերով սկան: Դուք կարող եք ընտրել և ընտրել այն ֆայլերն ու վայրերը, որոնք ցանկանում եք սկանավորել: Հանգիստ թողեք սա, քանի դեռ բարձր մակարդակի օգտատեր չեք:
Թարմացնել ներդիր
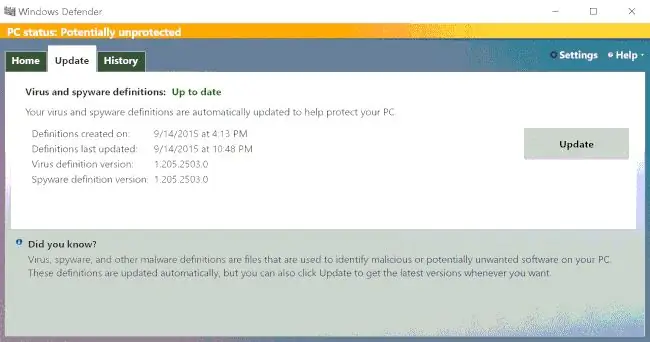
Այն, ինչ դուք մինչ այժմ տեսել եք, տեղեկություն է Տուն ներդիրում, որտեղ դուք կանցկացնեք ձեր ժամանակի մեծ մասը: Թարմացում ներդիրում, դրա կողքին, նշված է, թե երբ են թարմացվել ձեր վիրուսի և լրտեսող ծրագրերի սահմանումները վերջին անգամ: Միակ պահը, երբ դուք պետք է ուշադրություն դարձնեք, թե ինչ կա այստեղ, այն է, երբ սահմանումները հին են, քանի որ Defender-ը չգիտի, թե ինչ փնտրել, և ավելի նոր չարամիտ ծրագրերը կարող են վարակել ձեր համակարգիչը:
Պատմության ներդիր
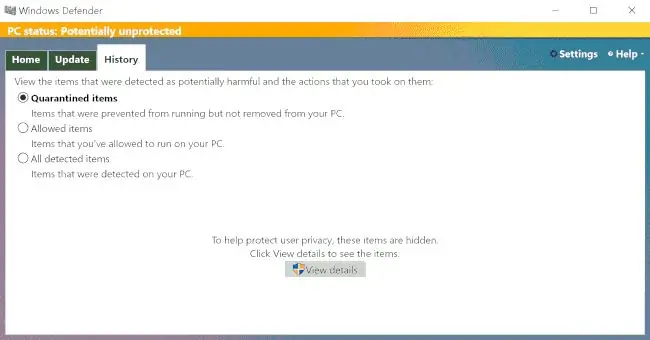
Վերջին ներդիրը պիտակավորված է Պատմություն Սա ձեզ տեղեկացնում է, թե ինչ չարամիտ ծրագիր է հայտնաբերվել և ինչ է անում Defender-ը դրա հետ: Սեղմելով Դիտել մանրամասներ կոճակը, կարող եք տեսնել, թե այս կատեգորիաներից յուրաքանչյուրում ինչ ապրանքներ կան: Ինչպես «Թարմացում» ներդիրի դեպքում, դուք, հավանաբար, այստեղ շատ ժամանակ չեք ծախսի, եթե չհետևեք որոշակի չարամիտ ծրագրին:
Սկանավորում…
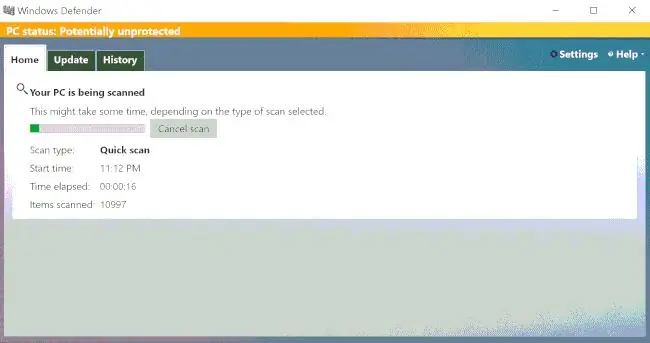
Հենց սեղմեք Սկան հիմա կոճակը, սկանավորումը կսկսվի, և դուք կստանաք առաջընթացի պատուհան, որը ցույց է տալիս, թե ձեր համակարգչի որքան մասն է սկանավորվել: Տեղեկատվությունը նաև պատմում է ձեզ, թե ինչ տեսակի սկան է արվում. երբ սկսեցիր այն; ինչքան ժամանակ է անցել; և քանի տարր, օրինակ՝ ֆայլեր և պանակներ, սկանավորվել են:
Պաշտպանված համակարգիչ
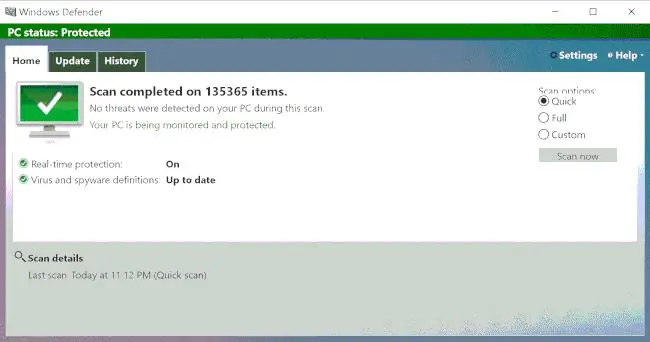
Երբ սկանավորումն ավարտվի, կտեսնեք կանաչ: Վերևի վերնագրի սանդղակը դառնում է կանաչ, և (այժմ) կանաչ մոնիտորն ունի վանդակ, որը թույլ է տալիս իմանալ, որ ամեն ինչ լավ է: Այն նաև ձեզ կասի, թե քանի տարր է սկանավորվել և արդյոք այն գտել է որևէ պոտենցիալ սպառնալիք: Այստեղ կանաչը լավ է, իսկ Windows Defender-ը լիովին արդիական է:
Մնա ապահով
Հետևեք Windows 10 գործողությունների կենտրոնին. այն ձեզ կասի, արդյոք ժամանակն է սկանավորել ձեր համակարգիչը: Երբ ձեզ անհրաժեշտ լինի, այժմ դուք գիտեք: Ինչպես կարող է ասել աշխարհի ամենահետաքրքիր մարդը. Ապահով եղիր, իմ ընկեր:






