Մայքրոսոֆթ Excel-ում և Google Sheets-ում միաձուլված բջիջը մեկ բջիջ է, որը ստեղծվում է երկու կամ ավելի առանձին բջիջների համակցմամբ կամ միաձուլմամբ: Երկու աղյուսակները միավորում են բջիջները հորիզոնական, ուղղահայաց կամ երկուսն էլ:
Այս հոդվածի հրահանգները վերաբերում են Google Sheets-ի և Microsoft Excel-ի բոլոր տարբերակների ընթացիկ թողարկմանը Excel 2010-ից սկսած:
Ինչպես միավորել բջիջները Microsoft Excel-ում
Excel-ն առաջարկում է մեկ սեղմումով մուտք դեպի միաձուլման գործիք: Նշեք այն բջիջները, որոնք ցանկանում եք միաձուլել (բջիջները պետք է հարակից լինեն հորիզոնական կամ ուղղահայաց), այնուհետև անցեք Home ներդիր և ընտրեք Միաձուլում և կենտրոն.
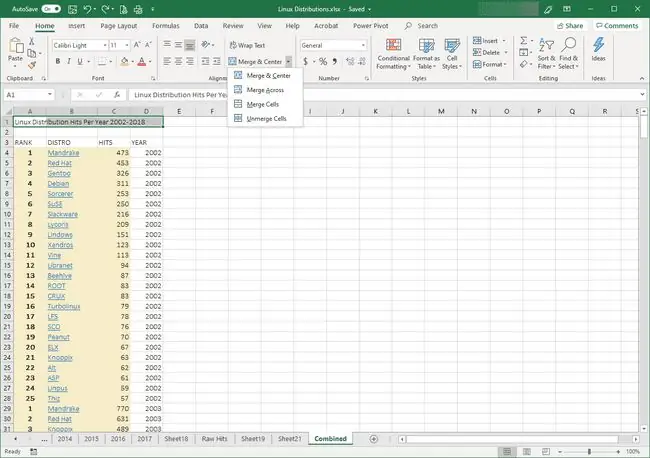
Երբ ընտրում եք Միաձուլում և կենտրոնացում, ընտրված բջիջները միաձուլվում են մեկ բջիջի մեջ, իսկ բովանդակությունը կենտրոնանում է վերևի ձախ բջիջում՝ միաձուլման միջով: Այս վարքագիծը փոխելու համար ընտրեք Merge & Center բացվող սլաքը և ընտրեք այլընտրանքային վարքագիծ՝
- Միաձուլում ողջ. միավորում է բջիջները, բայց չի կենտրոնացնում բովանդակությունը բջիջների միջով: Սա աշխատում է միայն տողերի մակարդակով: Օրինակ, եթե դուք ընտրում եք չորս տողից բաղկացած բլոկ չորս սյունակով, այս տարբերակի արդյունքում ստացվում է չորս մեկ սյունակ տող:
- Միավորել բջիջները. միավորում է բջիջները մեկ մեծ բլոկի մեջ: Օրինակ, եթե դուք ընտրում եք չորս տողից բաղկացած բլոկ չորս սյունակով, այս ընտրանքը հանգեցնում է մեկ բլոկի՝ չորս տող բարձրությամբ չորս տող լայնությամբ:
- Անջատել բջիջները. Երբ ընտրում եք միավորված բջիջ, այս տարբերակը վերացնում է բջիջները:
Չնայած Merge & Center ֆունկցիան ամենից հաճախ օգտագործվում է հաշվետվություններում տողերի մակարդակի վերնագրերը համախմբելու համար, դուք կարող եք միաձուլել բջիջները նաև ուղղահայաց կամ նույնիսկ ուղղանկյունների մեջ: Այնուամենայնիվ, դուք չեք կարող միավորել ոչ հարակից բջիջները:
Ինչպես միավորել բջիջները Google Sheets-ում
Ինչպես Microsoft Excel-ի դեպքում, Google Sheets-ն առաջարկում է նաև մեկ կոճակով մուտք դեպի իր միաձուլման գործառույթը: Նշեք միավորվող բջիջները, անցեք գործիքագոտին և ընտրեք Merge (պատկերակը կարծես քառակուսի լինի՝ դեպի ներս ուղղված սլաքներով):
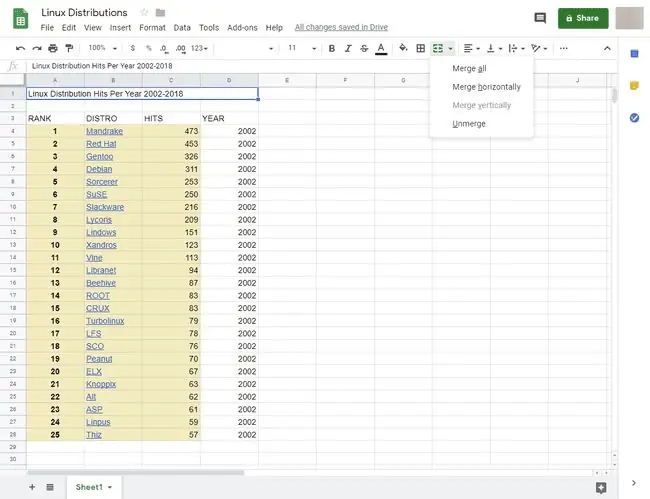
Լռելյայն վարքագիծը բոլոր բջիջների միաձուլումն է: Միաձուլման այլ տեսակներ գտնելու համար ընտրեք Merge բացվող սլաքը՝
- Միավորել բոլորը. սա լռելյայն վարքագիծն է: Բոլոր բջիջները վերածում է մեկ բլոկի՝ անկախ նրանից, թե քանի տող և սյունակ է գտնվում տիրույթում:
- Հորիզոնական միաձուլում. միավորում է բջիջները տողի առանցքի երկայնքով: Եթե դուք ընտրում եք մեկից ավելի տող, այս ընտրանքը հանգեցնում է նրան, որ յուրաքանչյուր տող կանգնում է առանձին, սյունակները միավորվում են մեկ կամ ավելի մեկ տողով բջիջների մեջ:
- Միաձուլում ուղղահայաց. միավորում է բջիջները սյունակի առանցքի երկայնքով: Օրինակ, եթե ընտրում եք վեց տող առ վեց սյուն ընդգրկույթ, այս ընտրանքը ցույց է տալիս վեց միավորված բջիջներ, որոնցից յուրաքանչյուրը մեկ սյունակի լայնությամբ և վեց տողով բարձրությամբ:
- Չմիաձուլել. հեռացնում է ազդակիր բջիջների միաձուլումը:
Միաձուլումները Google Աղյուսակներում պահպանում են միայն վերին ձախ բջիջի բովանդակությունը միացված տիրույթում: Դուք կարող եք միավորել բջիջները միայն հարակից բլոկներում:
Եթե միաձուլման արդյունքում կորցնում եք տվյալները, օգտագործեք հետարկել գործառույթը Microsoft Excel-ում կամ Google Sheets-ում: Այնուամենայնիվ, եթե չկարողանաք հետարկել, բջիջների չմիաձուլումը չի վերականգնի տվյալները, քանի որ տվյալները չեղարկվում են որպես միաձուլման ընթացակարգի մաս:






