Ամեն տարի Apple-ը թողարկում է օպերացիոն համակարգի նոր տարբերակը, որն աշխատում է iPad-ով: Եվ յուրաքանչյուր նոր տարբերակով ներդրվում են գործառույթներ, որոնք կարող են բարձրացնել արտադրողականությունը՝ օգնելով ձեզ կատարել որոշակի առաջադրանքներ ավելի արագ և արդյունավետ: Կա միայն մեկ խնդիր. ոչ բոլորը գիտեն դրանց մասին: Ահա մի քանի գաղտնի առանձնահատկություններ, որոնք հայտնվել են բնօրինակ iPad-ի հետ և մի քանիսը, որոնք ավելացվել են տարիների ընթացքում՝ օգնելու ձեզ նավարկելու iPad-ում պրոֆեսիոնալի պես:
Հպեք վերնագրի տողին

Մենք կսկսենք գաղտնի հուշումով, որն իսկապես կարող է օգնել արագացնել ձեր iPad-ը շահարկելու կարողությունը:Երբևէ պտտե՞լ եք երկար ցուցակ կամ եղել եք մեծ վեբ էջի ներքևում և կարիք ունեք վերադառնալ վերև: Ոլորելու կարիք չկա: Ժամանակի մեծ մասը կարող եք հպել հավելվածի կամ վեբ էջի վերնագրի տողին՝ ցանկի սկիզբ վերադառնալու համար: Սա աշխատում է հավելվածների մեծ մասի և վեբ էջերի մեծ մասի հետ, չնայած ոչ բոլոր վեբ էջերը նախատեսված են iPad-ի համար հարմար լինելու համար:
Բաց թողնել Ապաստրոֆը
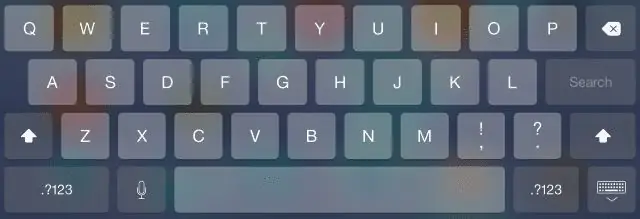
Ապոստրոֆը բաց թողնելը նաև ժամանակի մեծ խնայողություն է և համարվում է մեր թիվ մեկ ստեղնաշարի հուշում: iPad-ի ավտոմատ ուղղման գործառույթը կարող է բավականին զայրացնող լինել, բայց երբեմն այն կարող է նաև խնայել ձեզ որոշ ժամանակ՝ կատարելով մուտքագրումը ձեր փոխարեն: Ամենահիասքանչ հնարքը ապոստրոֆ տեղադրելու ունակությունն է կծկումների մեծ մասի համար, ինչպիսիք են «չի կարելի» և «չեմ լինի»: Պարզապես մուտքագրեք բառերը առանց ապաստրոֆի և ավտոմատ ուղղումը սովորաբար այն կտեղադրի ձեզ համար:
Դուք կարող եք նաև օգտագործել ստեղնաշարի վերևում երևացող կանխատեսող մուտքագրման առաջարկները, որոնք կօգնեն արագացնել ձեր մուտքագրումը, և եթե իսկապես ձեզ դուր չի գալիս էկրանի ստեղնաշարը, կարող եք տեղադրել երրորդ կողմի ստեղնաշար: Google-ի կամ Grammarly-ի նման ընկերություններից։
Վիրտուալ Touchpad
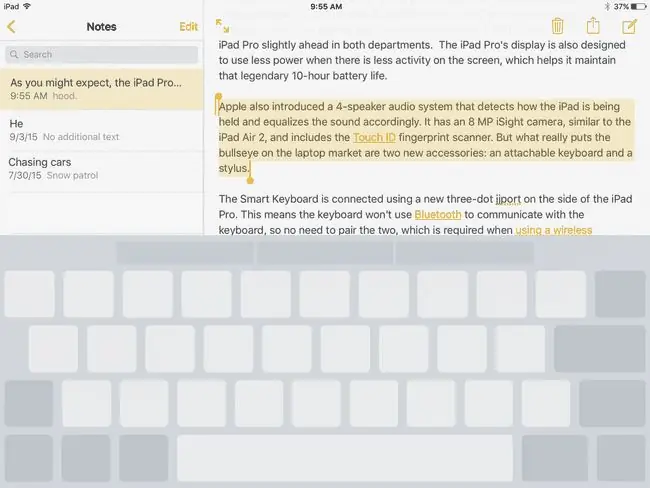
Հնարավոր է թիվ մեկ բանը, որ մարդիկ կարոտում են իրենց աշխատասեղանի համակարգիչներին, մկնիկն է: Էկրանին հպելով ձեր պլանշետին ասելու, թե ինչ անել, հիանալի է սովորական օգտագործման համար, բայց երբ դուք ցանկանում եք շատ մուտքագրել, կուրսորը սենսորային վահանակով կամ մկնիկով տեղափոխելու հնարավորությունը… լավ, փոխարինողներ քիչ են:
Հնարավոր է, որ սա է պատճառը, որ Apple-ը iPad-ի էկրանի ստեղնաշարին ավելացրեց վիրտուալ հպիչ: Այս հաճախ անտեսված գաղտնիքը կարող է մի աշխարհ ստեղծել, եթե դուք հաճախ ստեղծեք երկար հաղորդագրություններ կամ ցուցակներ՝ օգտագործելով iPad-ը: Պարզապես երկու կամ ավելի մատները ցած պահեք էկրանի ստեղնաշարի վրա և շարժեք ձեր մատները՝ առանց դրանք էկրանից հեռացնելու, և տեքստի միջի կուրսորը կտեղափոխվի ձեր մատներով:
Բացեք հավելվածներ և գտեք երաժշտություն և արագ օգտագործելով Spotlight Search
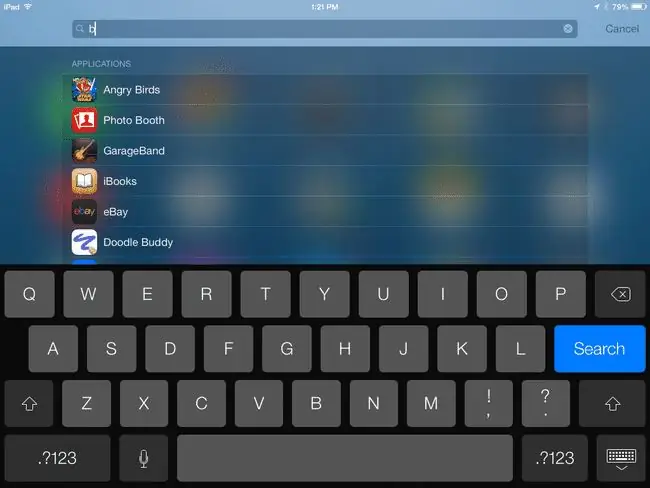
Գիտեի՞ք, որ iPad-ն ունի ունիվերսալ որոնման հնարավորություն: Կարիք չկա որսալու էջերի և հավելվածների էջերի միջոցով հենց ճիշտը գտնելու համար: Spotlight Search-ը կարող է ձեր սարքում գտնել երաժշտություն, տեսանյութեր, կոնտակտներ, հավելվածներ և ավելին: Այն նույնիսկ առաջարկում է այցելել կայքեր:
Դուք կարող եք գործարկել Spotlight Search-ը՝ մատով սահեցնելով ներքև, երբ գտնվում եք Հիմնական էկրանին: Ամեն անգամ, երբ դուք գտնվում եք Հիմնական էկրանին (այսինքն՝ ոչ հավելվածի ներսում կամ օգտագործում եք Siri-ն), կարող եք սահեցնել ներքև՝ Spotlight-ի որոնումը սկսելու համար: Այստեղ հիմնականը էկրանի մեջտեղում ինչ-որ տեղ ներքև սահեցնելն է: Եթե սահեցնեք էկրանի վերևից, դուք կբացեք Ծանուցումների կենտրոնը:
Spotlight Search-ի հիանալի բանն այն է, որ այն որոնում է ձեր ամբողջ սարքը, այնպես որ դուք կարող եք օգտագործել այն նույնիսկ որոշակի տեքստային հաղորդագրություն կամ էլփոստ որոնելու համար: Այն նույնիսկ որոնում է Notes-ի միջոցով: Դուք կարող եք միացնել և անջատել տարբեր արդյունքներ ձեր iPad-ի Կարգավորումներ հավելվածի միջոցով Spotlight Search-ում:
Garage Band, iMovie և iWork
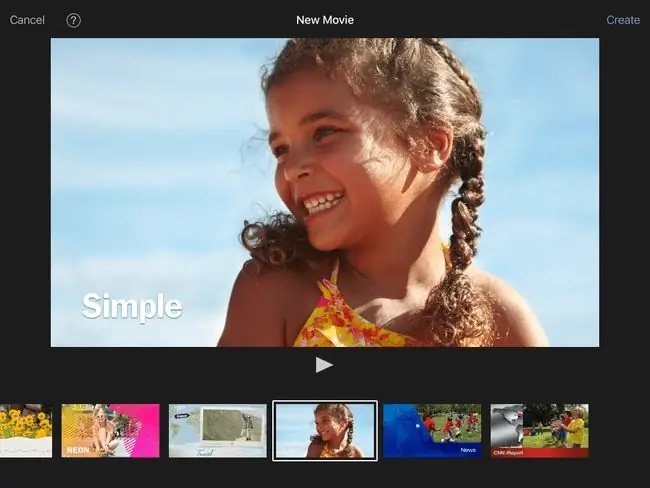
Իսկ դուք գիտեի՞ք, որ գաղտնի հավելվածների մի ամբողջ փաթեթ գալիս է iPad-ի հետ: Վերջին մի քանի տարիների ընթացքում Apple-ը iWork և iLife հավելվածների փաթեթն անվճար է դարձրել նոր պլանշետ գնողների համար: Այս հավելվածները ներառում են՝
- Էջեր, բառ մշակող հավելված։
- Թվեր, աղյուսակ:
- Keynote, պրեզենտացիաներ ներկայացնելու հավելված։
- GarageBand, երաժշտական ստուդիա վիրտուալ գործիքներով։
- iMovie, վիդեո խմբագրման ծրագիր, որն ունի որոշ զվարճալի ձևանմուշներ:
- Իմացեք, թե ինչ այլ հավելվածներ են տրվում iPad-ի հետ:
Ներբեռնեք անվճար գրքեր ձեր iPad-ում
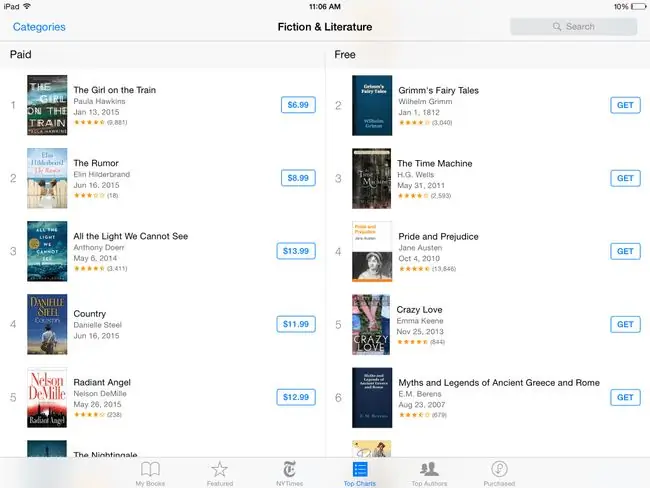
Բոլորին դուր են գալիս անվճար իրեր, և դուք կարող եք շատ անվճար նվերներ ստանալ ձեր iPad-ով, եթե գիտեք, թե որտեղ փնտրել: Գրքասերների համար iPad-ի ամենալավ պահված գաղտնիքը գալիս է Գուտենբերգ նախագծից: Դրա նպատակն է վերցնել հանրային սեփականության աշխատանքների համաշխարհային գրադարանը և դրանք վերածել թվային ձևաչափի: Գանձերի կղզին, Դրակուլան, Ալիսը հրաշքների աշխարհում և Փիթեր Պենը գրքերից ընդամենը մի քանիսն են, որոնք կարող եք անվճար ներբեռնել ձեր iPad-ում:
Դուք կարող եք գտնել անվճար էլեկտրոնային գրքեր՝ ներբեռնելու համար՝ անցնելով iBooks հավելված և ընտրելով Book Store > Դիտել բաժինները > Book Store Հատուկ առաջարկներ և անվճար.
Ցանկանու՞մ եք դյուրանցում մի քանի հիանալի գրքերի համար: Ստուգեք iPad-ի լավագույն անվճար գրքերի մեր ցանկը:
Տեղափոխեք հավելվածը iPad-ի Dock
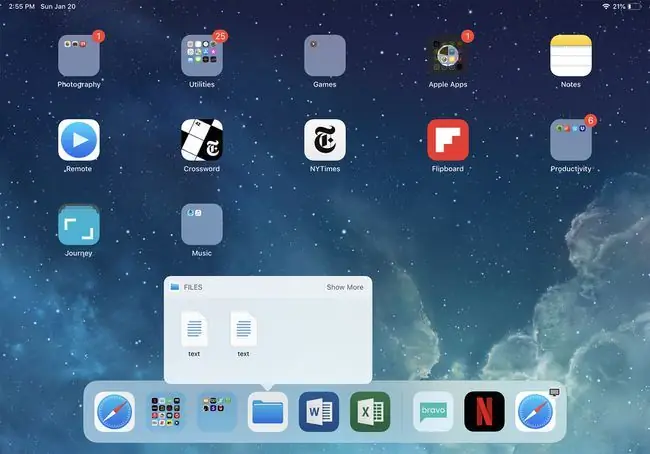
Ատու՞մ եք պտտվել հավելվածների բազմաթիվ էկրաններով, որոնք փնտրում են ձեր նախընտրածը: Կան մի շարք հնարքներ ձեր iPad-ում հավելված արագ գտնելու համար, ներառյալ Spotlight Search-ի օգտագործումը, բայց ամենաանտեսված հնարքներից մեկը պարզապես ձեր սիրած հավելվածը կցելն է:
Դոկը հավելվածների վերջին շարքն է iPad-ի էկրանի ամենաներքևում: Այս հավելվածները միշտ առկա են Հիմնական էկրանին, ինչը նշանակում է, որ դրանք գտնելու համար պետք չէ էջ առ էջ ոլորել: Եվ ամենալավն այն է, որ դուք կարող եք ցանկացած հավելված տեղափոխել նավահանգիստ:
iPad-ն ունի հինգ հավելվածներ, սակայն նոր ճկուն նավահանգիստը կարող է շատ ավելին պահել: Վերջին երկու տեղերը վերապահված են ձեր ամենավերջին օգտագործված հավելվածների համար, ինչը օգնում է iPad-ի միջոցով բազմաբնույթ առաջադրանք կատարելիս, բայց նավատորմի մնացած մասը ձերն է հարմարեցնելու համար:Դուք նույնիսկ կարող եք այնտեղ տեղափոխել հավելվածներով լի մի ամբողջ թղթապանակ:
Հավելվածը նավամատույցում տեղադրելու համար ակտիվացրեք խմբագրման ռեժիմը՝ հպելով և պահելով ձեր մատը հավելվածի վրա, այնուհետև այն քաշեք դեպի նավահանգիստ: Տեղադրեք այն երկու գոյություն ունեցող հավելվածների միջև և սպասեք, մինչև դրանք բաժանվեն, որպեսզի այնտեղ տեղ տրամադրեք ձեր ուզած հավելվածին:
Թույլ տվեք ձեր iPad-ին կարդալ ընտրված տեքստը
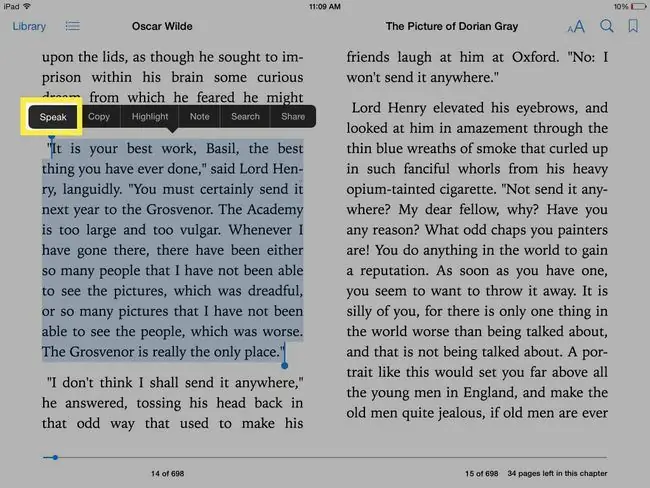
Ցանկանու՞մ եք հանգստացնել ձեր աչքերը: Թող ձեր iPad-ը զբաղվի ձեզ համար ծանրաբեռնվածությամբ կամ, այս դեպքում, ծանր ընթերցմամբ: iPad-ը կարող է ձեզ ասել ընտրված տեքստը, սակայն նախ պետք է միացնել այս գործառույթը հասանելիության կարգավորումներում: Տեքստը-խոսքի գործառույթը նախատեսված է տեսողության խանգարումներին օգնելու համար, սակայն այն կարող է շատ օգտակար լինել մարդկանց մեծամասնության համար: Օրինակ, iPad-ը կարող է ձեզ թույլ տալ բազմաբնույթ առաջադրանքներ կատարել՝ ձեզ համար հետաքրքիր նորություններ կարդալով ընթրիքի ժամանակ:
iPad-ի տեքստը-խոսքի գործառույթը միացնելու համար անցեք Կարգավորումներ> Ընդհանուր> Հասանելիություն > Speech և հպեք Խոսքի ընտրություն սահիչին՝ այն միացնելու համար:Այս կարգավորումն ավելացնում է նոր Speak տարբերակ, որը հայտնվում է տեքստ ընտրելիս:
Եթե կարծում եք, որ կարող եք հաճախ օգտագործել այս հատկությունը, կարող եք նաև միացնել Speak Screen Սա թույլ է տալիս էկրանի վերևից երկու մատը ներքև սահեցնել՝ ամբողջությամբ կարդալու համար։ էկրանը ձեզ: Սա այնքան էլ լավ չի աշխատում վեբ էջերի հետ, որտեղ էկրանի վերևի մասը լցված է ընտրացանկերով, բայց այն լավ է աշխատում այլ հավելվածների հետ, ինչպիսիք են Mail-ը:
Դուք կարող եք նաև փոխել ձայնային տեքստի խոսքի օգտագործումը՝ հպելով Ձայներ կոճակին Խոսքի կարգավորումներ-ում: Միևնույն ժամանակ, Խոսելու արագությունը կարող է կարգավորվել, որպեսզի iPad-ն ավելի արագ կամ դանդաղ խոսի:
Տեքստը-խոսքի գործառույթն օգտագործելու հիանալի միջոց է iBooks-ում, որտեղ iPad-ը կարող է կարդալ գիրքը ձեզ համար: Սա այնքան էլ լավը չէ, որքան ժապավենի վրա գրված գիրքը, որտեղ ընթերցողը կարող է ճիշտ շեղում տալ բառերին և երբեմն նույնիսկ պատկերել հերոսի ձայները: Բայց եթե որոշեք խոսել էկրանին, iPad-ն ինքնաբերաբար կշրջի էջերը և կշարունակի կարդալ գիրքը:






