Դել հրամանը Command Prompt հրաման է, որն օգտագործվում է ֆայլերը ջնջելու համար: Հրամանների տարբեր ընտրանքներ հասանելի են, որպեսզի կարողանաք հեռացնել ֆայլերը, որոնք ունեն որոշակի ընդլայնում, ջնջել բոլոր ֆայլերը թղթապանակում, ազատվել միայն ֆայլերի որոշակի հատկանիշներով ֆայլերից և ավելին:
Ի տարբերություն սովորական ֆայլերը ջնջելու, del հրամանով հեռացված տվյալները չեն հայտնվում թափոնարկղում:
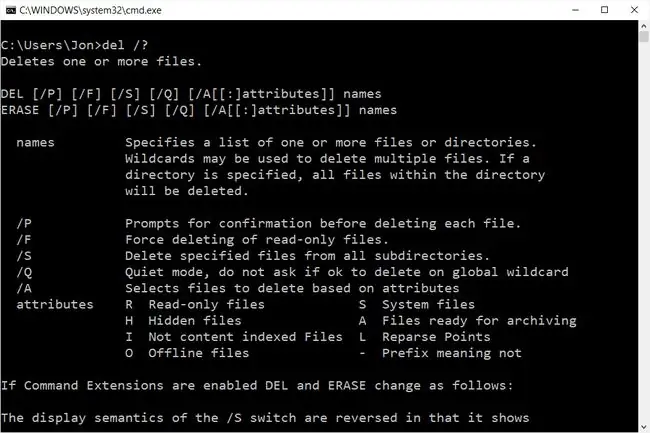
Այս հրամանը ճիշտ նույնն է, ինչ ջնջել հրամանը:
Del Command Հասանելիություն
Դել հրամանը հասանելի է Windows 11, Windows 10, Windows 8, Windows 7, Windows Vista և Windows XP օպերացիոն համակարգերում Հրամանի տողից:
Այն կարող է օգտագործվել նաև Command Prompt-ում՝ Ընդլայնված գործարկման ընտրանքներում և համակարգի վերականգնման ընտրանքների վերանորոգման/վերականգնման ընտրացանկերում:
Վերականգնման վահանակում Windows XP-ում և Windows 2000-ում, փոխարենը կարող է օգտագործվել ջնջել Recovery Console հրամանը:
Del Command Syntax
դել [ /p] [ /f] [ / s] [ /q] [ /a[ :] ֆայլի անունը [ /?]
Դել հրամանի անջատիչների և այլ հրամանների շարահյուսության առկայությունը կարող է տարբեր լինել օպերացիոն համակարգից օպերացիոն համակարգ: Իմացեք, թե ինչպես կարդալ հրամանի շարահյուսությունը, եթե վստահ չեք, թե ինչպես մեկնաբանել շարահյուսությունը, ինչպես ցույց է տրված վերևում կամ նկարագրված աղյուսակում:
| Del Command Options | |
|---|---|
| Նյութ | Բացատրություն |
| /p | Յուրաքանչյուր ֆայլ ջնջելուց առաջ հաստատման հուշում է: |
| /f | Ստիպել ջնջել միայն կարդալու ֆայլերը: |
| /s | Ջնջում է նշված ֆայլերը բոլոր ենթագրքերից: |
| /q | Հանգիստ ռեժիմ; սեղմում է ջնջման հաստատումների հրահանգները: |
| /a |
Ջնջում է ֆայլերը՝ հիմնված հետևյալ հատկանիշներից մեկի վրա. r=Միայն կարդալու ֆայլեր h=Թաքնված ֆայլեր i =Չպարունակող ինդեքսավորված ֆայլեր o =Անցանց ֆայլեր s =Համակարգային ֆայլեր a =Ֆայլեր պատրաստ են արխիվացման l =Վերականգնել միավորները |
| /? | Օգտագործեք օգնության անջատիչը del հրամանի հետ՝ հրահանգի մի քանի տարբերակների վերաբերյալ մանրամասն օգնություն ցույց տալու համար: del /?-ի գործարկումը նույնն է, ինչ օգտագործելով help հրամանը՝ help del: |
Del Command Օրինակներ
Ահա մի քանի օրինակներ, որոնք ցույց են տալիս, թե ինչպես կարող եք օգտագործել հրամանը՝
Ջնջել ֆայլը հատուկ պանակում
del c:\windows\twain_32.dll
Վերոհիշյալ օրինակում del հրամանն օգտագործվում է C:\Windows թղթապանակում գտնվող twain_32.dll-ը հեռացնելու համար:
Ջնջել ֆայլը ընթացիկ պանակից
del io.sys
Այստեղ հրամանը չունի նշված ուղու տեղեկատվություն, ուստի io.sys ֆայլը ջնջվում է այն գրացուցակից, որտեղից դուք մուտքագրել եք հրամանը:
Օրինակ, եթե C:\> հուշումից մուտքագրեք del io.sys, io.sys ֆայլը կջնջվի C:\-ից.
Ջնջել բոլոր EXE ֆայլերը
del C:\Users\Tim\Downloads\.exe
Այս մեկը հեռացնում է բոլոր EXE ֆայլերը Tim օգտվողի Ներբեռնումներ պանակից: Ֆայլի ընդլայնումը կարող է փոխարինվել -ով՝ այդ թղթապանակից յուրաքանչյուր ֆայլ ջնջելու համար:
Նշեք, որ ներբեռնումից հետո բացատ չկա\: Բացատ ավելացնելը կխախտի հրամանը և Windows-ին կառաջարկի ջնջել Ներբեռնումների պանակը պարզապես EXE ֆայլերի փոխարեն: Քանի որ del հրամանը չի հեռացնում թղթապանակները, այն կջնջի դրանից յուրաքանչյուր ֆայլ, ներառյալ ոչ միայն EXE ֆայլերը, այլև պատկերները, փաստաթղթերը, տեսանյութերը և այլն:
Ջնջել յուրաքանչյուր արխիվացված ֆայլ
դել /a:a.
Օգտագործեք այս del հրամանը՝ ընթացիկ աշխատանքային գրացուցակի բոլոր արխիվացված ֆայլերը ջնջելու համար: Ինչպես վերը նշված io.sys հրամանը, այն կկատարվի ցանկացած թղթապանակում, որի վրա դրված է Command Prompt:
Ջնջել ըստ հատկանիշի և ընդլայնման
del /q /a:r C:\Users\Tim\Documents\.docx
Դել անջատիչներից մի քանիսը միավորելու համար հաշվի առեք այս հրամանը, որը կջնջի միայն կարդալու համար նախատեսված (/a:r) DOCX ֆայլը օգտվողի Փաստաթղթերի պանակից, բայց դա կանի հանգիստ ռեժիմում (/q), այնպես որ. որ ձեզանից չեն խնդրել դա հաստատել։
Ջնջել ֆայլերը ենթաթղթապանակներից
del /s C:\Users\Tim\Documents\Adobe\.
Այս հրամանը կջնջի յուրաքանչյուր ֆայլ (.) օգտատիրոջ Փաստաթղթերի գրացուցակի Adobe պանակի ներսում գտնվող յուրաքանչյուր թղթապանակից (/ներ): Պանակները կմնան, բայց յուրաքանչյուր ֆայլ կհեռացվի:
Սակայն այս օրինակում ձեզ կառաջարկվի մուտքագրել Y յուրաքանչյուր ֆայլի համար՝ հաստատելու, որ դուք, փաստորեն, ցանկանում եք ջնջել յուրաքանչյուրը: Դրանից խուսափելու համար, եթե համոզված եք, որ ցանկանում եք ջնջել յուրաքանչյուր ֆայլ, կարող եք ավելացնել /q անջատիչը /s անջատիչից առաջ կամ հետո՝ հրամանը հանգիստ ռեժիմում գործարկելու համար:
Ինչպես վերը նշված DOCX օրինակի դեպքում, այս հրամանի նիշը (.) կարող է փոխվել ցանկացածի` միայն այդ ֆայլերը հեռացնելու համար: Օգտագործեք. MP4 MP4-ների համար,. MP3 MP3-ների համար և այլն:
Del Related Commans
Ջնջել հրամանը նույնական է del հրամանին, ուստի կամ կարող է օգտագործվել նույն արդյունքով: Այլ կերպ ասած, դուք կարող եք փոխարինել «del»-ը «ջնջել» վերը նշված հրամանի օրինակներից որևէ մեկում՝ առանց հրահանգները ընդհատելու:
Forfiles հրամանը երբեմն օգտագործվում է del հրամանի հետ՝ այդքան օրերի վաղեմության ֆայլերը հեռացնելու համար: Օրինակ, դուք կարող եք ջնջել մեկ ամսից ավելի հին ֆայլերը կոնկրետ թղթապանակում, մի բան, որը կարող եք անել forfiles-ի և del-ի հետ, բայց ոչ միայն del հրամանով:
Windows XP-ում և Windows-ի նոր տարբերակներում rmdir-ն օգտագործվում է ամբողջ թղթապանակը ջնջելու համար, մինչդեռ deltree-ն օգտագործվում է նույն նպատակով Windows XP-ից ավելի հին օպերացիոն համակարգերում:
MS-DOS-ում undelete հրամանն օգտագործվում է ջնջված հրամանով ջնջված ֆայլերը վերականգնելու համար: Windows-ի նոր տարբերակներում del հրամանը չեղարկելու համար փորձեք ֆայլերի վերականգնման ծրագիր:






