Այս հոդվածը ձեզ կներկայացնի GIMP-ում «Շերտերի խմբեր» գործառույթը: Յուրաքանչյուր ոք, ով աշխատել է մեծ թվով շերտեր պարունակող պատկերների հետ, կգնահատի, թե ինչպես է այս գործիքը կարող բարդ կոմպոզիտային պատկերների հետ աշխատելը շատ ավելի հեշտ դարձնել:
Նույնիսկ եթե դուք չեք աշխատում ձեր GIMP ֆայլերում շերտերի զանգվածների հետ, դուք դեռ կարող եք օգուտ քաղել՝ հասկանալով, թե ինչպես են աշխատում Շերտերի խմբերը, քանի որ դրանք կօգնեն ձեզ ավելի լավ կառավարել ֆայլերը, հատկապես երբ խոսքը վերաբերում է դրանք կիսելուն։ ուրիշներ։
Օգտագործեք GIMP-ի մեկ պատուհանի ռեժիմը՝ ինտերֆեյսն ավելի համահունչ դարձնելու համար:
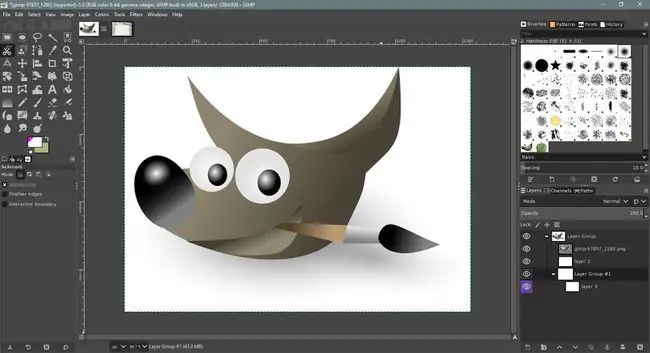
Ինչու՞ օգտագործել շերտերի խմբերը:
Օգնում է ընկալել շերտերը որպես թափանցիկ ացետատի առանձին թերթեր, որոնցից յուրաքանչյուրը ունի տարբեր պատկեր:Եթե դուք այս թերթիկները դրեք միմյանց վրա, ապա հստակ թափանցիկ տարածքները թույլ կտան շերտերն իջնել կույտից ներքև՝ թողնելով մեկ կոմպոզիտային պատկերի տպավորություն: Շերտերը կարող են նաև հեշտությամբ տեղափոխվել՝ տարբեր արդյունքներ ստանալու համար:
GIMP-ում շերտերը նմանապես վիրտուալ կերպով դրված են միմյանց վրա: Օգտագործելով թափանցիկ տարածքներով շերտերը, ստորին շերտերը կցուցադրվեն, արդյունքում ստացվում է կոմպոզիտային պատկեր, որը կարող է արտահանվել որպես հարթ ֆայլ, օրինակ՝ JPEG կամ PNG:
Կոմպոզիտային պատկերի առանձին տարրերը առանձին շերտերում պահելով՝ կարող եք վերադառնալ շերտավորված ֆայլ և հեշտությամբ խմբագրել այն՝ նախքան նոր հարթեցված ֆայլը պահելը: Սա հատկապես օգտակար է, երբ, օրինակ, հաճախորդը ցանկանում է, որ դուք փոքր փոփոխություններ կատարեք ներկայացված պատկերի վրա, օրինակ՝ պատկերանշանը մի փոքր ավելի մեծացնելով:
Շերտերի խմբերի օգտագործումը շերտերի ներկապնակում
Հետևեք այս քայլերին GIMP-ում նոր շերտերի խումբ ստեղծելու համար:
- Ընտրեք Windows > Dockable Dialogs > Շերտեր՝ բացելու Շերտերը լռելյայն բացված չէ։
- Ստեղծեք նոր շերտերի խումբ: Շերտերի խումբ կոճակը գտնվում է Շերտերի ներկապնակի ներքևի բարում, Նոր Շերտ կոճակի աջ կողմում; այն ներկայացված է փոքրիկ թղթապանակի պատկերակով: Եթե ընտրեք այն, դատարկ Շերտերի խումբ կավելացվի Շերտերի գունապնակին:
-
Դուք կարող եք անվանել նոր շերտերի խումբը՝ կրկնակի սեղմելով դրա պիտակի վրա և մուտքագրելով նոր անունը: Հիշեք, որ ձեր ստեղնաշարի վրա սեղմեք Enter՝ նոր անունը պահելու համար:
- Քաշեք շերտերը նոր շերտերի խումբ: Դուք կտեսնեք, որ խմբի մանրապատկերը վերածվում է այն բոլոր շերտերի, որոնք պարունակում են:
Ինչպես շերտերի դեպքում, դուք կարող եք կրկնօրինակել խմբերը՝ ընտրելով մեկը և ընտրելով Duplicate Շերտերի ներկապնակի ներքևի մասում: Շերտերիտեսանելիությունը կարող է անջատվել, և դուք կարող եք օգտագործել անթափանցիկության սահիչը՝ խումբը կիսաթափանցիկ դարձնելու համար:
Ուշադրություն դարձրեք, որ յուրաքանչյուր շերտի խումբ իր կողքին ունի փոքրիկ կոճակ՝ գումարած կամ մինուս նշանով: Դրանք կարող են օգտագործվել շերտերի խմբերը ընդլայնելու և սեղմելու համար. դրանք օգտագործվում են երկու կարգավորումների միջև փոխարկվելու համար:






