Ինչ իմանալ
- Ավելացնել մեկ աշխատանքային թերթ․ սեղմեք Shift+ F11 կամ ընտրեք Plus (+) հաջորդը թերթի ներդիրներին: Կամ գնացեք Տուն > Ներդիր > Տեղադրեք թերթիկ.
- Ավելացրեք մի քանի թերթ․ սեղմեք Ctrl+ Shift+ PgDn (աջ) կամ Ctrl+ Shift+ PgUp (ձախ)՝ հարակից աշխատաթերթերն ընտրելու համար, այնուհետև սեղմեք Shift + F11.
- Կամ ընտրեք թերթիկ, սեղմեք և պահեք Ctrl, ընտրեք հարակից թերթերը, այնուհետև աջ սեղմեք վերջին ներդիրի վրա և ընտրեք Insert> Աշխատանքային թերթ > Լավ.
Այս հոդվածը բացատրում է, թե ինչպես արագ և հեշտությամբ նոր աշխատաթերթեր ավելացնել ձեր Excel-ի աշխատանքային գրքույկներին՝ օգտագործելով ստեղնաշարի և մկնիկի դյուրանցումները: Հրահանգները ներառում են Excel 2019, 2016, 2013, 2010 և 2007 թվականները:
Տեղադրեք առանձին աշխատաթերթեր ստեղնաշարի դյուրանցումներով
Գոյություն ունեն ստեղնաշարի երկու տարբեր համակցություններ, որոնք կարող եք օգտագործել Excel-ում նոր աշխատաթերթ տեղադրելու համար՝ Shift+ F11 ևAlt +Shift +F1. Ընտրեք ստեղնաշարի դյուրանցումը, որն առավել հարմար է ձեզ համար:
Shift +F11 օգտագործելով աշխատանքային թերթիկ տեղադրելու համար հետևեք հետևյալ քայլերին.
- Սեղմեք և պահեք Shift ստեղնաշարի վրա:
- Սեղմեք և բաց թողեք F11 կոճակը:
-
Թողարկեք Shift ստեղնը: Նոր աշխատաթերթը զետեղված է ընթացիկ աշխատանքային գրքում բոլոր առկա աշխատաթերթերի ձախ կողմում:

Image - Բազմաթիվ աշխատաթերթեր ավելացնելու համար սեղմեք Shift+ F11 յուրաքանչյուր լրացուցիչ աշխատաթերթի համար:
Տեղադրեք բազմաթիվ աշխատաթերթեր ստեղնաշարի դյուրանցումներով
Ստեղնաշարի վերը նշված դյուրանցումների միջոցով միաժամանակ մի քանի աշխատաթերթեր ավելացնելու համար ընդգծեք առկա աշխատաթերթերի ներդիրների թիվը՝ Excel-ին հայտնելու համար, թե քանի նոր թերթ պետք է ավելացվի նախքան ստեղնաշարի դյուրանցումը կիրառելը:
Ընտրված աշխատաթերթի ներդիրները պետք է միմյանց մոտ լինեն, որպեսզի այս մեթոդն աշխատի:
Բազմաթիվ թերթեր ընտրելու համար օգտագործեք Shift ստեղնը և ձեր մկնիկը կամ օգտագործեք ստեղնաշարի այս դյուրանցումներից մեկը՝
- Ctrl+ Shift+ PgDn ընտրում է թերթերը դեպի աջ:
- Ctrl+ Shift+ PgUp ընտրում է ձախ կողմում գտնվող թերթերը:
Ահա մի օրինակ, թե ինչպես տեղադրել երեք նոր աշխատաթերթեր.
- Ընտրեք աշխատանքային թերթիկի մեկ ներդիր աշխատանքային գրքում՝ այն ընդգծելու համար:
- Սեղմեք և պահեք Ctrl+ Shift.
- Սեղմեք և բաց թողեք PgDn կոճակը երկու անգամ՝ աջ կողմում գտնվող երկու թերթերն ընդգծելու համար: Ընդգծված է երեք թերթ։
-
Սեղմեք Shift+ F11 նոր աշխատաթերթերը տեղադրելու համար (եթե օգնության կարիք ունեք, տես վերևի հրահանգները): Երեք նոր աշխատաթերթեր են ավելացվել աշխատանքային գրքում առկա աշխատաթերթերի ձախ կողմում:
Տեղադրեք առանձին աշխատաթերթեր թերթերի ներդիրներով
Մկնիկի միջոցով մեկ աշխատաթերթ ավելացնելու համար ընտրեք Plus (+) պատկերակը Excel-ի էկրանի ներքևի թերթիկի ներդիրների կողքին: Նոր թերթիկը տեղադրվում է ընթացիկ ակտիվ թերթի աջ կողմում:
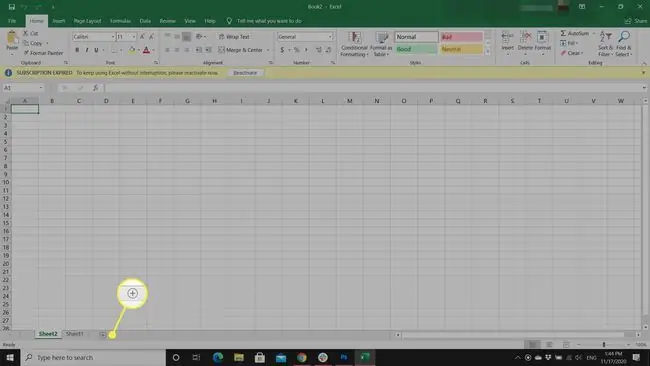
Excel 2010 և 2007 թթ. Նոր թերթիկի պատկերակը աշխատանքային թերթիկի պատկերն է, սակայն այն դեռ գտնվում է էկրանի ներքևի մասում գտնվող թերթիկի ներդիրների կողքին:
Տեղադրեք բազմաթիվ աշխատանքային թերթեր թերթերի ներդիրներով
Թեև հնարավոր է մի քանի աշխատաթերթեր ավելացնել՝ մի քանի անգամ ընտրելով Նոր թերթիկ, երկխոսության տուփն օգտագործելու ևս մեկ տարբերակ կա: Այս մեթոդով նոր աշխատաթերթերը ավելացվում են բոլոր առկա աշխատաթերթերի աջ կողմում:
Բազմաթիվ աշխատաթերթեր ավելացնելու համար Տեղադրել երկխոսության տուփը օգտագործելու համար՝
- Ընտրեք թերթի ներդիրը՝ այն ընդգծելու համար:
-
Սեղմեք և պահեք CTRL կոճակը:
- Ընտրեք հարակից թերթերի լրացուցիչ ներդիրներ՝ դրանք ընդգծելու համար: Նշեք նույն թվով թերթերի ներդիրները, որքան նոր թերթերի քանակը, որոնք ցանկանում եք ավելացնել:
-
Աջ սեղմեք ձեր ընտրած թերթի վերջին ներդիրի վրա և ընտրեք Insert՝ Տեղադրել երկխոսության տուփը բացելու համար:

Image -
Ընտրեք Աշխատանքային թերթ Տեղադրել երկխոսության դաշտում, այնուհետև ընտրեք OK՝ նոր թերթերն ավելացնելու և երկխոսության տուփը փակելու համար:

Image
Տեղադրեք առանձին աշխատաթերթեր ժապավենի գծով
Նոր աշխատաթերթ ավելացնելու մեկ այլ եղանակ է Excel-ի ժապավենի տող «Տուն» ներդիրում տեղադրված «Տեղադրել» տարբերակը: Եթե ձեզ ավելի հարմար է վիզուալ կառավարումը, կարող եք գտնել այս տարբերակը ամենահեշտը:
Հետևեք այս քայլերին մեկ աշխատանքային թերթիկ տեղադրելու համար՝ օգտագործելով Insert հրամանը՝
- Ընտրեք Տուն ներդիրը:
- Ընտրեք Տեղադրեք բացվող սլաքը՝ ընտրանքների բացվող ընտրացանկը բացելու համար:
-
Ընտրեք Insert Sheet՝ ակտիվ թերթի ձախ կողմում նոր թերթ ավելացնելու համար:

Image
Տեղադրեք բազմաթիվ աշխատանքային թերթեր ժապավենի բարով
Հնարավոր է նաև տեղադրել մի քանի աշխատաթերթեր՝ օգտագործելով Insert հրամանը ժապավենի գծի վրա: Ահա թե ինչպես՝
- Ընտրեք թերթի ներդիրը՝ այն ընդգծելու համար:
- Սեղմեք և պահեք CTRL կոճակը:
- Ընտրեք լրացուցիչ կից թերթի ներդիրներ դրանք ընդգծելու համար: Նշեք նույն թվով թերթերի ներդիրները, որքան նոր թերթերի քանակը, որոնք ցանկանում եք ավելացնել:
-
Ընտրեք Տուն ներդիրը:

Image - Ընտրեք Տեղադրեք բացվող սլաքը՝ ընտրանքների բացվող ընտրացանկը բացելու համար:
-
Ընտրեք Insert Sheet՝ ակտիվ թերթի ձախ կողմում նոր աշխատաթերթերը ավելացնելու համար:

Image






