Ինչ իմանալ
- Սլայդ վարպետում՝ Դիտել > Սլայդ Վարպետ > Ընտրեք դասավորությունը: Slide Master-ում ընտրեք Fonts > Ընտրեք տառատեսակ > Փակել Master View.
- Տառատեսակներն ամբողջ աշխարհում փոխարինելու համար՝ բացեք Փոխարինեք տառատեսակները > Փոխարինել: Ընտրեք նոր տառատեսակ With-ի տակ և սեղմեք Փոխարինել:
Այս հոդվածը բացատրում է, թե ինչպես կարելի է միանգամից փոխարինել ձեր PowerPoint ներկայացման բոլոր տառատեսակները: Հետևյալ հրահանգները գործում են PowerPoint 2019, 2016, PowerPoint Microsoft 365-ի և PowerPoint Mac-ի համար:
Փոփոխել տառատեսակները Slide Master-ում PowerPoint 2019, 2016 և PowerPoint Microsoft 365-ի համար
Կաղապարի վրա հիմնված PowerPoint ներկայացման տառատեսակը փոխելու ամենահեշտ ձևը ներկայացումը Slide Master դիտում փոխելն է:
-
Երբ ձեր PowerPoint ներկայացումը բաց է, ընտրեք View ներդիրը և ընտրեք Slide Master:

Image - Ընտրեք սլայդի վարպետը կամ դասավորությունը ձախ վահանակի մանրապատկերներից: Սեղմեք վերնագրի տեքստը կամ հիմնական տեքստը, որը ցանկանում եք փոխել սլայդի վարպետի վրա:
-
Սեղմեք Fonts Slide Master ներդիրում:

Image - Ընտրեք ցանկի տառատեսակը, որը ցանկանում եք օգտագործել ներկայացման համար:
- Կրկնեք այս գործընթացը սլայդի վարպետի ցանկացած այլ տառատեսակի համար, որը ցանկանում եք փոխել:
-
Երբ ավարտեք, սեղմեք Փակել Master View: PowerPoint-ը վերադառնում է նախորդ տեսքին, և ձեր փոփոխությունները պետք է ուժի մեջ մտնեն:

Image
Վերջին գիծ
Երբ դուք օգտագործում եք ձևանմուշը, այն տեքստը, որը դուք մուտքագրում եք տեղապահի տեքստը փոխարինելու համար, մնում է այն տառատեսակով, որը նշում է ձևանմուշը: Դա լավ է, եթե ձեզ դուր է գալիս տառատեսակը, բայց եթե ձեր մտքում այլ տեսք ունեք, կարող եք հեշտությամբ փոխել ձևանմուշային տառատեսակները ողջ ներկայացման ընթացքում: Եթե ձեր ներկայացմանը ավելացրել եք տեքստային բլոկներ, որոնք կաղապարի մաս չեն, կարող եք փոխել այդ տառատեսակները նաև ամբողջ աշխարհում:
Տառատեսակների փոխարինում ավելացված տեքստային տուփերում
Չնայած Slide Master-ի օգտագործումը կաղապարված բոլոր վերնագրերն ու հիմնական տեքստը փոխարինելու համար հեշտ է, այն չի ազդում տեքստային տուփերի վրա, որոնք առանձին ավելացրել եք ձեր ներկայացմանը:Եթե տառատեսակները, որոնք ցանկանում եք փոխել, կաղապարված սլայդի մաս չեն, կարող եք մեկ տառատեսակը փոխարինել մյուսով այս ավելացված տեքստային տուփերում ամբողջ աշխարհում: Այս ֆունկցիան օգտակար է, երբ միավորում եք տարբեր ներկայացումների սլայդներ, որոնք օգտագործում են տարբեր տառատեսակներ, և ցանկանում եք, որ դրանք բոլորը լինեն համահունչ:
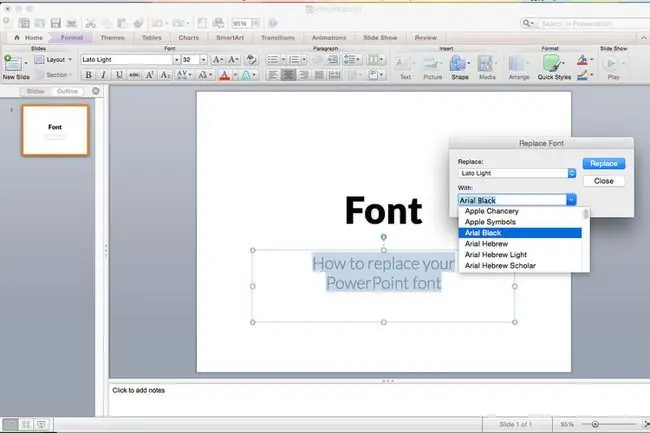
Անհատական տառատեսակների փոխարինում ամբողջ աշխարհում
PowerPoint-ն ունի հարմար Փոխարինել տառատեսակը հատկությունը, որը թույլ է տալիս գլոբալ փոփոխություն կատարել շնորհանդեսում օգտագործվող տառատեսակի բոլոր երևույթների մեջ:
-
Բացեք Փոխարինել տառատեսակները երկխոսության տուփը:
- PowerPoint 2019-ում և PowerPoint-ում Microsoft 365-ի համար սեղմեք սլաքը Replace-ի կողքին և ընտրեք Փոխարինել տառատեսակները:
- PowerPoint 2016-ում ընտրեք Format ընտրացանկի տողում և այնուհետև ընտրեք Փոխարինեք տառատեսակները բացվող ընտրացանկից::
- Փոխարինել տառատեսակները երկխոսության վանդակում, Փոխարինել վերնագրի ներքո, բացվող ցանկից ընտրեք այն տառատեսակը, որը ցանկանում եք փոխել: շնորհանդեսի տառատեսակներ։
-
վերնագրի ներքո ընտրեք ներկայացման նոր տառատեսակը:
-
Սեղմեք Փոխարինել կոճակը: Ներկայացման մեջ ավելացված ամբողջ տեքստը, որն օգտագործում էր բնօրինակ տառատեսակը, այժմ հայտնվում է ձեր նոր տառատեսակի ընտրության մեջ:

Image - Կրկնեք գործընթացը, եթե ձեր ներկայացումը պարունակում է երկրորդ տառատեսակը, որը ցանկանում եք փոխել:
Տպագրական փոխարինում
Բոլոր տառատեսակները հավասար չեն ստեղծվում: 24 կետանոց Arial տառատեսակը տարբերվում է, օրինակ, Barbara Hand 24 կետանոց տառատեսակից: Նիշերի լայնությունը և տողի բարձրությունը տատանվում են նույնիսկ այն դեպքում, երբ կետի չափը նույնական է:






